구글 설문 시간 및 인원에 따라 자동 응답 마감하기
- 기타 IT 꿀팁
- 2021. 3. 30.
구글 설문의 시간 제한을 설정하는 방법에 대해 알아보도록 하겠습니다. 이미 지난 글에서 구글 설문을 만드는 방법에 대해서는 알아보았으므로, 아직 구글 설문 만드는 방법에 대해 궁금하신 분은 아래의 글을 먼저 읽고 오시면 도움이 될 것 같습니다.
(구글 설문 만드는 방법:[기타 IT 꿀팁] - 구글로 손쉬운 설문지 만드는 방법)
구글로 손쉬운 설문지 만드는 방법
구글 설문으로 설문지를 만드는 방법에 대해 알아보고자 합니다. 구글 설문은 쉽게 만들 수 있을 뿐만 아니라 설문 결과를 손쉽게 확인할 수 있기도 한데요. 이 방법을 통해 보다 손쉽게 설문을
sjy-itsme.tistory.com
구글 설문 시간 제한 넣기?
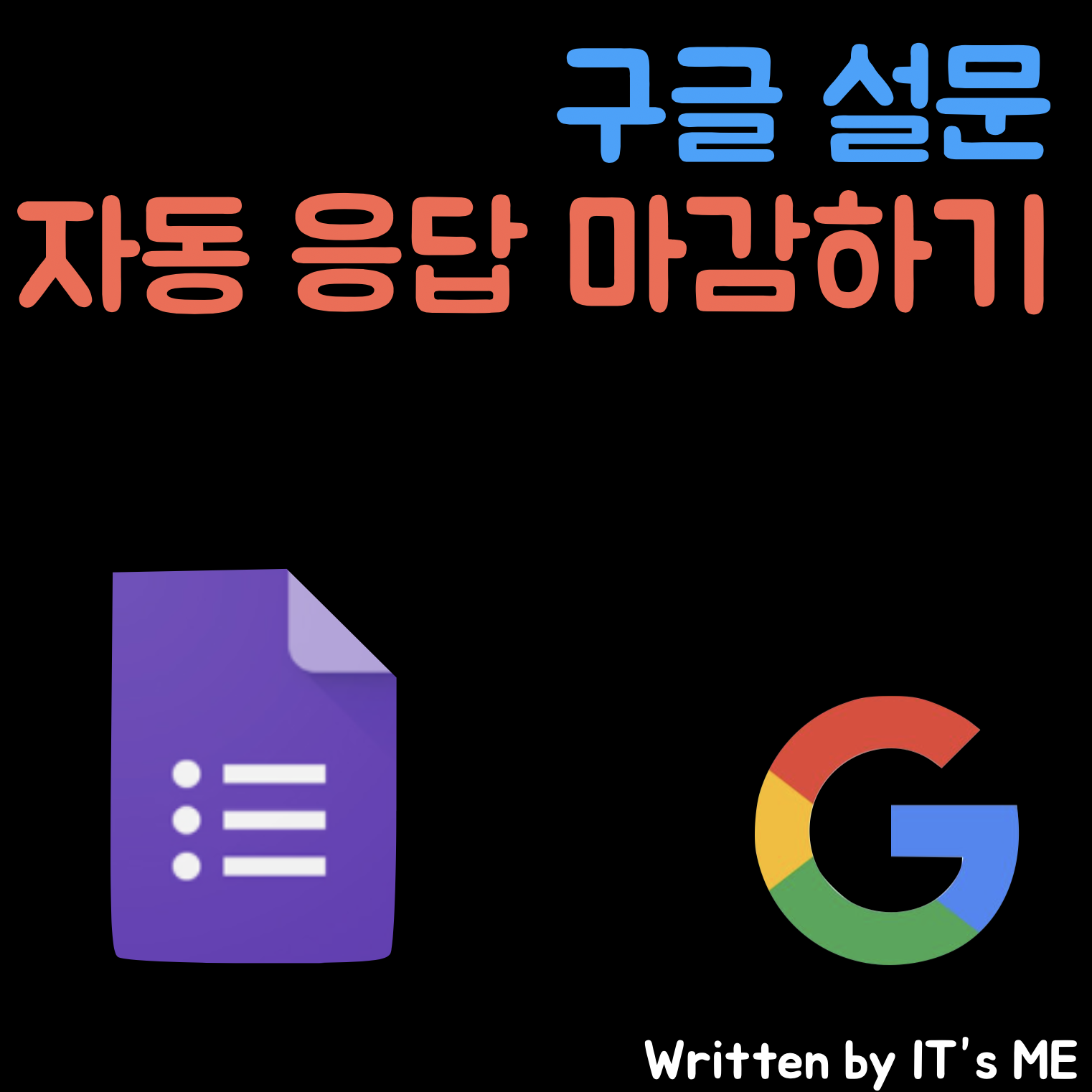
구글은 설문 기능을 통해 손쉽게 설문 관리가 가능하도록 만들었지만, 기본 기능에 아쉬운 것이 바로 자동 응답 마감입니다. 가령 설문을 받을 때 기한이나 인원 제한 있기 마련인데, 설문을 그만 받고 싶으면 설문 작성자가 구글 설문에 들어가서 응답을 꺼줘야 하거든요.
하지만 바쁜 일이 있다보면 해당 시간에 못 끌 수도 있는데, 이 때 마감 시간이 지나 들어온 설문은 뭔가 애매하기 마련입니다. 물론, 시간이 체크가 되기 때문에 무시하면 되지만 결과 통계에는 반영되다보니 해당 설문을 굳이 삭제해줘야 하는 불편함이 있습니다. 또, 100명까지만 선착순 마감하고 싶은데, 100명이 찰 때까지 계속 지켜볼 수도 없는 노릇이기 때문에 이 경우에도 불편한 점이 많습니다.
1. 구글 설문의 부가 기능 설치하기
이를 해결하기 위해서 구글 설문의 부가 기능을 활용할 수 있습니다. 설문을 돕기 위해 다양한 부가 기능들이 있는데요. 이를 활용하기 위해선
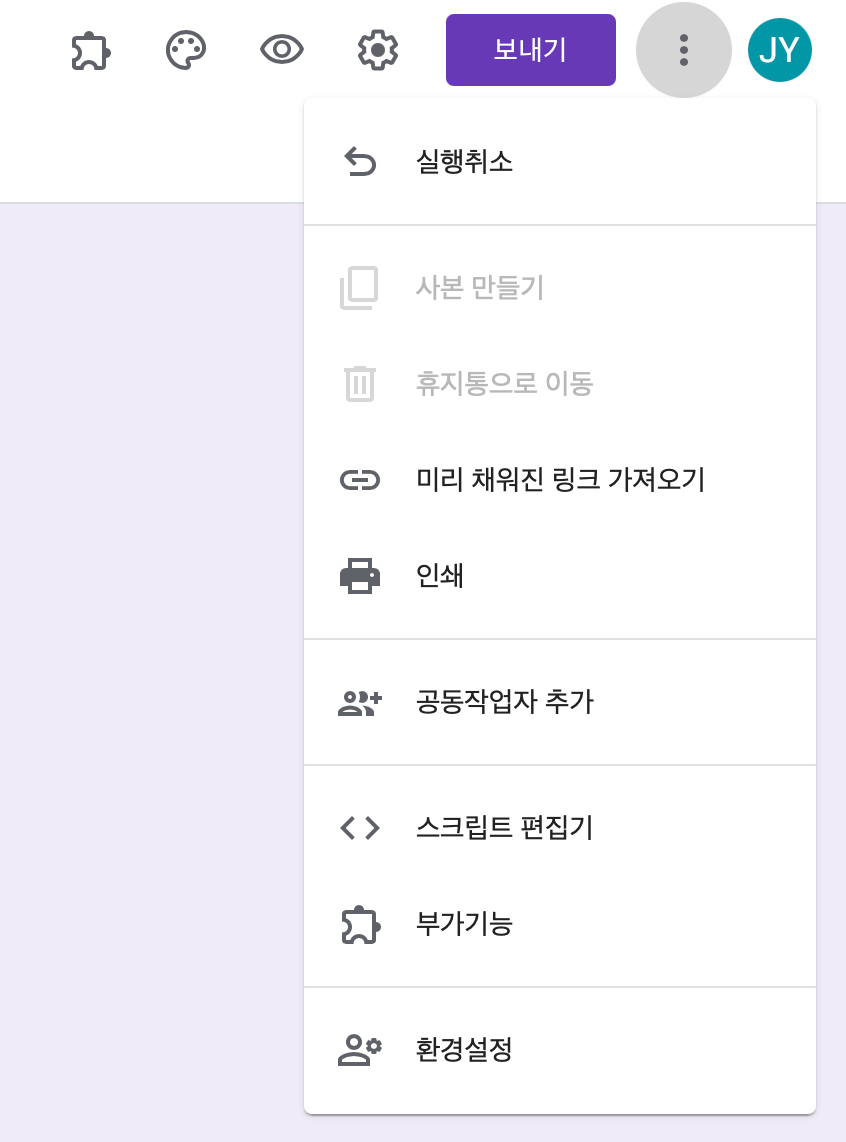
우선 우측 상단의 "..."을 눌러 설정 메뉴를 켜줍니다. 그러면 아래에서 두 번째에 "부가 기능"이라는 퍼즐 모양의 아이콘을 확인할 수 있는데요. 여기를 눌러줍니다.

그러면 여러 부가 기능이 보이실텐데요. 여기서 제일 상단에서 왼쪽 두 번째에 보이는 "formLimiter"를 눌러 설치해주세요. 구글 설문의 제한을 거는 부가 기능입니다.
2. 구글 설문 Form Limiter 활용하기
설치하셨다면 그 다음부턴 어렵지 않은데요.
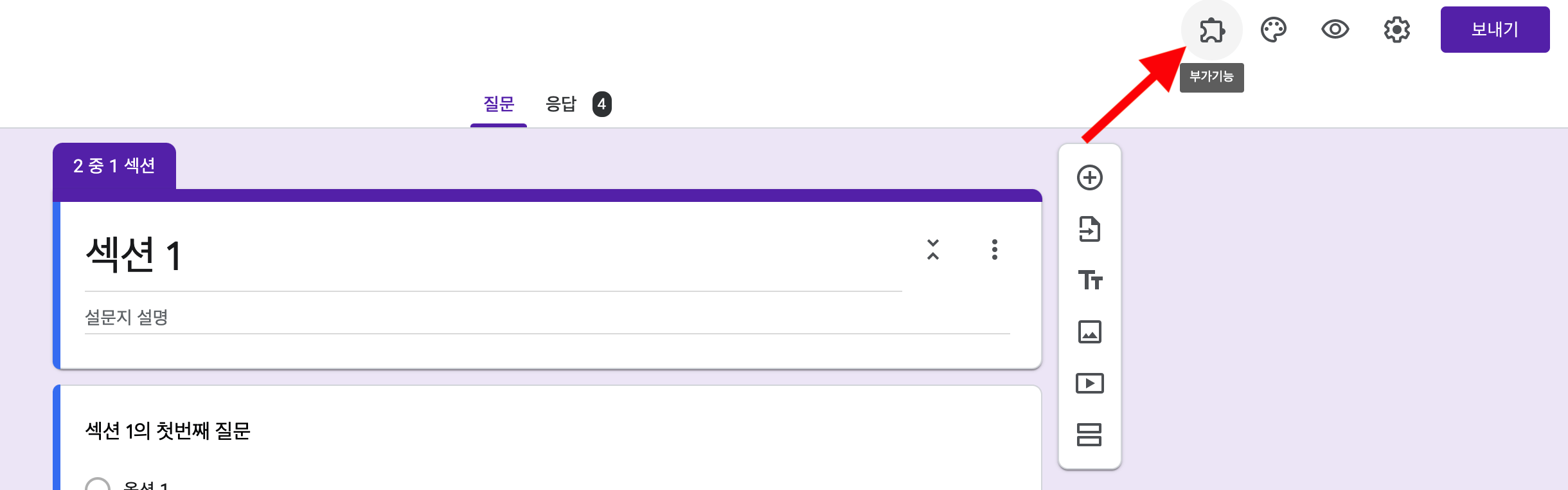
우선 설치 후 다시 구글 설문으로 돌아오면 상단에 맨 왼쪽에 퍼즐 모양의 아이콘이 보이는 것을 확인할 수 있습니다. 여기를 눌러 부가 기능을 실행해주겠습니다.
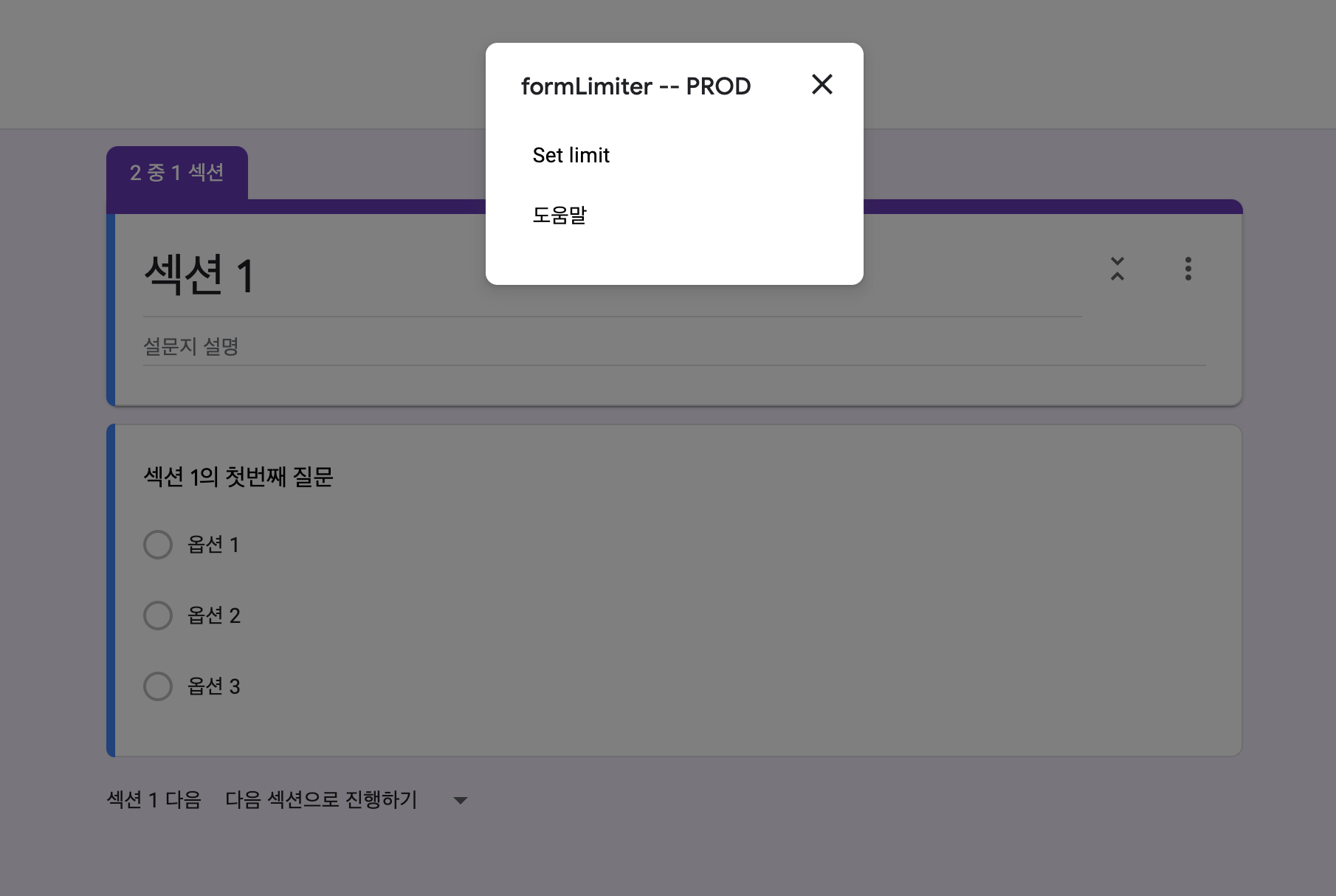
부가 기능을 눌러주고 Form Limiter를 실행하면 위와 같은 화면이 나오는데 여기서 Set limit을 눌러줍니다.
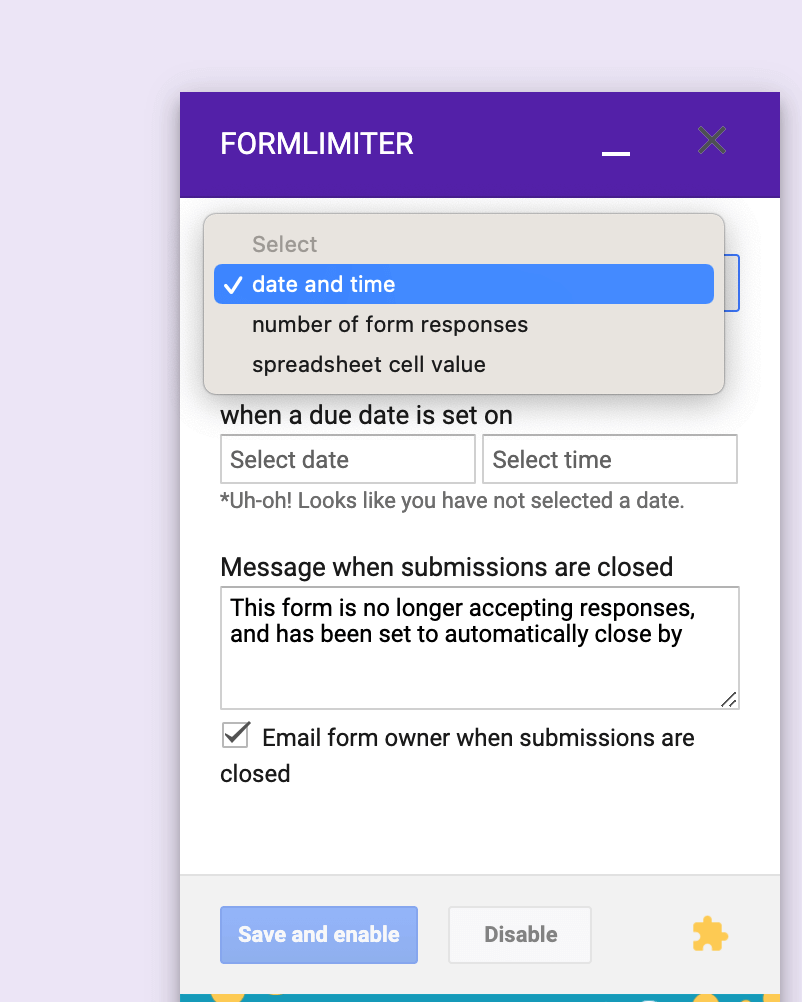
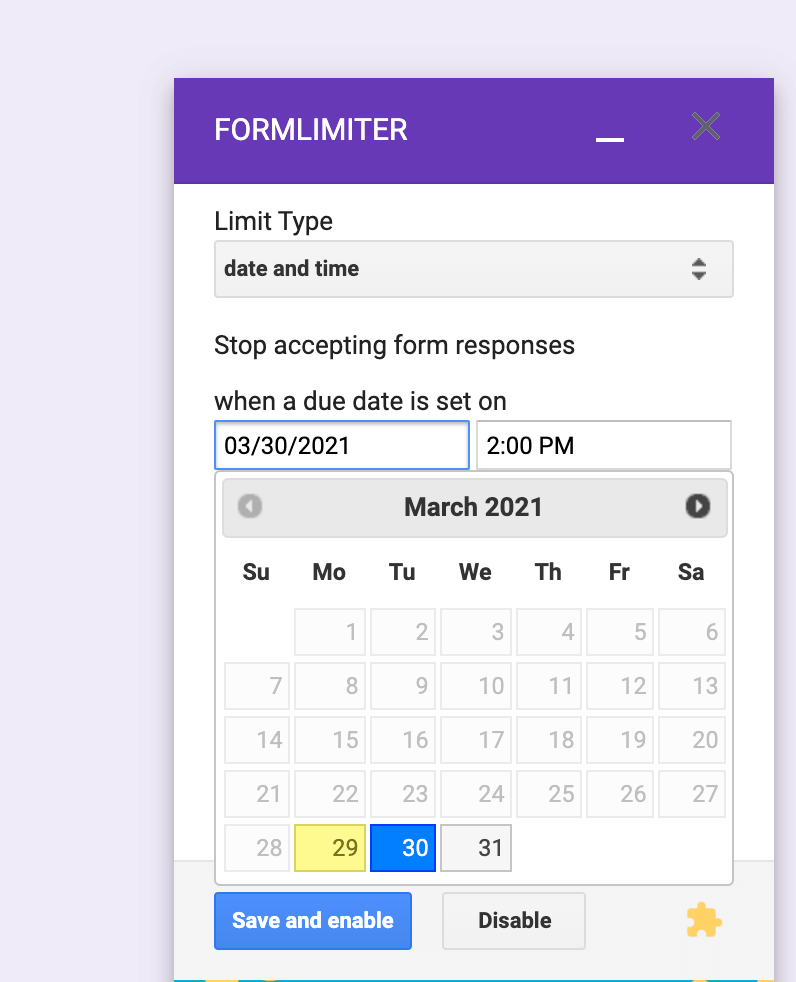
그러면 우측 하단에 위와 같은 팝업창이 뜨게 됩니다. Limit Type을 누르면 제한 사항을 설정할 수 있습니다. 시간 제한을 설정하려면 Date and Time을 눌러 하단에서 원하는 날짜와 시간을 설정해주시면 됩니다. 이렇게 설정해주면 해당 날짜와 시간에 응답이 자동으로 닫히게 되어 더이상 응답할 수가 없습니다.
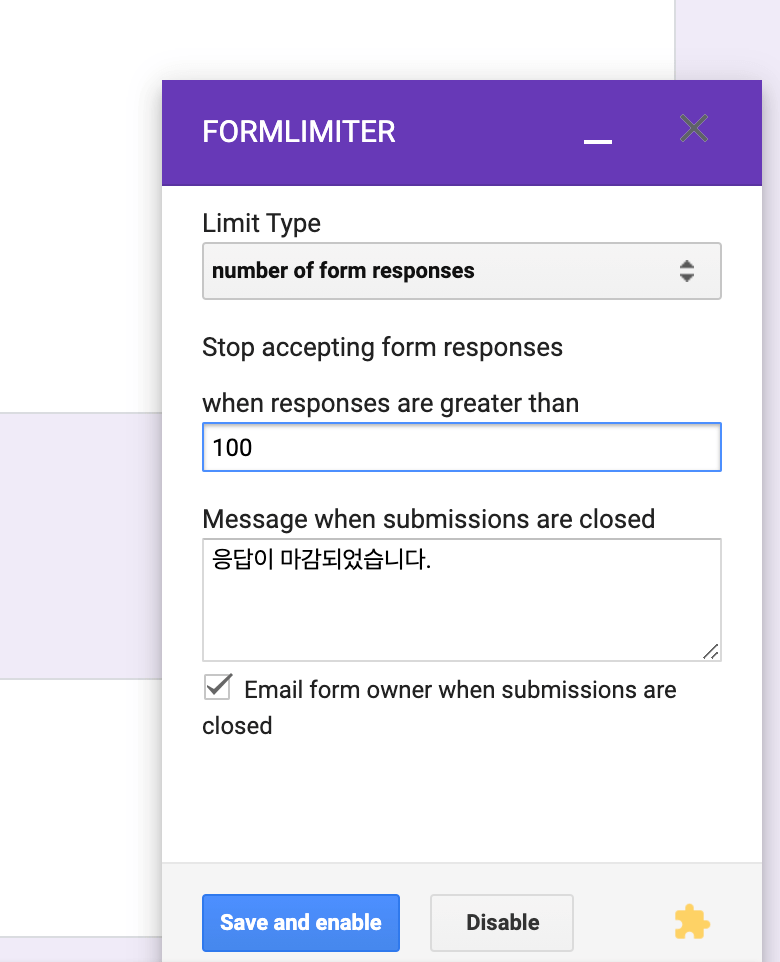
그리고 number of form responses를 눌러서 첫번째 칸에 응답자 숫자를 넣어주면 해당 숫자의 응답 이후 자동으로 응답이 막히게 할 수도 있습니다. 위의 화면에서는 100으로 되어 있는데 이 경우 100명이 응답하면 자동으로 설문이 마감되게 됩니다. 마지막은 스프레드 시트 값 수치에 따라서 응답을 마감할 수 있게 하는 것인데요.
설문 스프레드 시트에 사람들이 값을 입력할 때 특정 시트에 특정 숫자가 들어오면 응답을 마감하게 해줍니다. 해보시면 어렵지는 않으나 전 사용할 일이 없어서 이 부분에 대한 설명은 생략하겠습니다. 지금까지 구글 폼의 부가 기능을 통해 자동 응답 마감을 설정하는 것을 알아보았는데요. 어렵지 않지만 필수적인 기능 중에 하나니 활용해 보시기 바랍니다.