넷플릭스 아이패드 자막 크기, 폰트 바꾸는 방법(아이폰도)
- 애플 꿀팁
- 2021. 1. 2.
아이패드의 넷플릭스 앱 자막 크기와 폰트를 바꾸는 방법을 알아보려고 합니다. 여러분은 아이패드를 어떤 용도로 쓰시는지요? 학습용일 수도 있고, 업무용일 수도 있겠지만 아마 아이패드 사용 이유 중 가장 큰 것은 콘텐츠 감상용일 것 같아요. 침대에 누워서 영화나 드라마를 볼 때 폰은 너무 작고, 노트북은 너무 무거울 때, 태블릿 하나 들고 보기에 딱 좋으니까요. 하지만 넷플릭스 자막 마음에 드세요?
넷플릭스 아이패드 자막, 크기, 폰트 마음에 안 든다면?

아이패드는 가장 대표적인 넷플릭스 시청 도구 중 하나지만, 넷플릭스 자막이 마음에 안 드시는 분들도 있으실 것이라고 생각합니다.
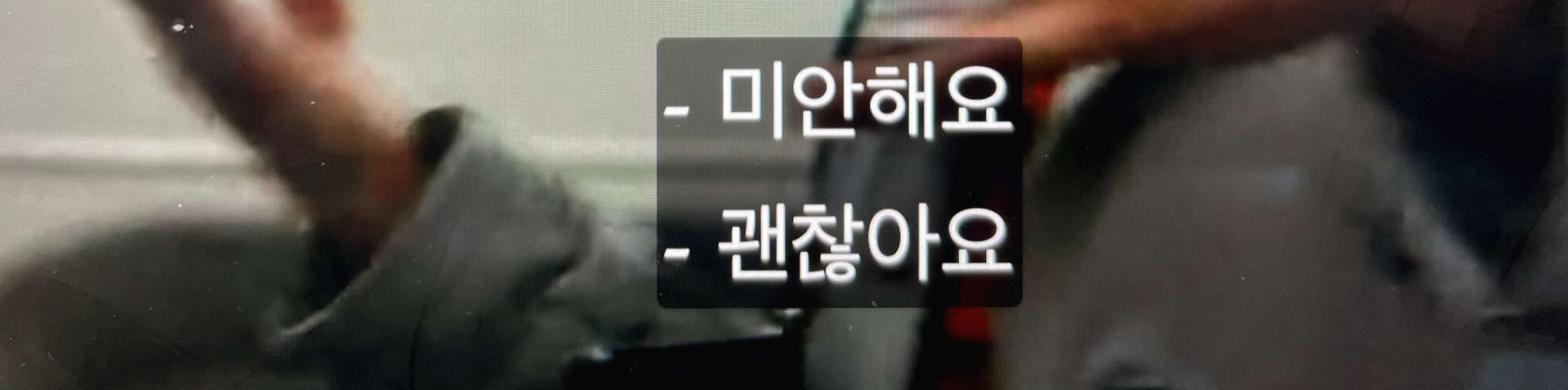
못생긴 볼드체 자막과 자막에 씌워져 있는 검은색 반투명 박스는 아이패드로 넷플릭스를 볼 때 대표적인 자막 형식입니다. 전 글씨체는 그렇다 치더라도 저 검은색 박스는 마음에 안 드는데요. 이 자막의 크기와 폰트, 양식 등을 바꿔보도록 하겠습니다.
1. 넷플릭스에 쓸 자막 다운받고 설치하기
우선 아이패드에 자막을 다운로드 받고 설치를 해줘야 하는데요. 네이버에서 우선 무료 폰트라고 검색을 해줍니다.
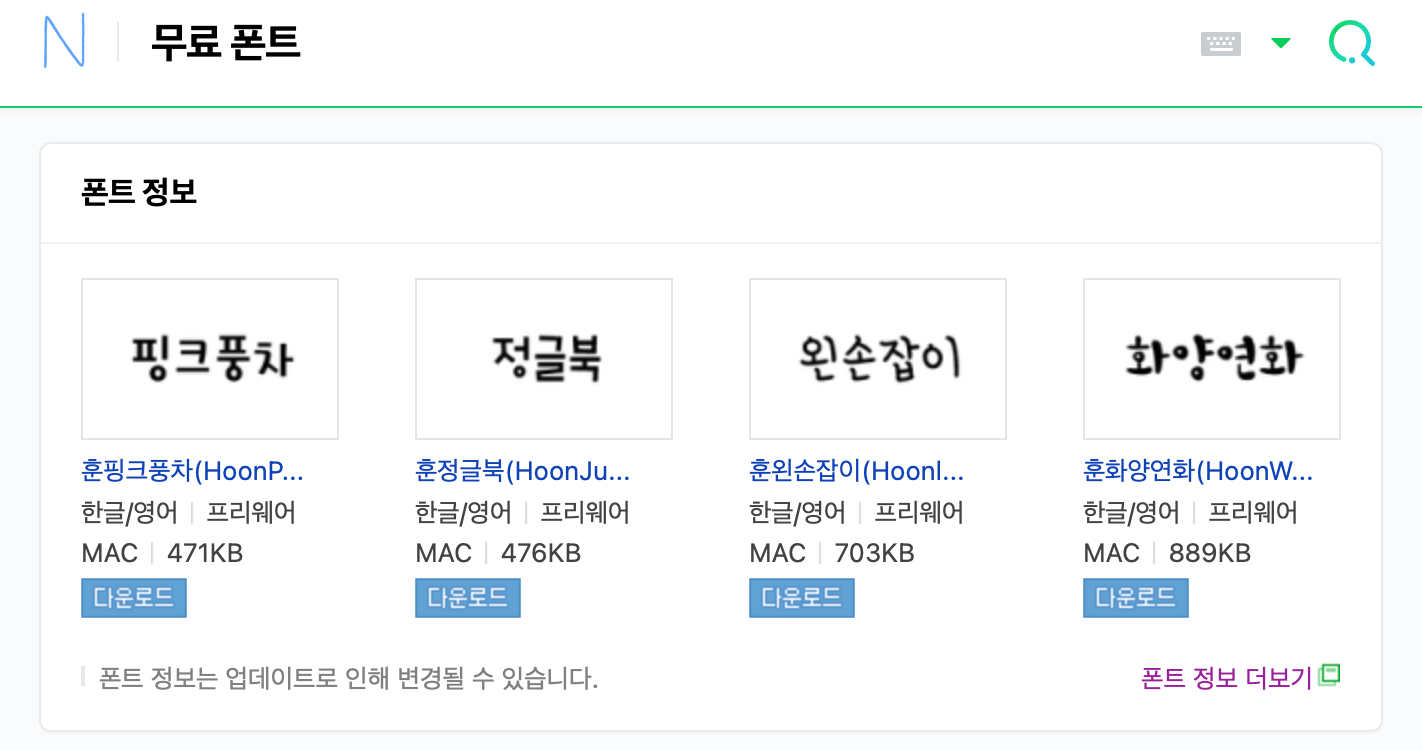
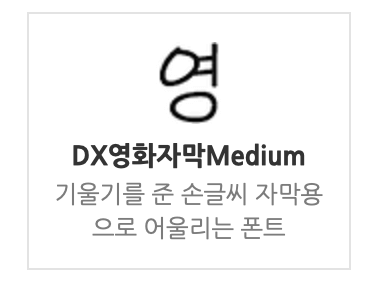
그러면 위와 같이 폰트만 모아놓은 영역이 있는데 여기서 "폰트 정보 더보기"를 눌러주세요. 전 그래도 넷플릭스에 넣을 거라서 DX 영화 자막 Medium을 다운로드하기로 했어요. 이렇게 설치한 자막은 굿노트, 노타빌리티 등 폰트를 사용할 수 있는 앱과 페이지스, 키노트, 넘버스 등 문서 프로그램에서도 활용이 가능합니다. 이 폰트의 자세한 설치 방법은 아래의 글을 참조하세요.
(참조:[애플 꿀팁] - 내 아이폰, 아이패드에 무료 폰트 설치하기!
내 아이폰, 아이패드에 무료 폰트 설치하기!
안녕하세요. IT 소식을 전달하는 IT's Me(잇츠미)입니다. 이미 지난 글에서 Right Font를 활용해 나의 아이폰과 아이패드에 폰트 설치하기를 해봤는데요. Right Font가 유료인지라, 무료 어플을 활용해서
sjy-itsme.tistory.com
위 글처럼 폰트를 설치해주셨다면 본격적으로 아이패드와 아이폰에 넷플릭스 자막을 설정해 보는 방법을 아래에서 알아보도록 하겠습니다.
2. 아이폰, 아이패드 넷플릭스 자막 설정 준비하기
이 설정은 아이폰에도 동일하게 설정되기 때문에 아이폰에도 쓰셔도 됩니다. 보기에 아이패드가 편하니 아이패드로 설명은 드릴게요. 우선 설정 앱을 실행해주세요.
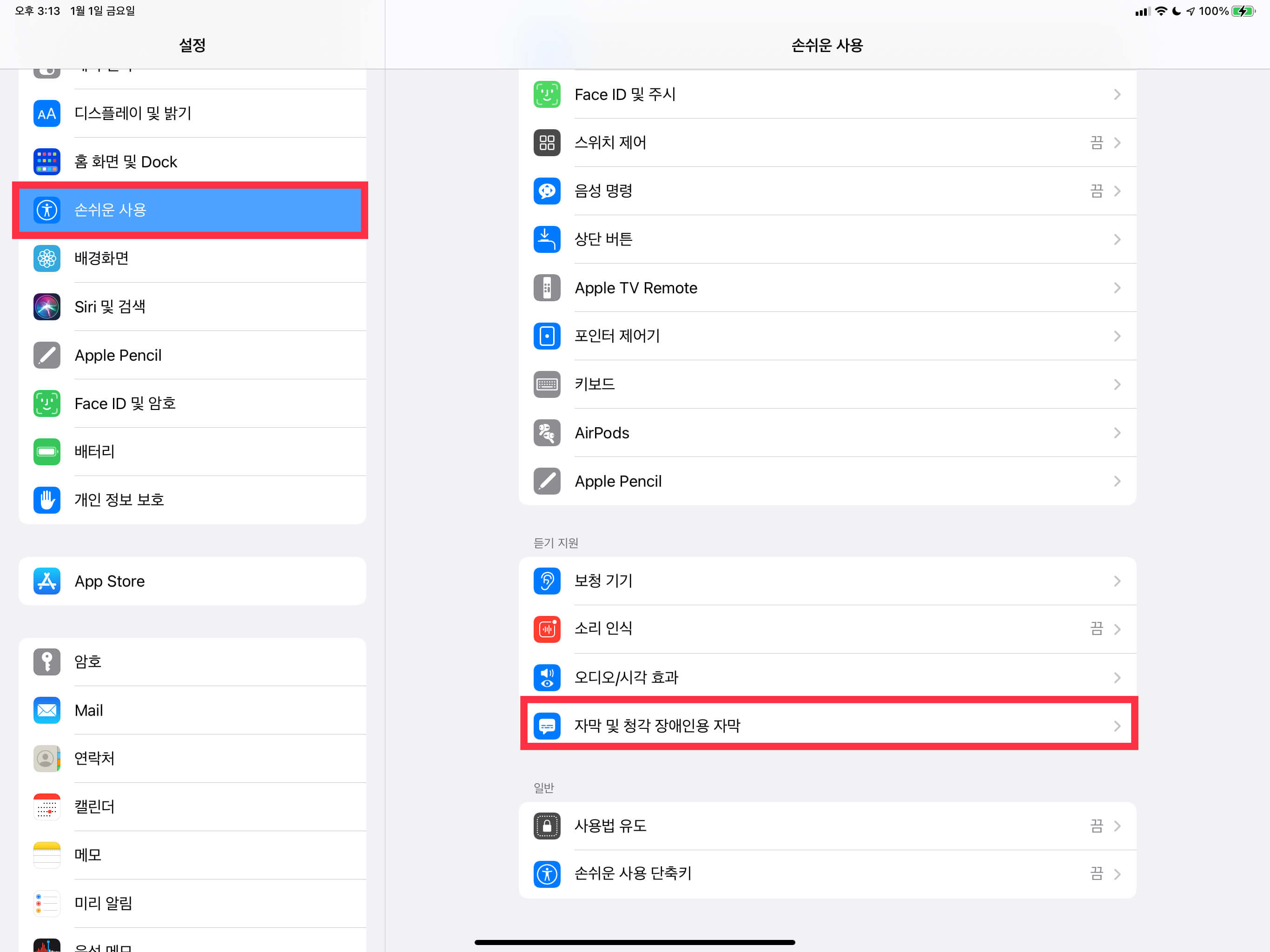
설정앱에서 먼저 "손쉬운 사용"을 눌러주시고, "자막 및 청각 장애인용 자막" 메뉴를 눌러줍니다. 여기 메뉴를 누르면
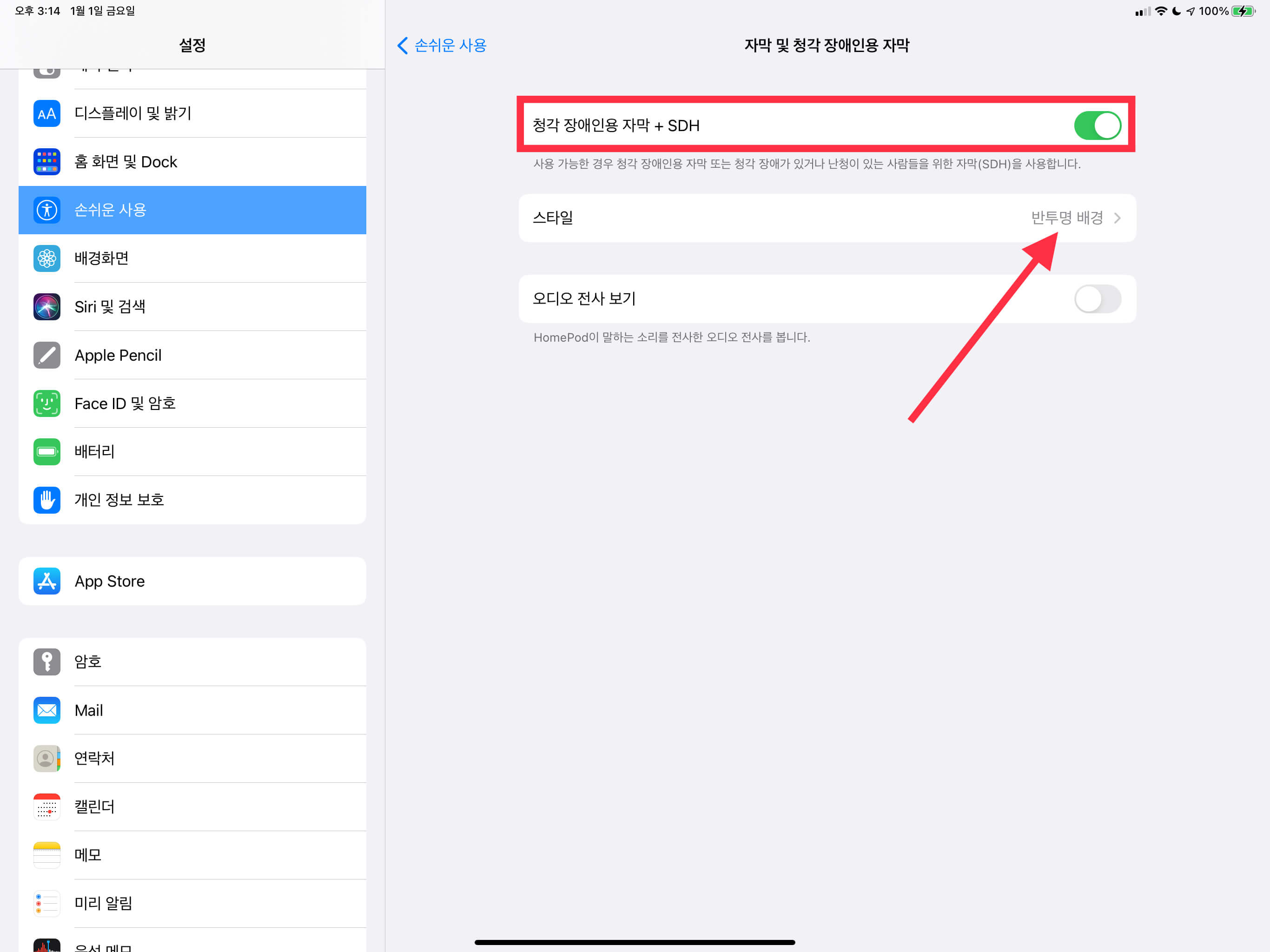
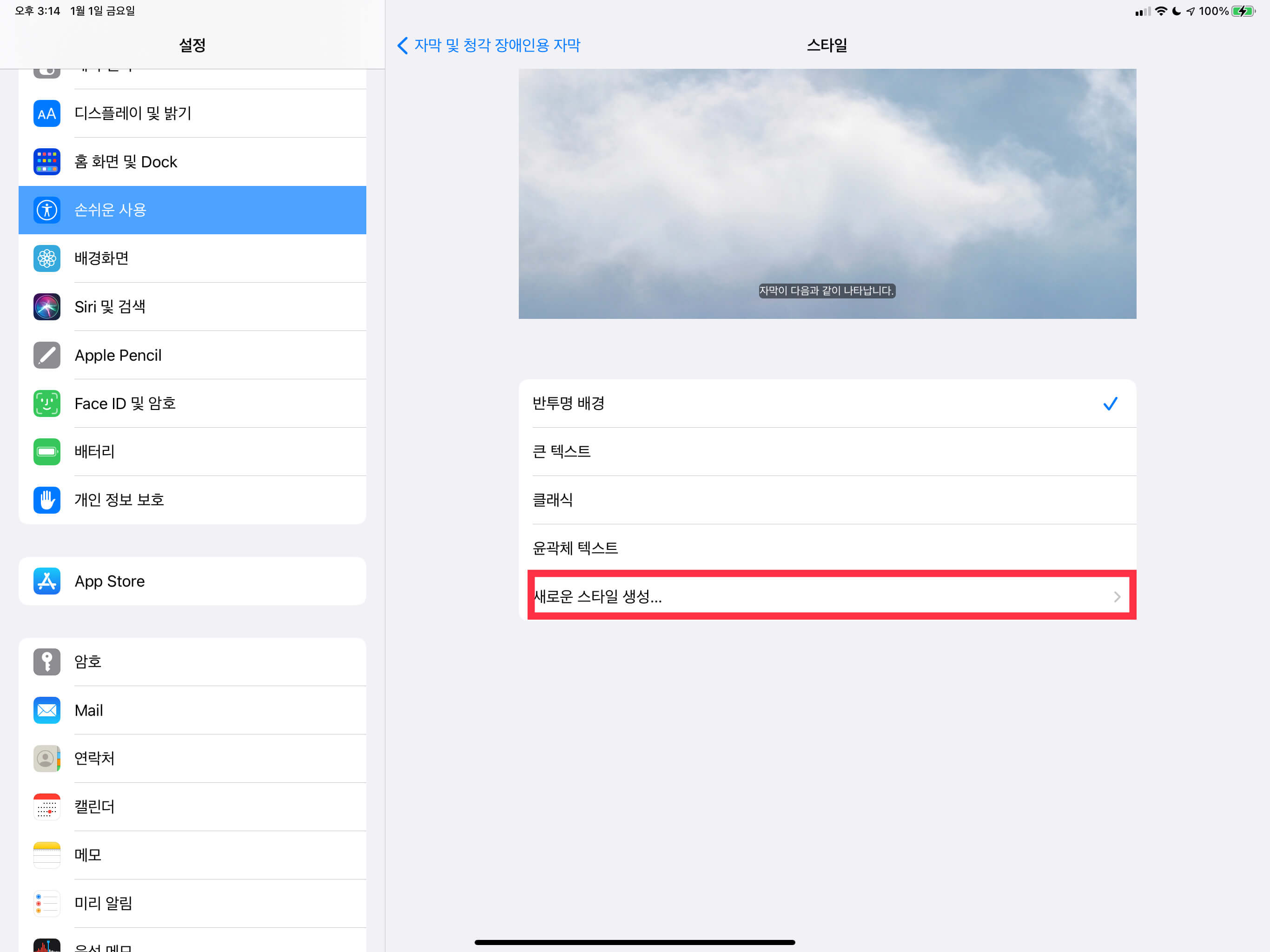
위와 같은 화면이 나오게 되는데요. 여기서 "청각 장애인용 자막 + SDH"를 꼭 체크해주시고요. 스타일을 눌러 주시면 자막 설정을 하실 수 있습니다. 그리고 여기서 "새로운 스타일 생성"을 눌러주세요. 위에 있는 것들은 신경 쓰실 필요 없습니다.
3. 넷플릭스 아이폰, 아이패드 자막 본격 설정하기
여기서 설정은 제 추천일 뿐, 마음대로 하셔도 됩니다. 우선 맨 위에 "설명"은 이 자막 스타일의 이름이므로 자유롭게 지어주시고요. 설명 위에 있는 자막 형태가 실제로 보이는 자막 형태이므로 설정하면서 확인해 보실 수 있습니다.
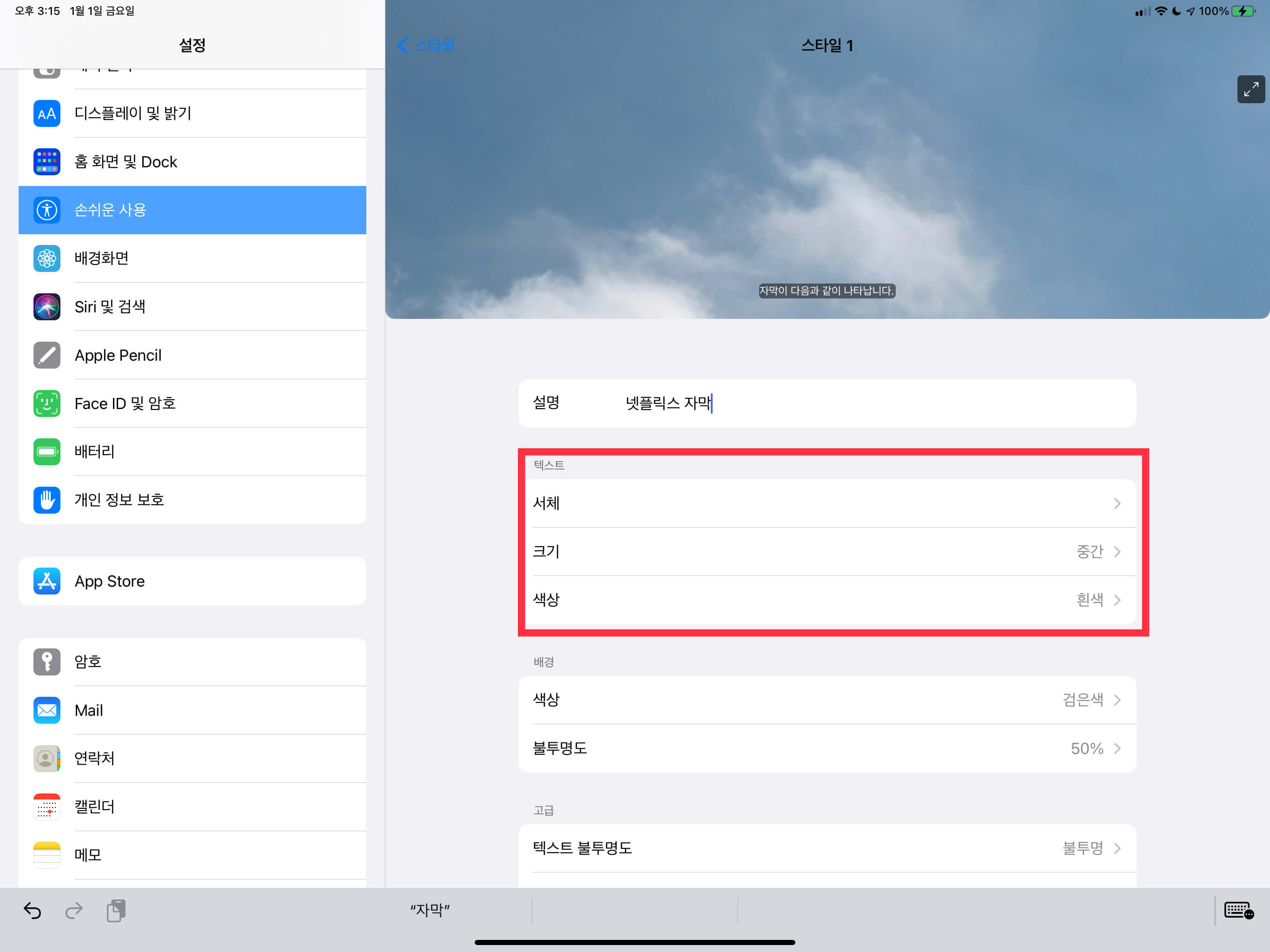
텍스트 부분을 살펴보겠습니다. 여기서 "서체", "크기", 색상"을 설정해줄 수 있습니다. 서체는 아까 다운로드한 폰트를 설정할 수 있는 메뉴입니다. 우선 이 부분을 눌러줄게요.
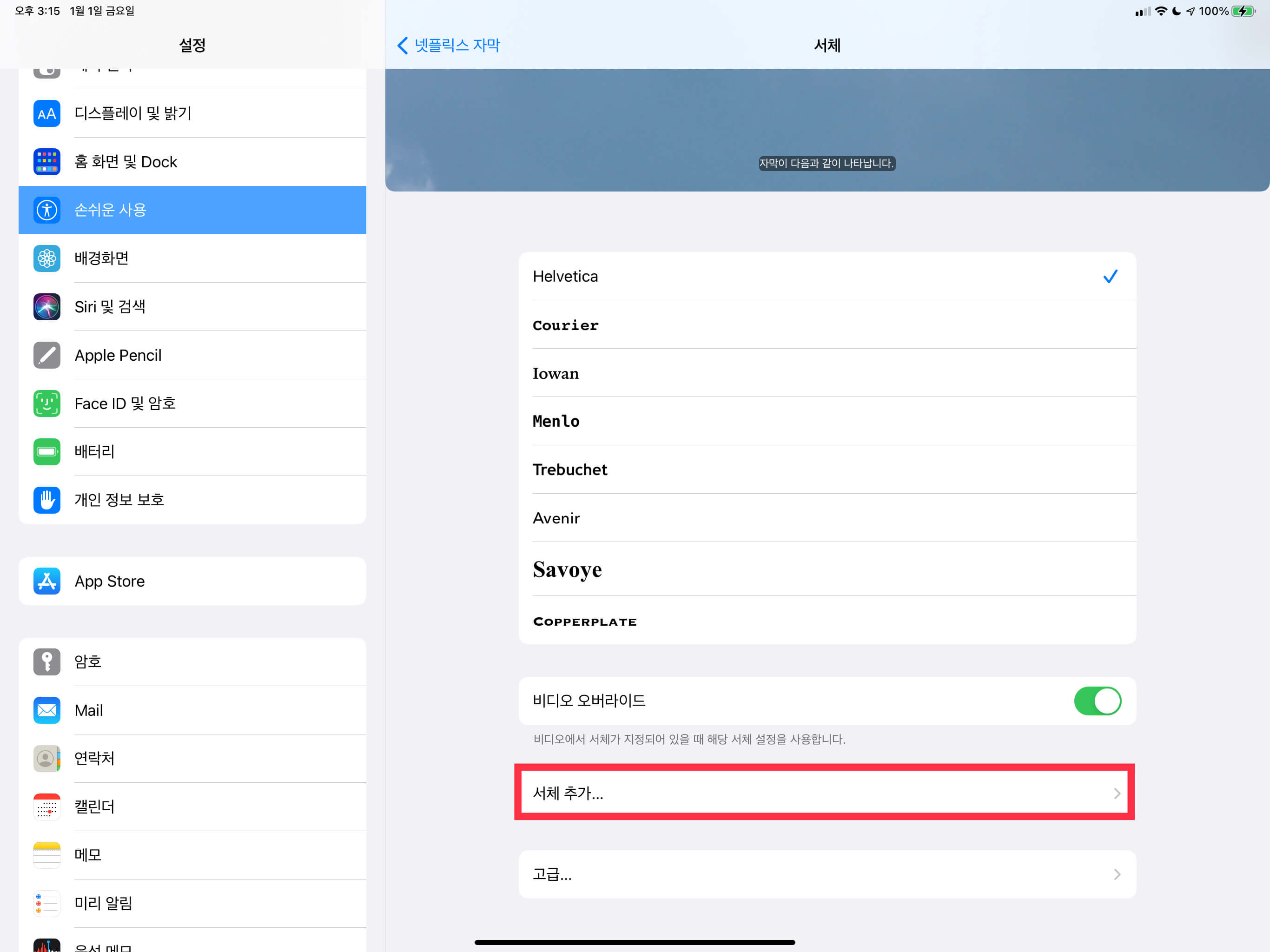
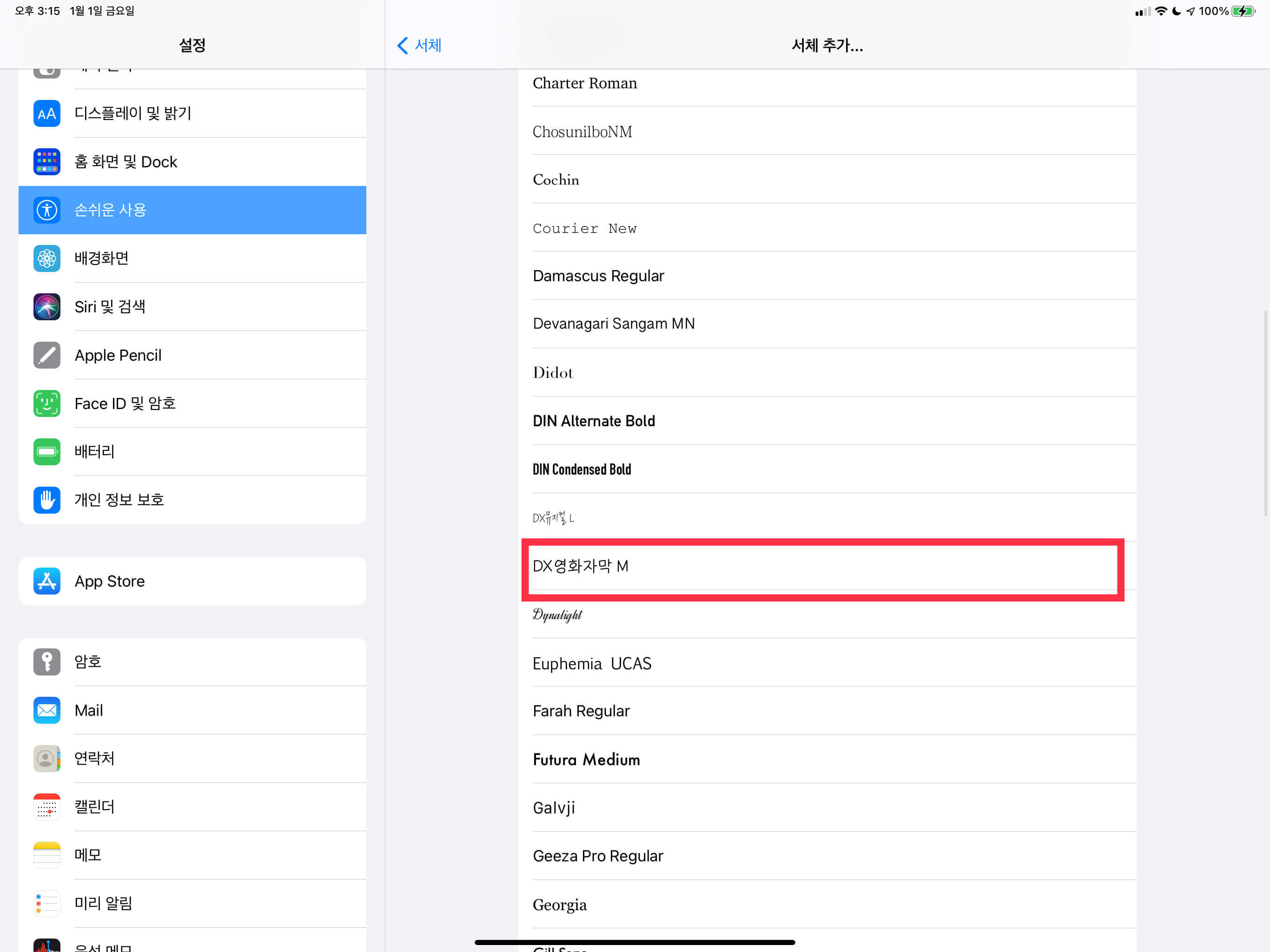
누르면 이렇게 다양한 폰트가 보이실텐데요. 여기서 기본 서체들은 어차피 영어 서체라서 필요 없고요. 우리가 설치한 폰트를 넣어주도록 하겠습니다. 여기서 "서체 추가"를 눌러주세요. 내리다 보면 "DX영화 자막 M"이라는 폰트가 보이실 텐데요. 이걸 눌러줍니다.
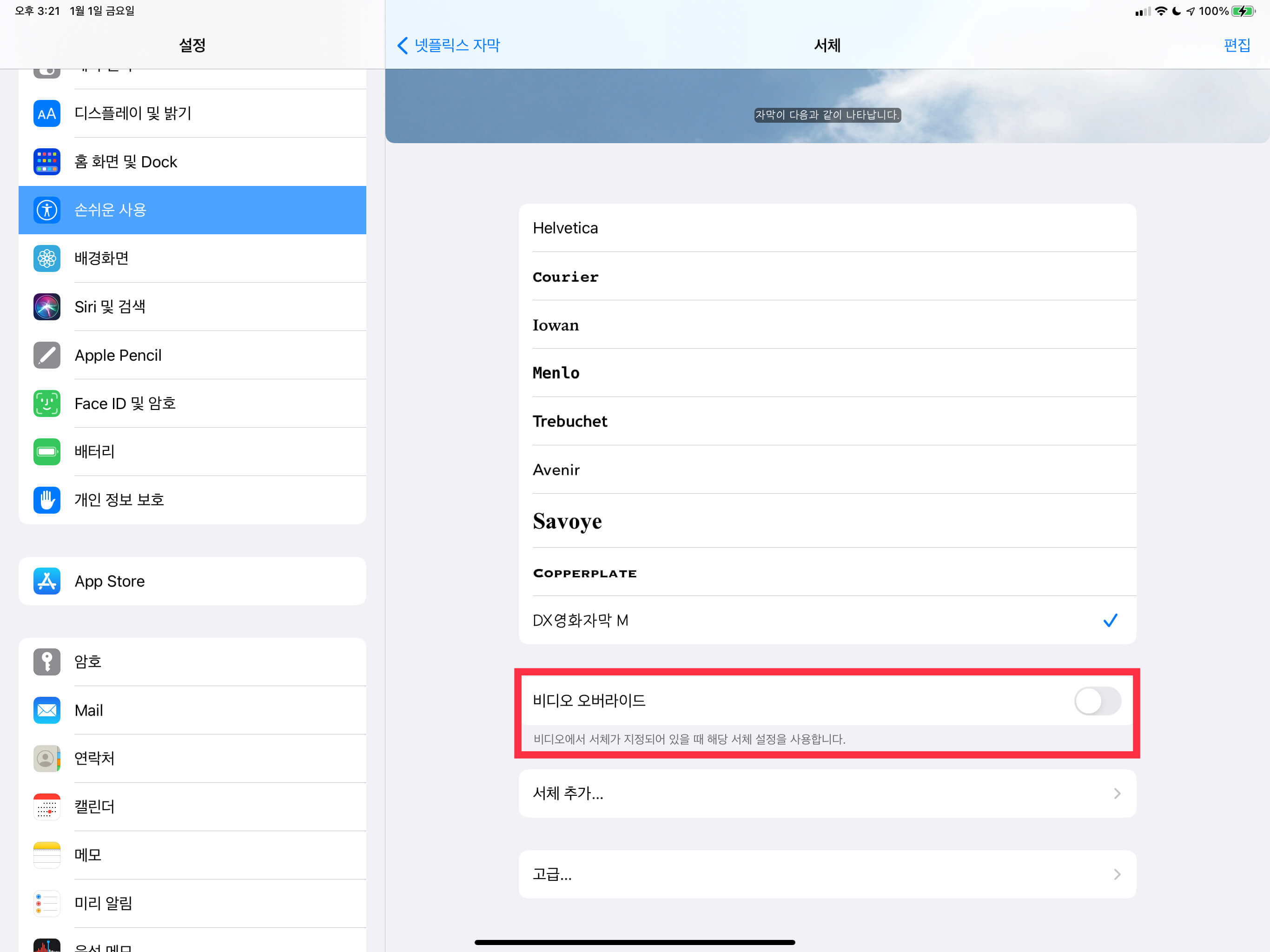
그리고 DX 영화자막 M을 체크해주시고요. 여기서 중요한 것은 "비디오 오버라이드"를 반드시 체크 해제해야 합니다. 아래 설명("비디오에서 서체가 지정되어 있을 때 해당 서체 설정을 사용합니다.")에서 보시다시피 넷플릭스 등의 영화 앱의 설정과 상관없이 여기 설정을 우선 적용한다는 뜻이니 체크된 것을 꼭 풀어주세요.
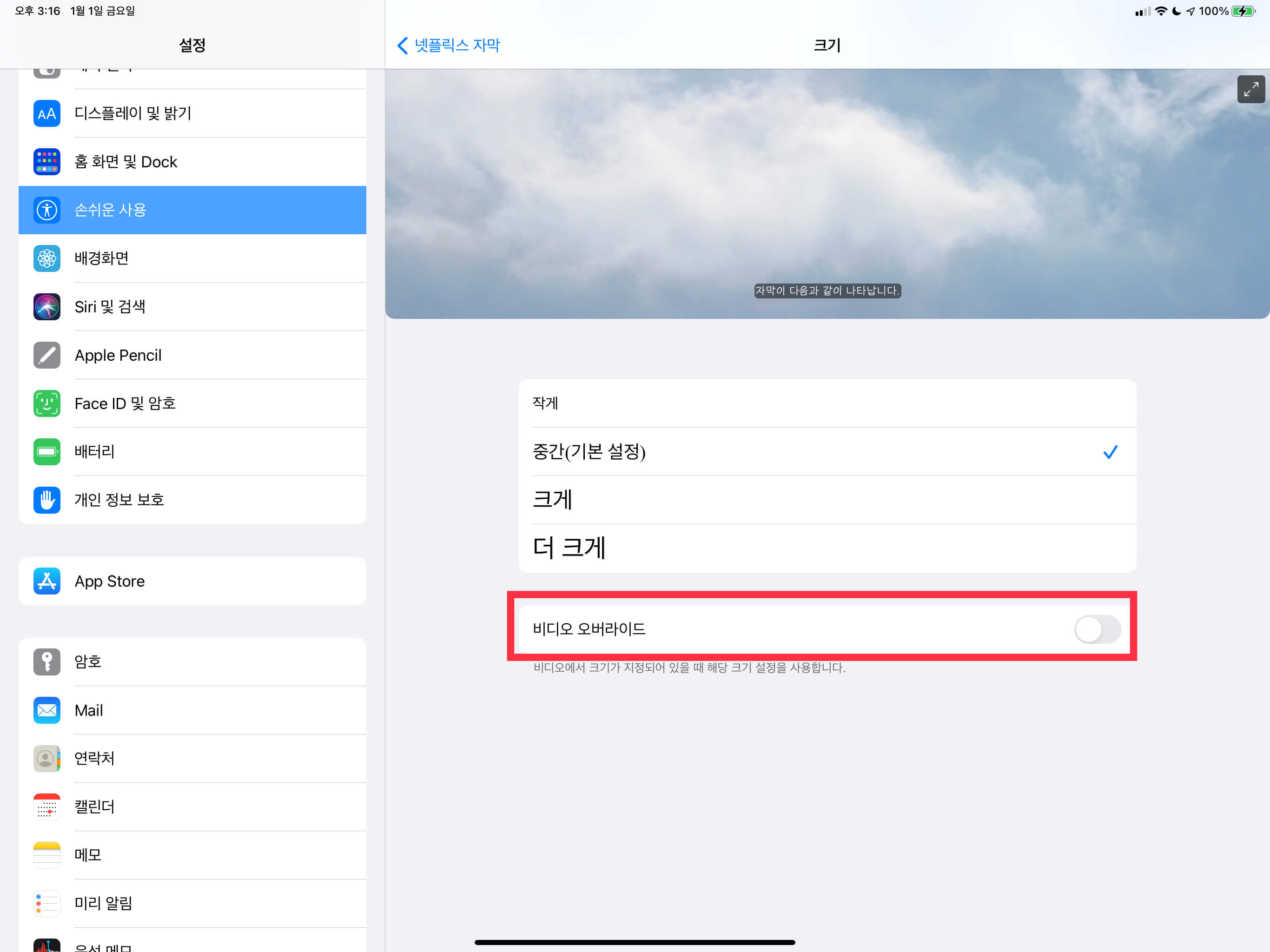
폰트 크기의 경우 저는 기본 설정으로 그대로 두었는데요. 제 생각엔 이 사이즈가 제일 적당해 보이는데 크기를 설정하면서 넷플릭스 앱에서 확인해보시기 바랍니다. 여기서 누른대로 실시간 적용되기 때문에 넷플릭스에서 영화 하나를 실행시킨 후 실시간으로 확인 체크해보세요. 물론 여기서도 비디오 오버라이드는 꺼주셔야 합니다.

그리고 색상은 신경쓰지 마시고, 비디오 오버라이드를 그대로 체크해 두시기 바랍니다. 가끔 넷플릭스 자막에 따라 색상이 달리 적용되는 경우도 있기 때문에 굳이 여기서 설정하진 마세요.

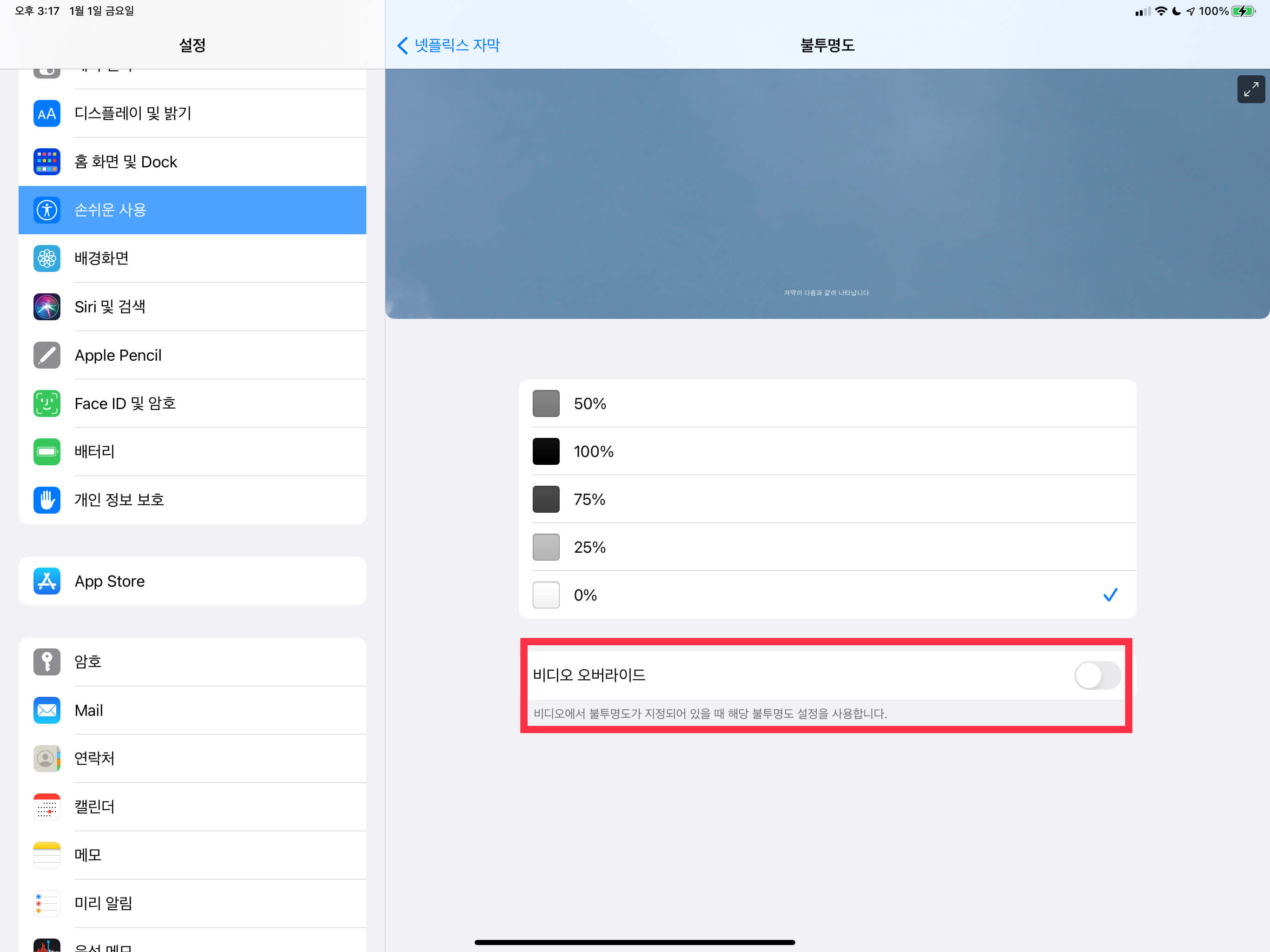
배경은 자막 뒤에 생기는 검은색 박스를 의미하는데 전 여기서 박스가 마음에 들지 않으므로 불투명도를 0%로 설정해주었습니다. 불투명도가 0%이므로 색상은 상관없습니다. 물론 박스 색상을 바꾸시고 싶으면 색을 바꾸고 불투명도를 조절하셔도 됩니다. 마찬가지로 여기서도 비디오 오버라이드를 꺼주세요.
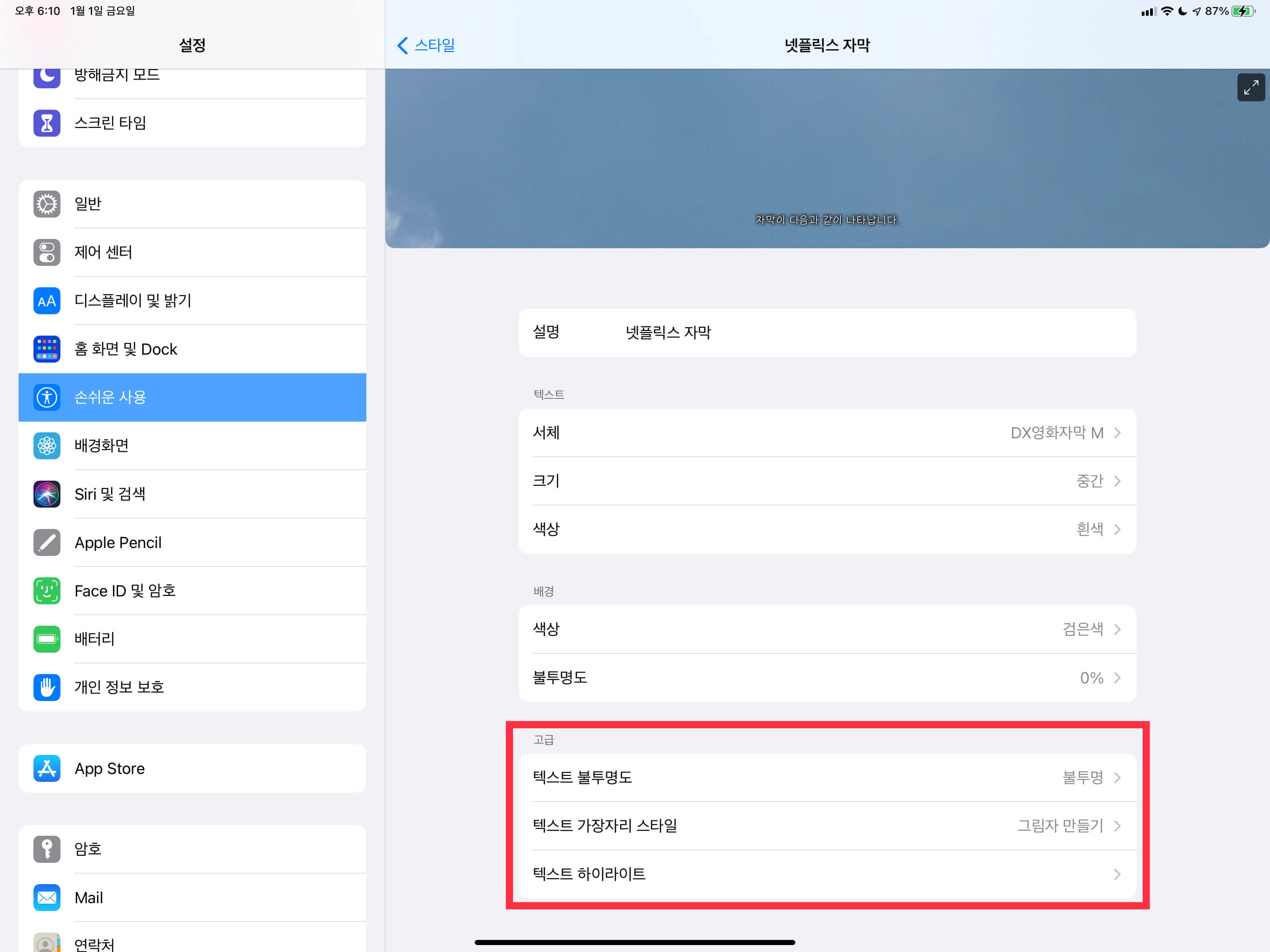
고급 부분에서 텍스트 스타일을 좀 더 설정해 줄 수도 있는데요. 텍스트를 굳이 투명하게 만들 필요는 없으니 불투명으로 설정해주시고요.
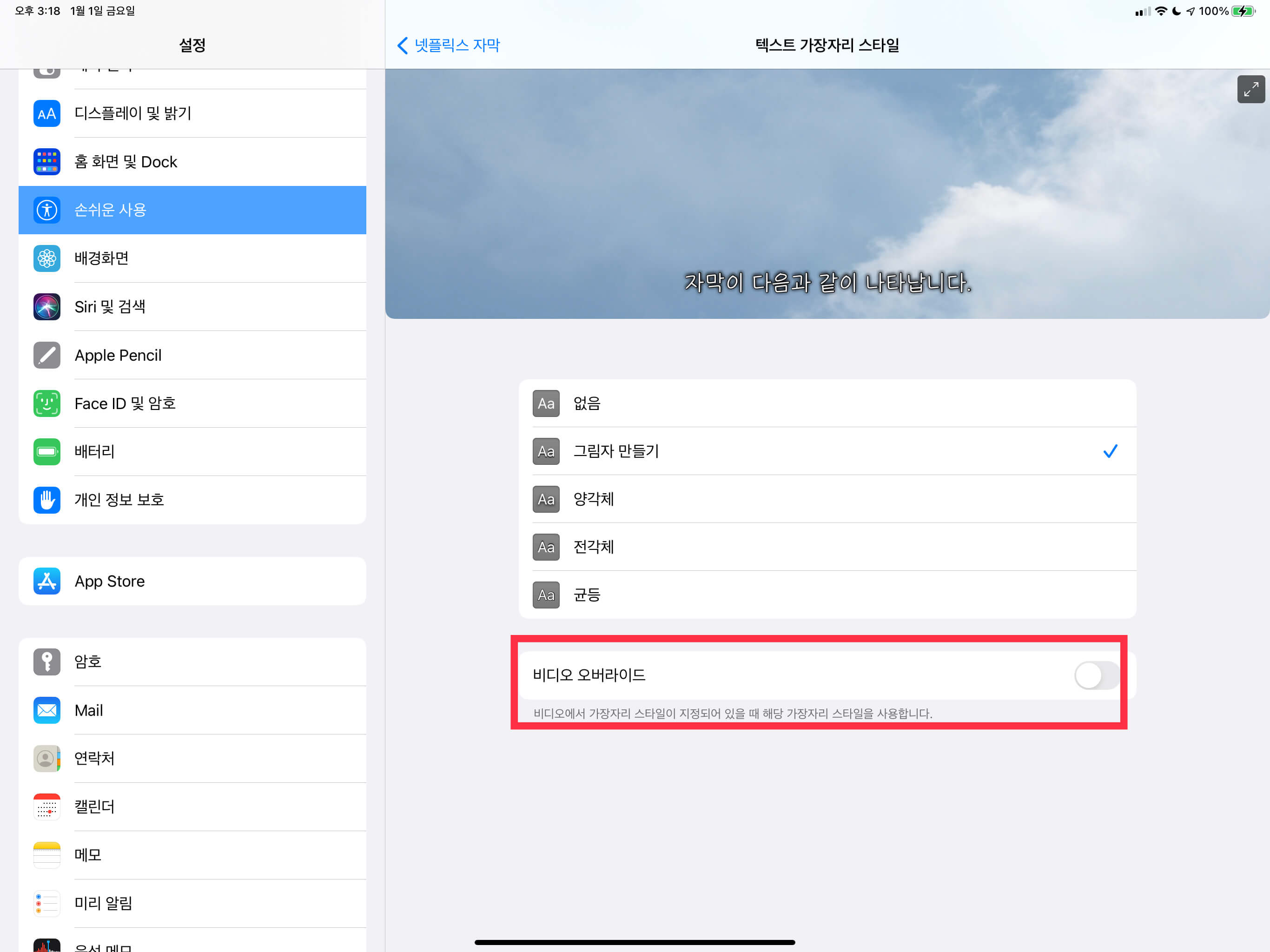
텍스트 가장자리 스타일은 넣어주시는 것이 좋습니다. 검은색 박스가 없어졌기 때문에 밝은 배경에서는 하얀색 글자가 안 보일 수도 있기 때문입니다. 전 "그림자 만들기"로 해주었는데요. 이러면 폰트에 그림자가 생기면서 밝은 배경에서도 글자가 또렷이 보이게 됩니다. 마찬가지로 여기서도 비디오 오버라이드는 꺼주셔야겠죠?
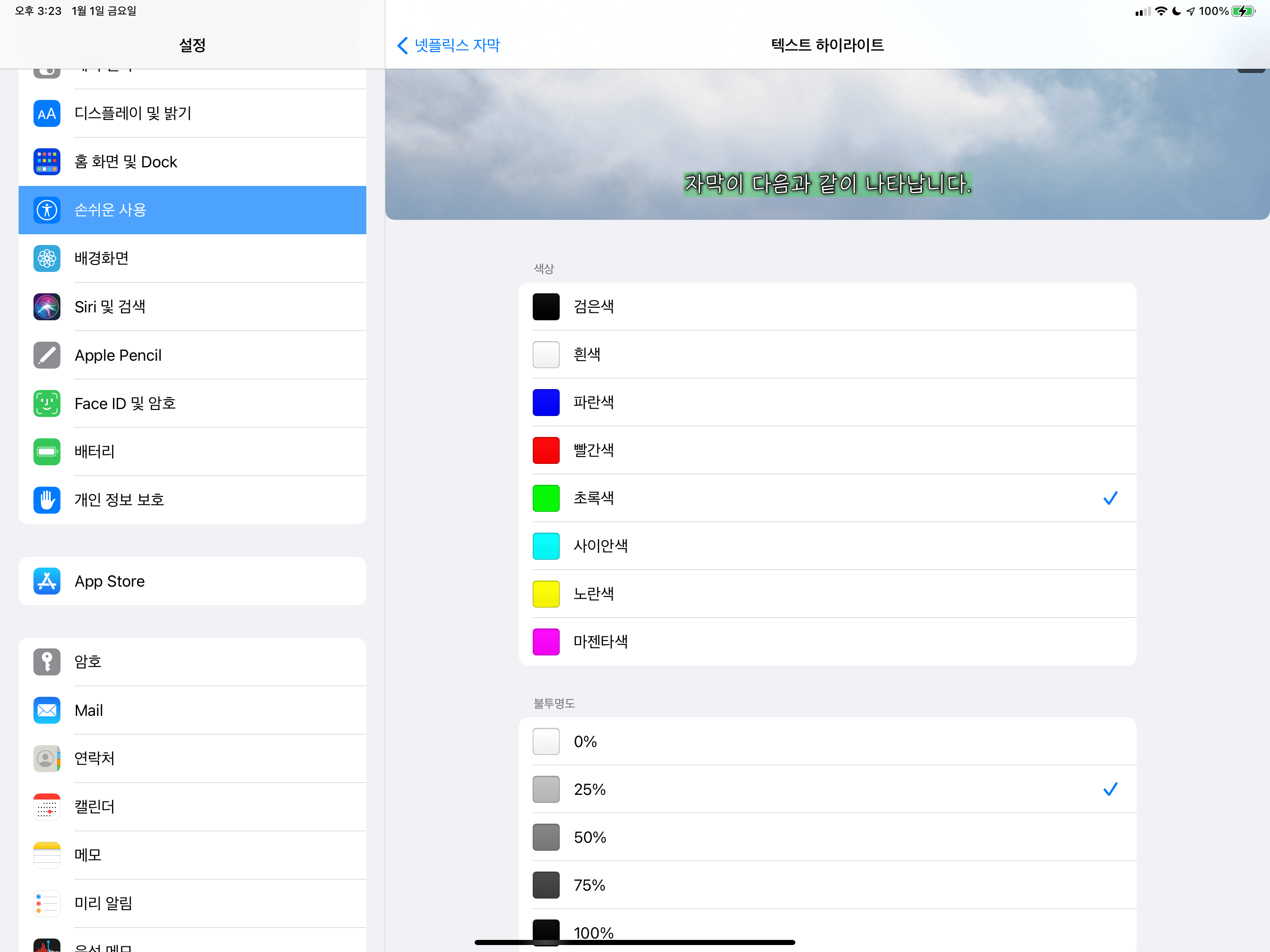
텍스트 하이라이트는 위 사진처럼 자막 텍스트를 특정 색으로 강조해주는데요. 마치 형광펜으로 줄을 그어놓은 것 같죠? 제 스타일은 아니라서 불투명도를 0으로 해서 꺼주었지만 선호하시는 분은 쓰셔도 되겠습니다.
5. 넷플릭스 자막 설정 다시 바꾸기
위처럼 설정했다면 아래와 같이 자막이 나오는데요. 전과 한번 비교해볼까요?
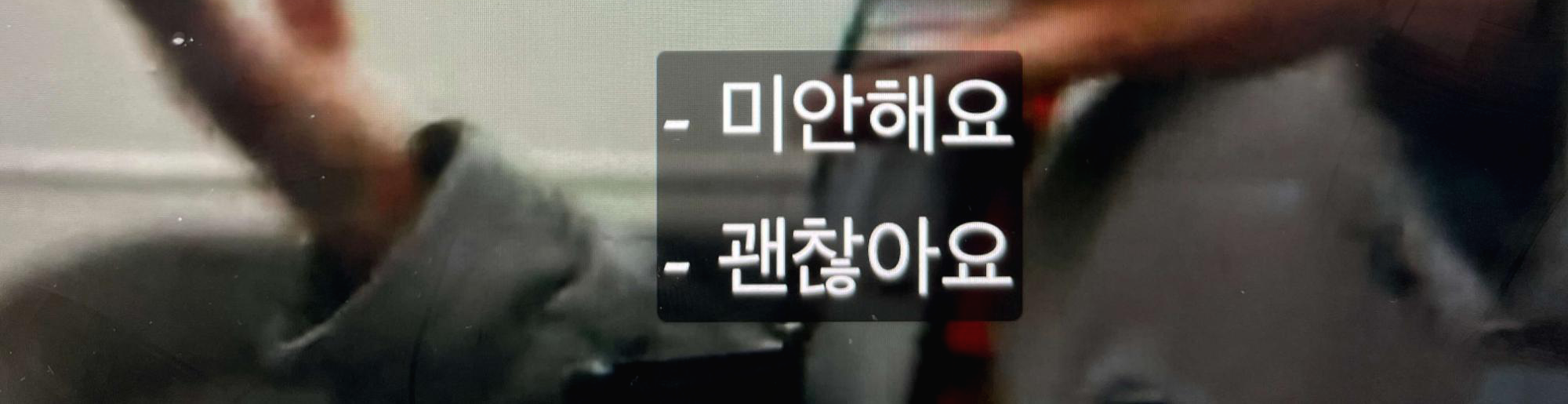

왼쪽은 넷플릭스 기본 자막 설정이고, 오른쪽은 제가 수정한 자막 설정입니다. 물론 사람마다 다르지만 전 확실히 오른쪽이 더 깔끔하고 실제 영화관에서 보는 듯한 느낌이 들어서 수정한 버전이 마음에 드는데 어떠신가요? 여러분들도 자유롭게 넷플릭스 자막 설정을 만들어 보시기 바랍니다.
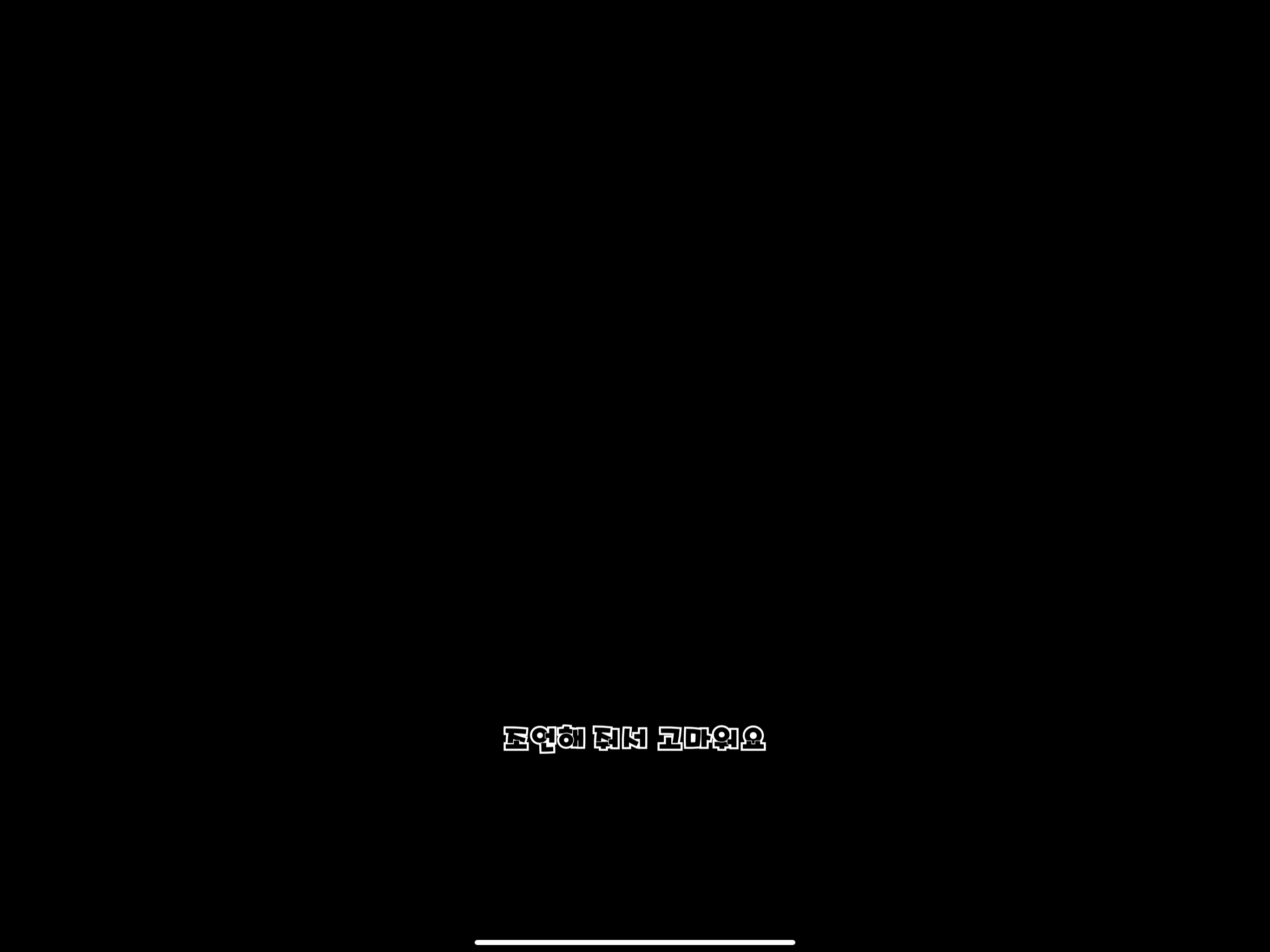
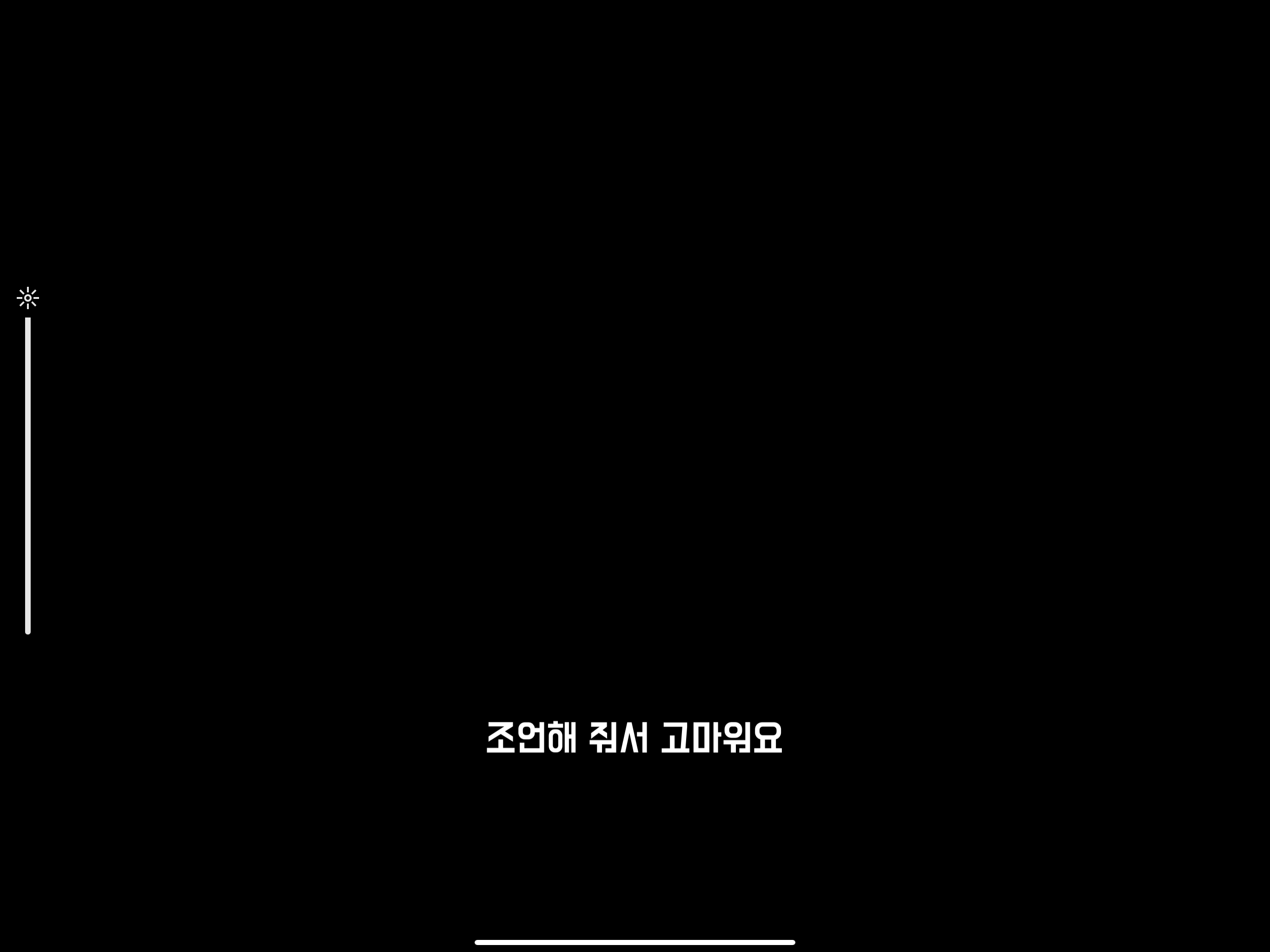
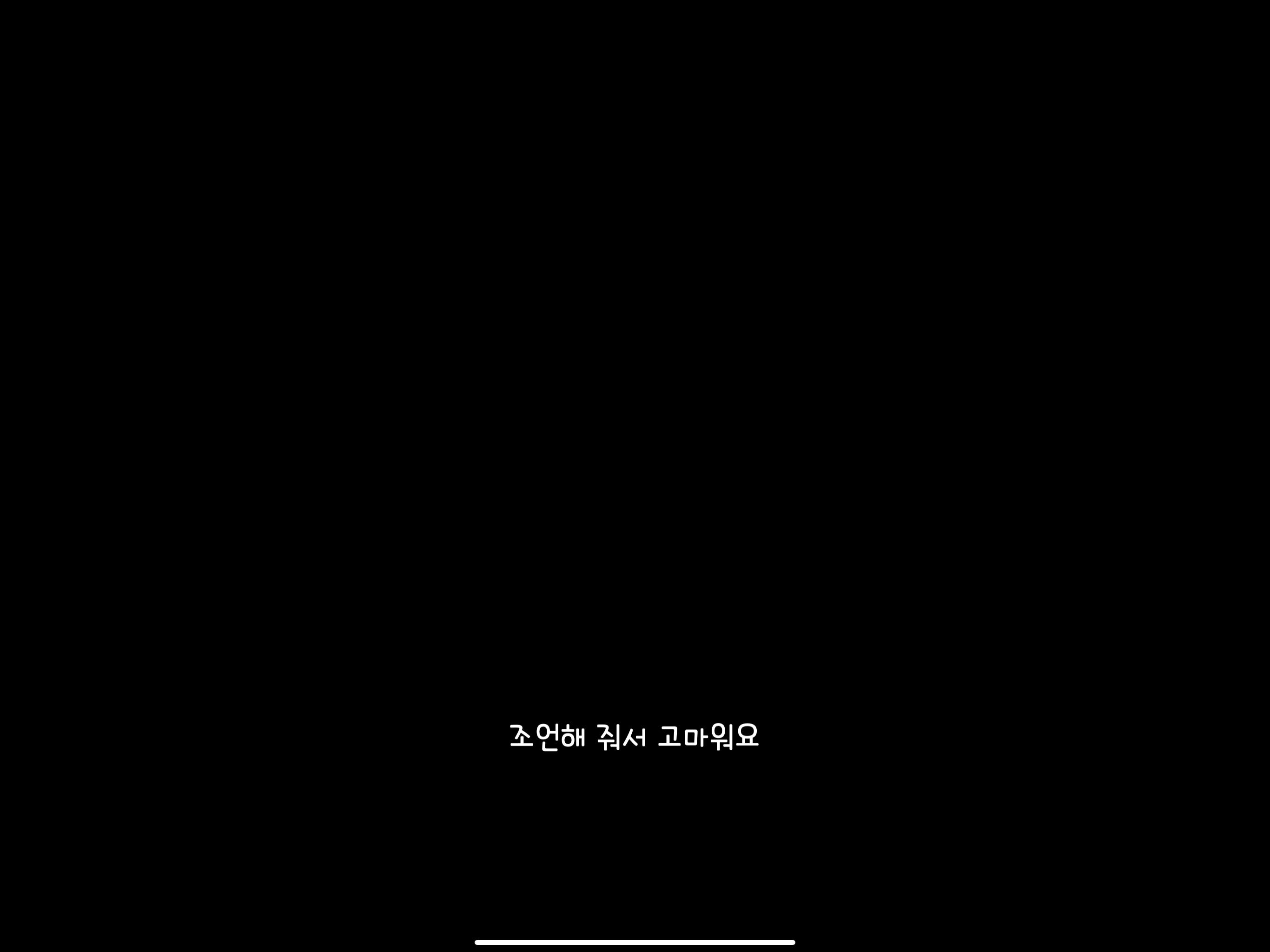
넷플릭스 화면 캡처가 안 되어 저렇게 표시되어 있습니다. 위 화면은 자막 폰트를 바꿔가면서 넷플릭스를 캡처한 건데요. 자막 바꿔서 영화를 보는 것도 또 다른 재미일 것 같아요. 혹시 기존 설정을 바꾸는 방법도 궁금하실까 봐 추가해드립니다.
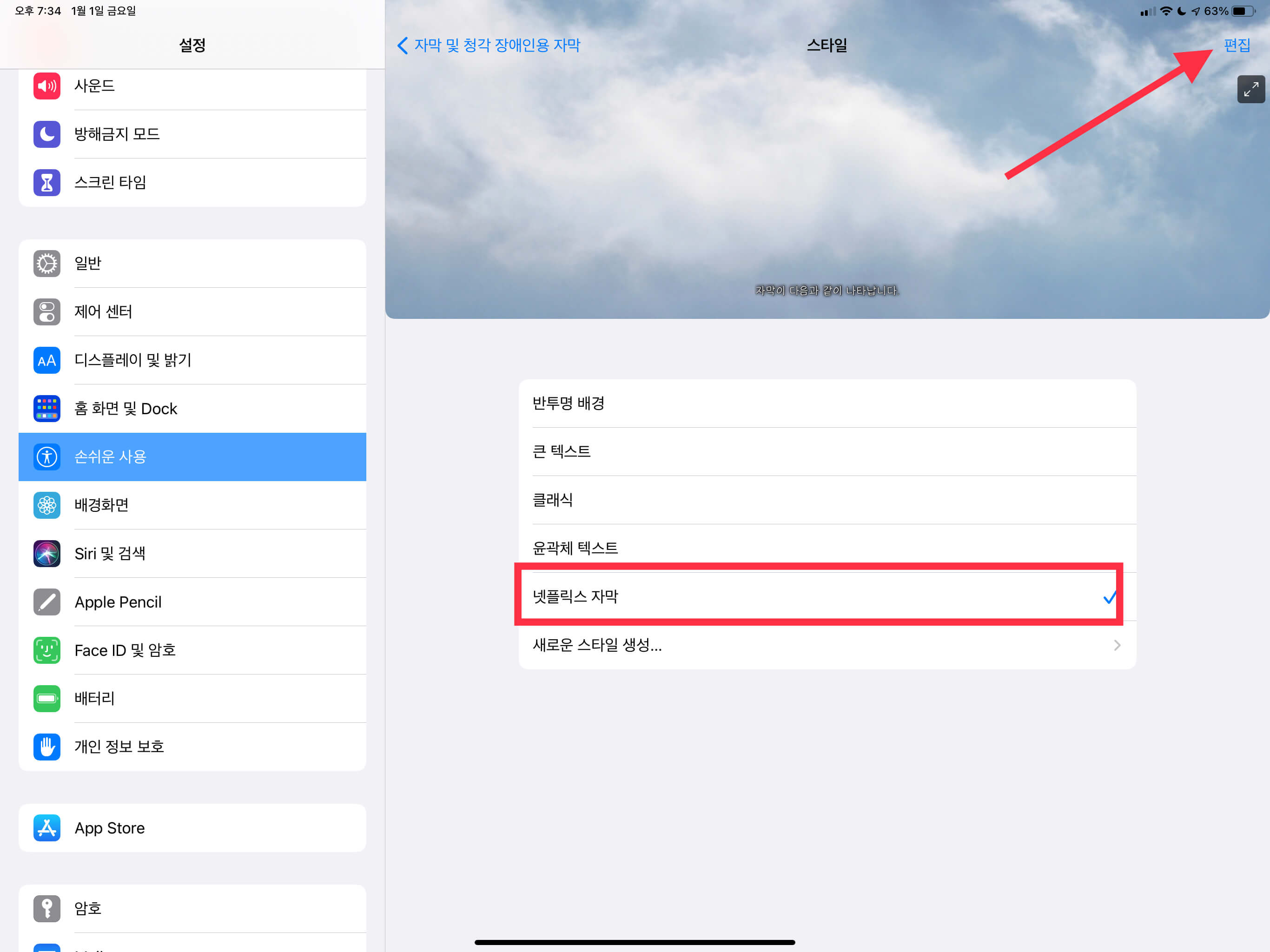
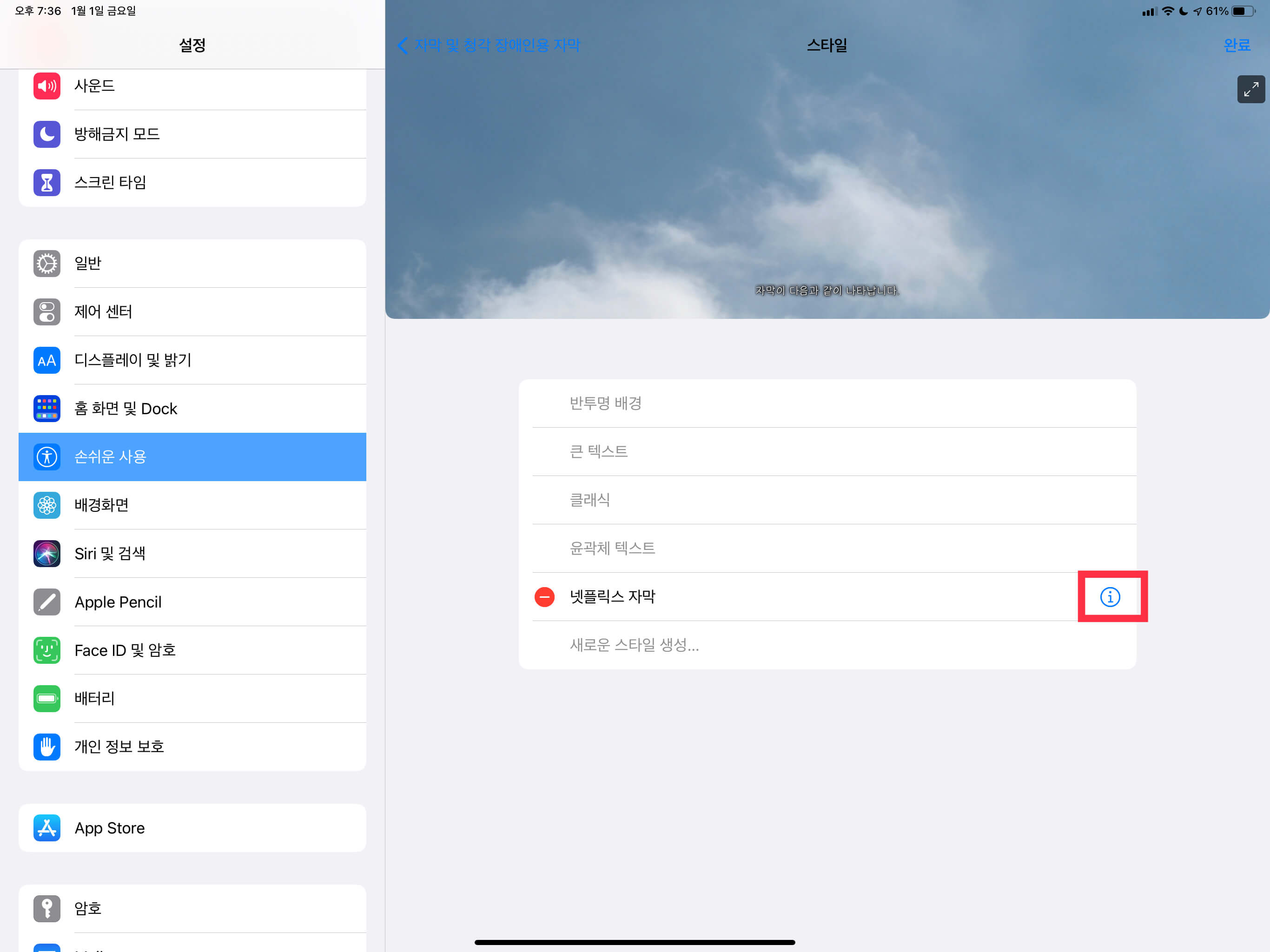
아까 들어갔던 설정에 가면 본인이 설정한 자막 스타일이 보이실텐데요. 해당 스타일이 체크된 상태로 우측 상단의 "편집"을 눌러줍니다. 이게 파란 글자라서 잘 안 보여요. 잘 보시면 보입니다. 그러면 오른쪽 위의 사진과 같은 화면이 나오는데요. 왼쪽에 -를 누르면 삭제되고 오른쪽의 i를 누르면 다시 편집하실 수 있습니다.
여러분들만의 개성 넘치는 자막 설정으로 아이폰과 아이패드에서 즐거운 넷플릭스 생활되시길 바랍니다. 위 과정에서 질문이 있다면 댓글로 남겨주세요!