맥북 제대로 활용하기, 스팟라이트(spotlight) 활용법
- 애플 꿀팁
- 2020. 10. 12.
맥북을 활용하는 방법 중 가장 핵심적인 것 중 하나인 스팟라이트(spotlight) 활용하는 방법에 대해 알아보도록 하겠습니다. 맥을 쓰는 이유야 정말 다양하겠지만, 스팟라이트(spotlight)는 맥을 사용하는 가장 강력한 이유 중 하나입니다. 맥 초보시라면 이 글을 통해 맥 활용법을 조금이나마 길러보시기 바랍니다.
맥북 제대로 활용하기, 스팟라이트란?
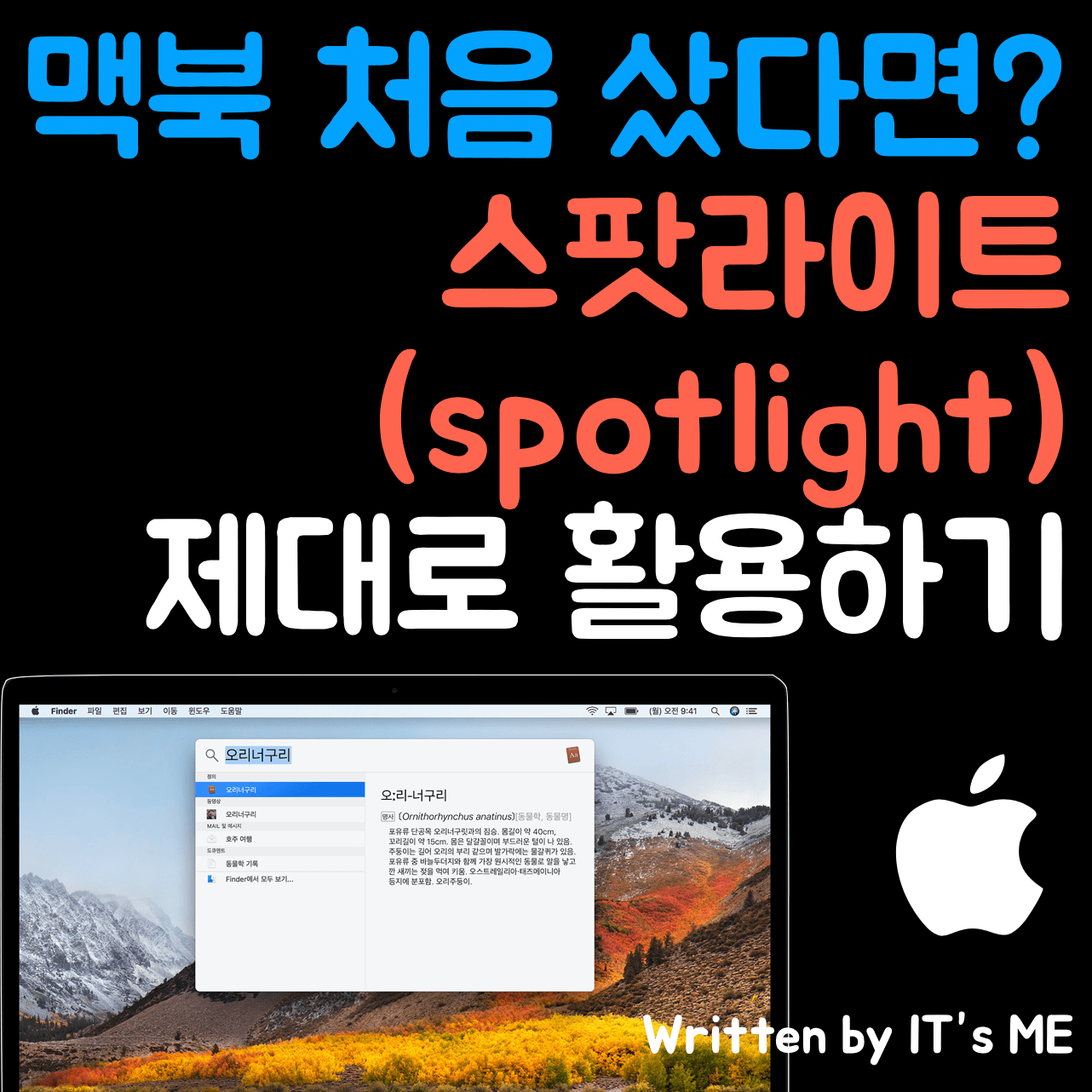
맥북의 필수 앱 중 하나는 바로 알프레드입니다. 알프레드는 스팟라이트(spotlight)를 대체할 수 있는 강력한 검색 도구인데요. 다만 제대로 활용하려면 유료인 파워팩을 구매해야 되기도 해서, 오늘은 별다른 프로그램 설치 없이도 기본적인 알프레드의 기능을 활용할 수 있는 스팟라이트(spotlight)를 활용해 보고자 합니다.
스팟라이트(spotlight)라는 이름이 낯설 수도 있지만, 사실 아이폰이나 아이패드를 사용하면 흔히 쓰는 검색 기능의 이름도 스팟라이트(spotlight)입니다. 홈화면에서 손가락으로 살짝 내려서 볼 수 있는 검색 화면 말이죠. 물론 최근 iPad OS 14 업데이트로 아이패드에서의 모습은 맥과 유사해지긴 했지만요. 하지만 아이폰과 아이패드보다 맥의 스팟라이트(spotlight)는 훨씬 더 유용합니다.
1. 맥에서 스팟라이트(spotlight) 켜는 법과 기본 기능
맥에서 스팟라이트(spotlight)는 윈도우에서 검색 기능과 같다고 할 수 있습니다. 윈도우의 검색 기능을 좀 더 간편하게 옮겼다고 생각하시면 편할 것 같습니다.
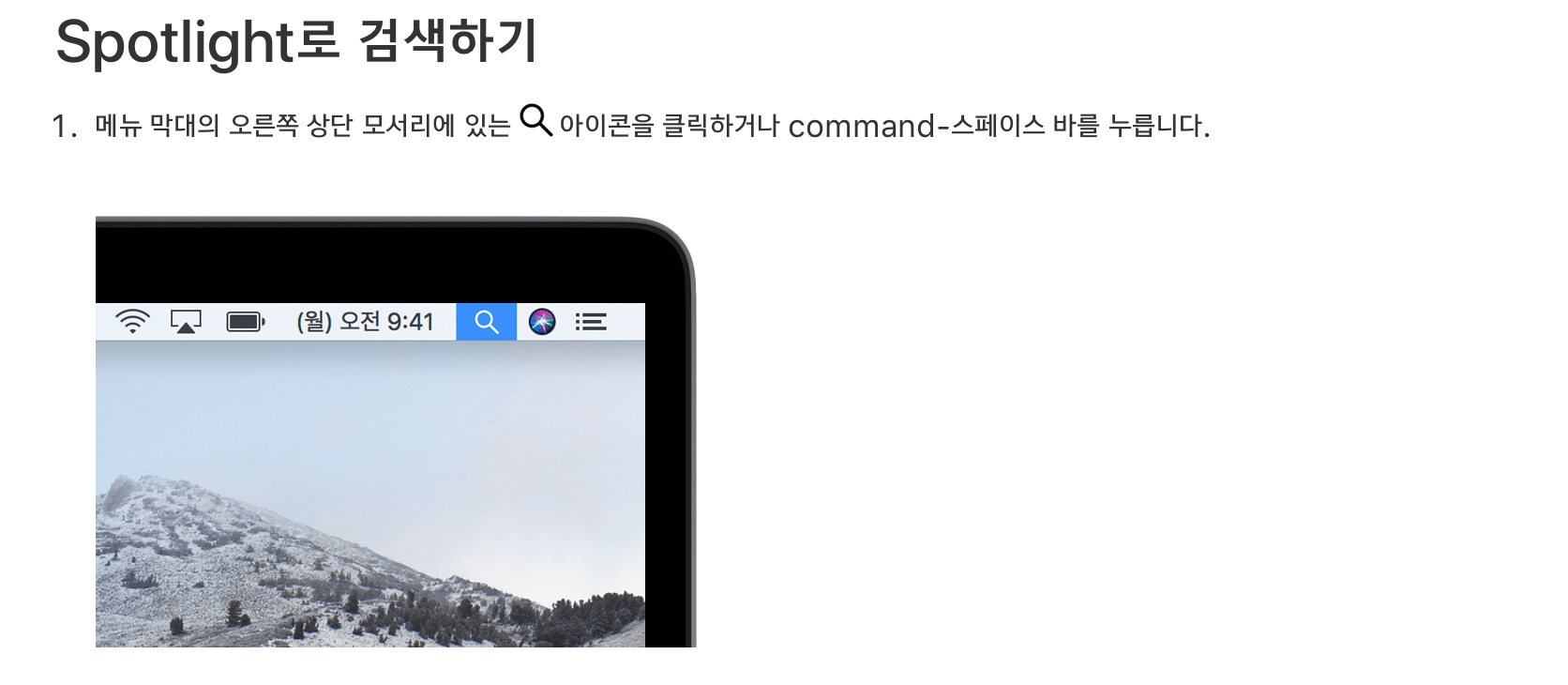
스팟라이트(spotlight)에 가장 간편하게 접근하는 방법은 Command(⌘) + Spacebar를 누르는 것입니다. 키보드에 손이 가 있지 않다면 상단 메뉴 오른쪽 끝에 있는 돋보기 버튼을 눌러도 스팟라이트(spotlight)를 실행시킬 수도 있습니다.
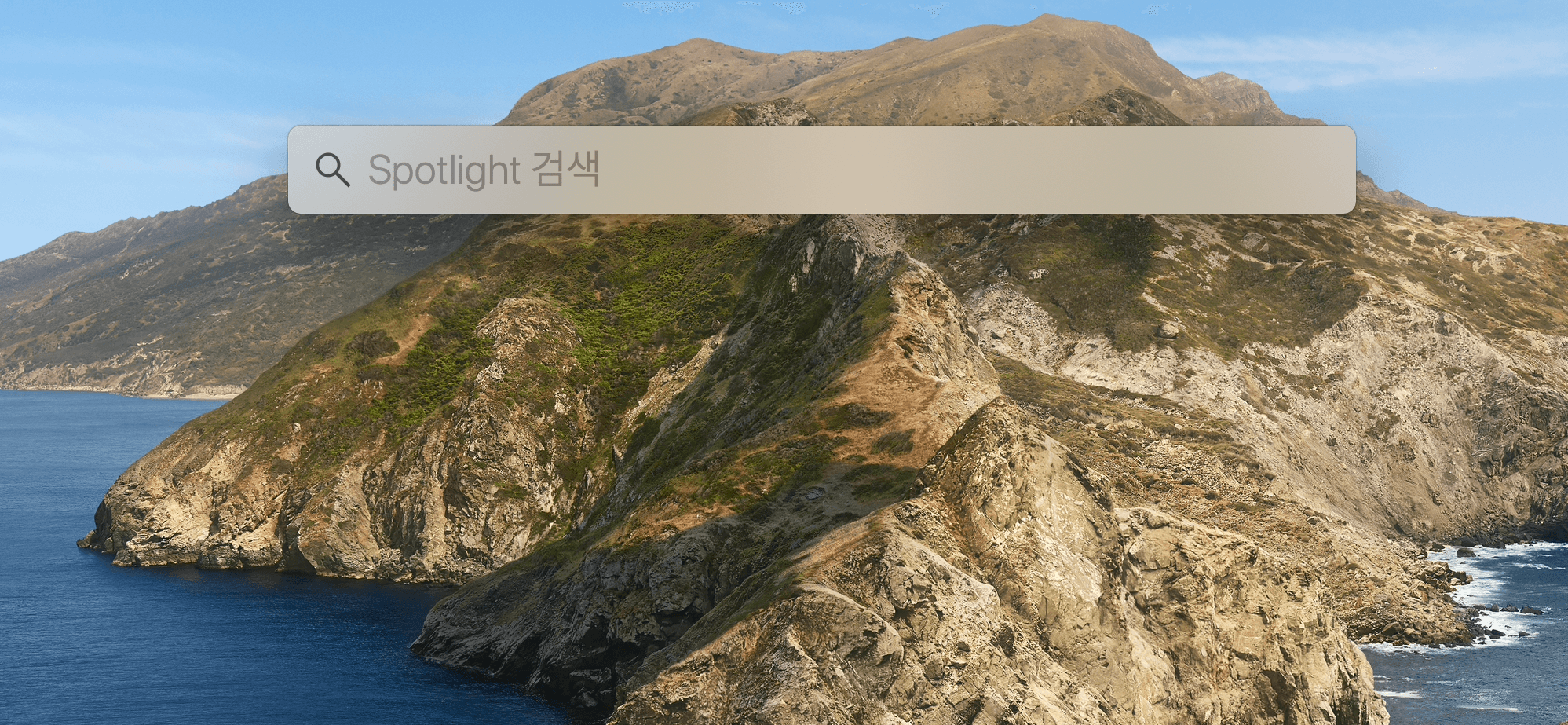
위 방법을 통해 스팟라이트(spotlight)를 실행시킨 후 검색창에 검색을 하시면 됩니다. 전체를 다 검색할 필요도 없으며, 단어 일부만 검색을 해도 맥에서 알아서 추천 순으로 모든 것들을 보여줍니다. 스팟라이트(spotlight)에서 검색되는 목록들은 엄청 다양한데요.
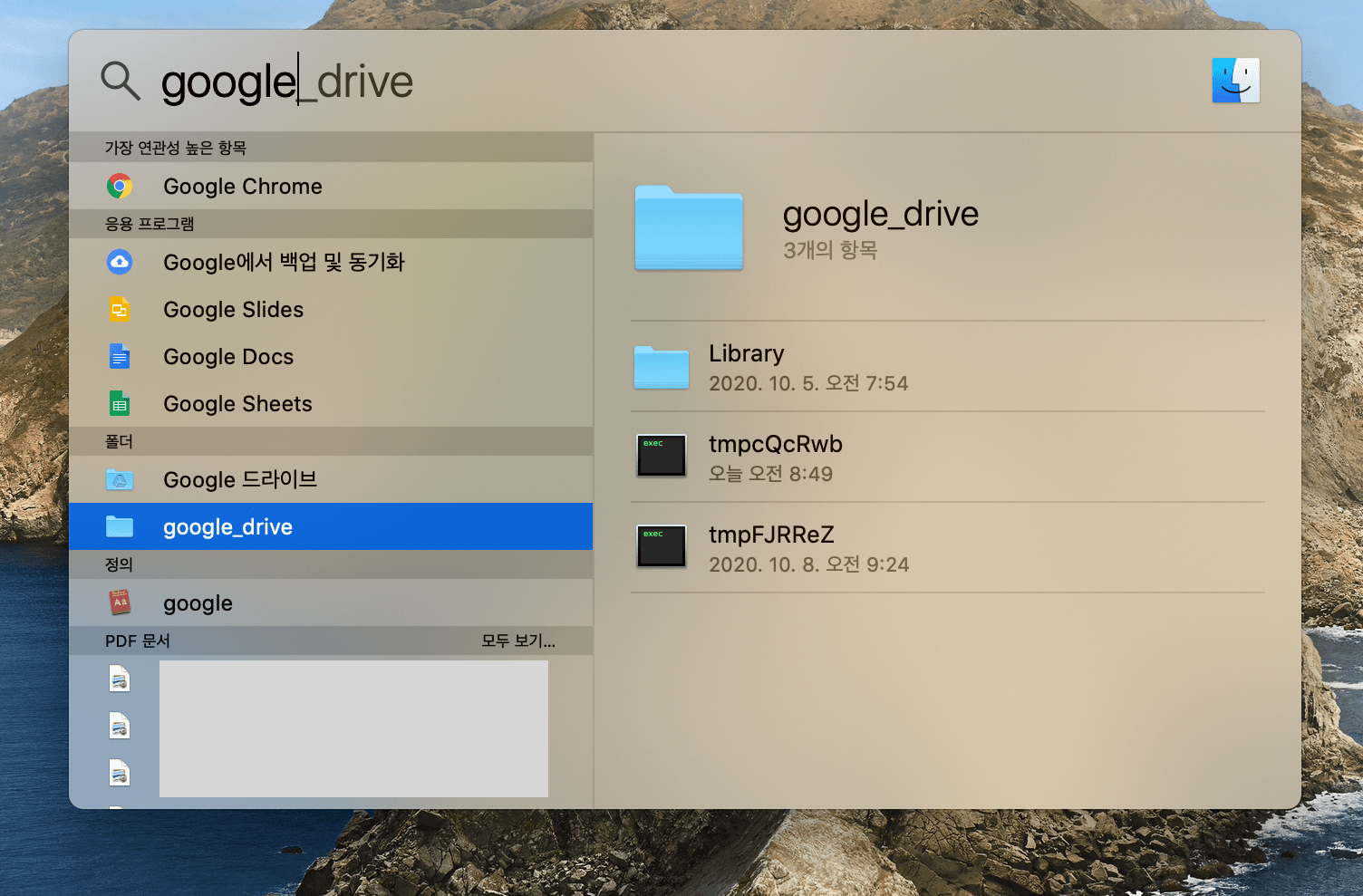
폰트, 북마크 및 방문 페이지, 이미지, 메일, 문자 메시지, 미디어 파일, 캘린더에 등록된 일정, pdf 문서 및 기타 파일들, 사전, 시리 제안, 폴더, 시스템 환경 설정, 맥에 설치된 프로그램 등 정말 다양한 결과를 표시해줍니다. 이렇게 표시된 결과물은 종류별로 묶여서 제시되고 오른쪽에는 해당 내용에 대한 상세한 내용을 보여줍니다. 알프레드와의 차별점이기도 하죠. 알프레드는 검색 결과만 보여주니까요.
방향키로 움직여서 원하는 부분에서 엔터를 치면 해당 파일이나 앱을 실행할 수 있습니다.
2. 맥에서 스팟라이트(spotlight) 센스 있게 검색하려면?
여러분이 해당 문서나 파일, 앱의 이름을 항상 기억하지는 못할 것입니다. 이 때, 파일의 종류만 골라서 검색하실 수도 있습니다.

특정 종류의 파일을 찾을 때는 스팟라이트(spotlight)를 실행시키신 후 "kind:"를 입력하고 그 뒤에 종류 이름을 입력하시면 됩니다. 예를 들어 오디오 파일을 찾으시려면 "kind: audio"를 입력하는 것이죠. "종류"라고 검색해도 된다고 하는데, 영어로 입력했을 때 좀 더 정확한 결과 값을 표시해줍니다.
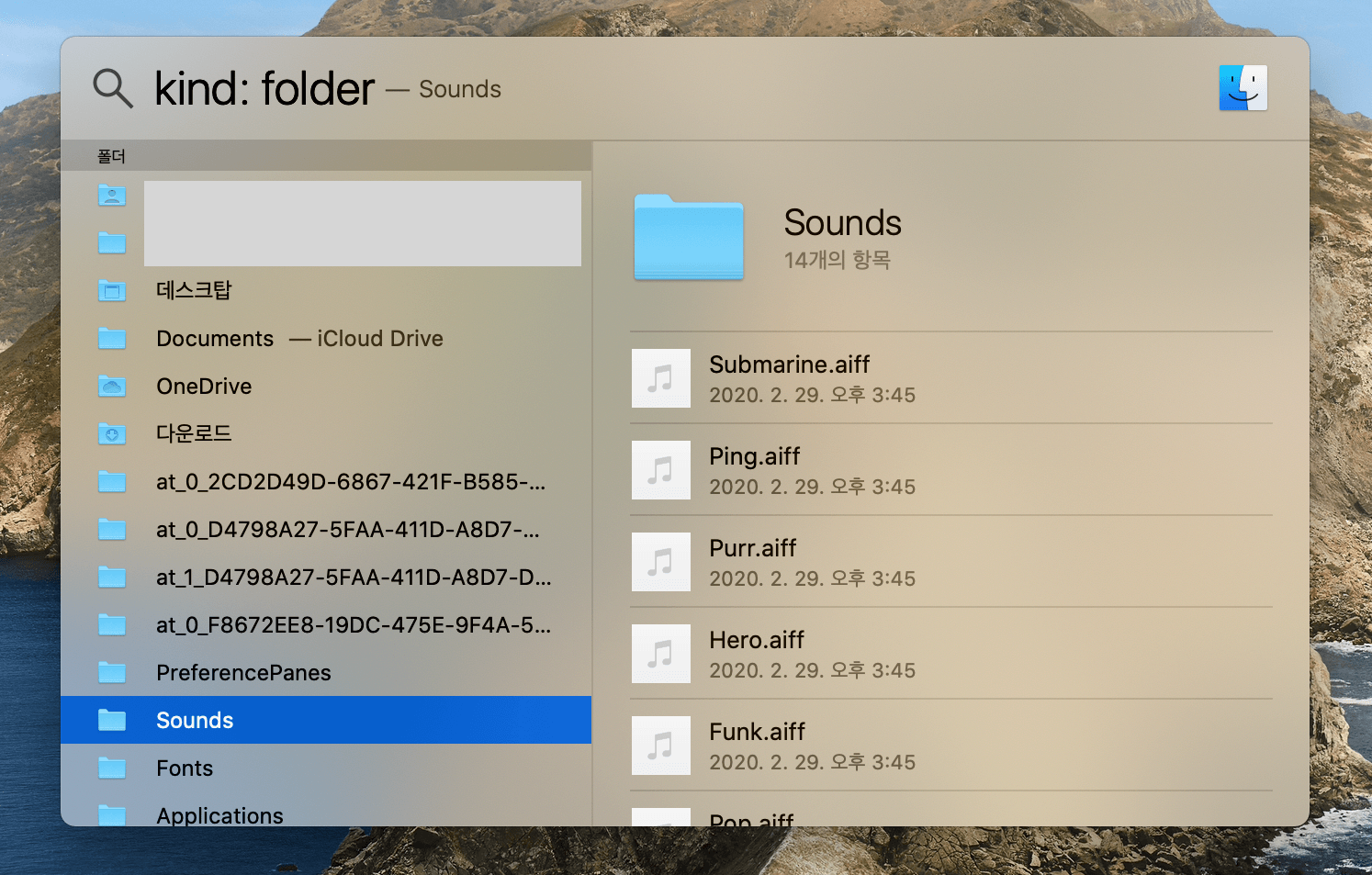
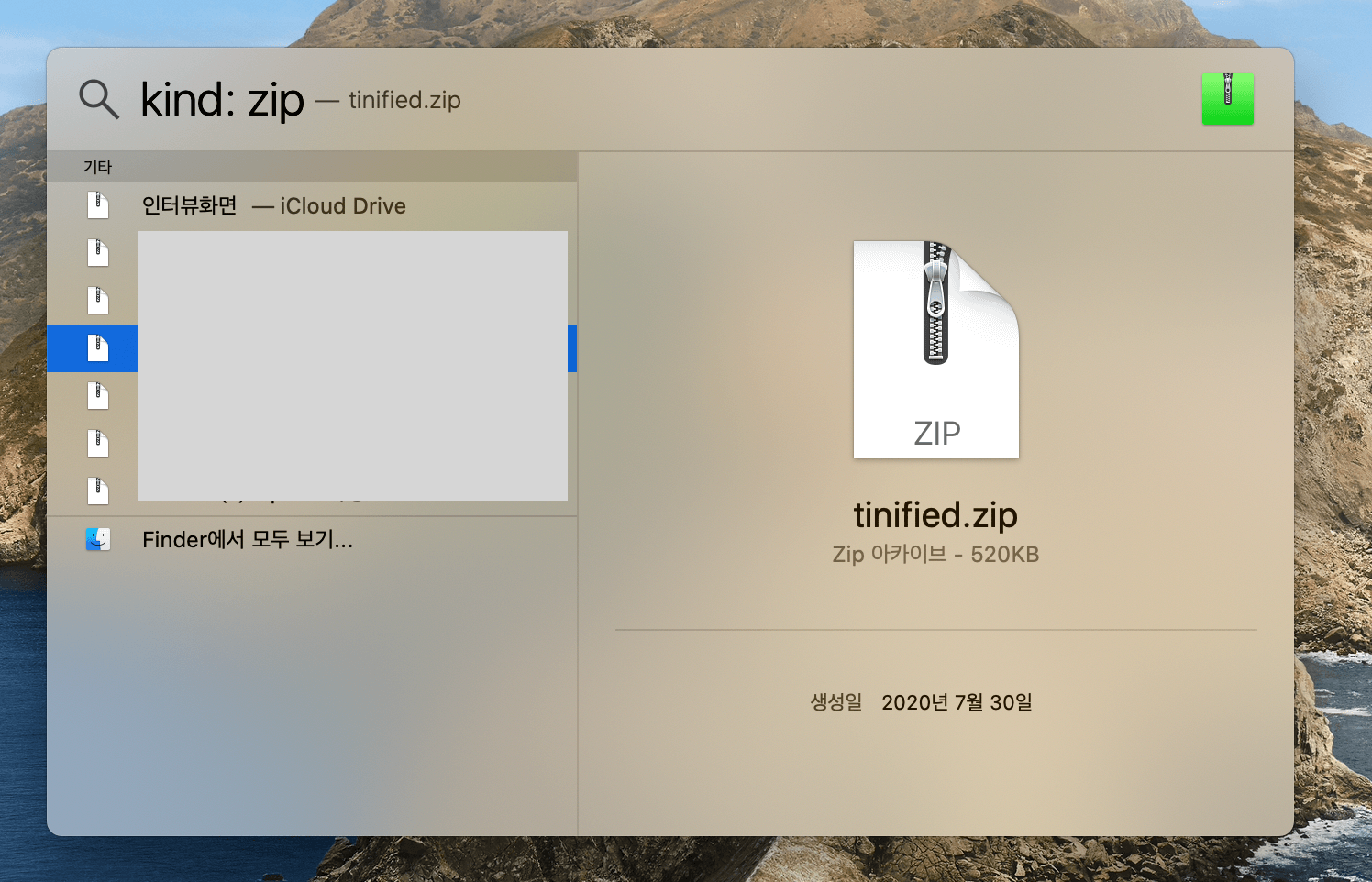
그밖에 폴더를 검색하려면 "kind: folder"를 입력하면 됩니다. 그러면 폴더들을 모두 보여주고, 해당 폴더 안에 있는 파일들을 오른쪽 상세보기로 보여주기도 하죠. 또, zip 압축 파일을 찾고 싶으면 "kind: zip"으로 검색해 주면 되겠죠. 하지만 보여주는 것에 한계가 있기 때문에 모든 결과물을 보고 싶다면 맨 하단에 있는 "finder에서 모두 보기"를 누르시면 파인더에서 검색 결과를 모아서 보실 수도 있습니다.
3. 맥북, 스팟라이트(spotlight) 고급 명령 해보기
단순히 파일을 찾고 실행하는 것 이상의 명령도 한번 내려보겠습니다. 여러분이 파일을 검색할 때는 그 파일을 굳이 실행하지 않으려고 할지도 모릅니다. 파일을 복사하거나 다른 곳으로 이동, 혹은 누구에게 보내 주거나 업로드하기 위해 찾는 경우도 있죠.
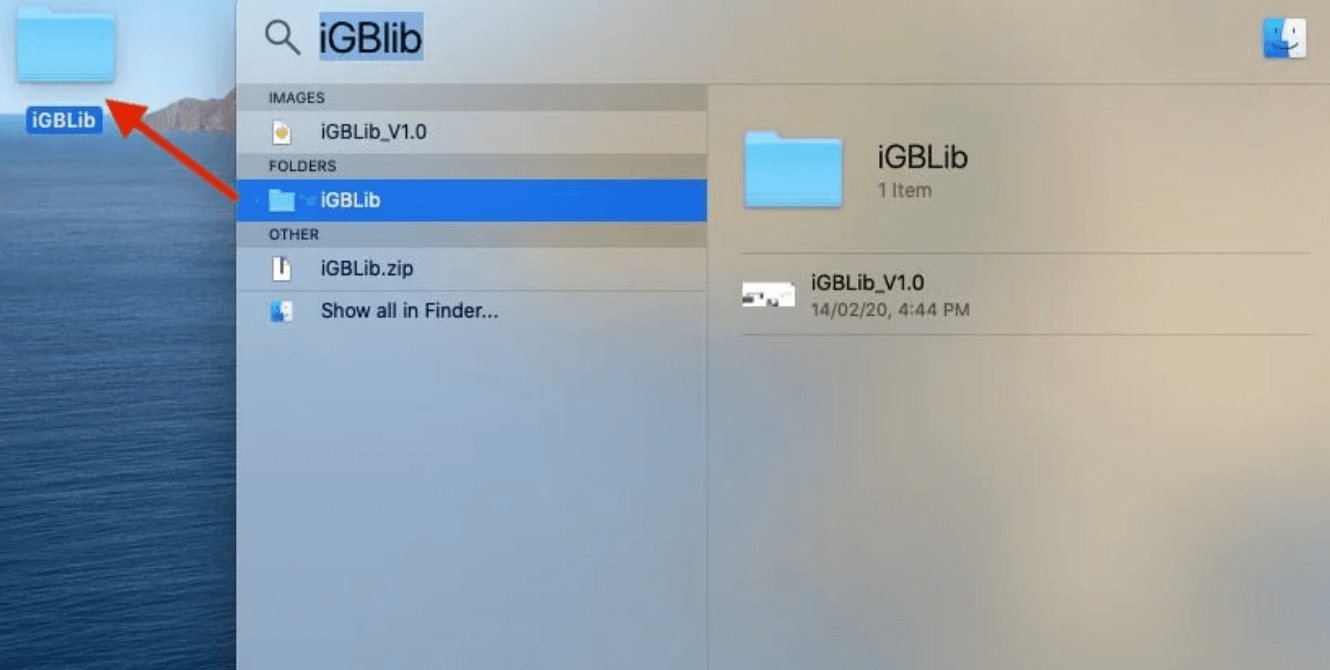
우선 찾은 파일을 복사해 보겠습니다. 이 경우엔 해당 파일을 검색하고 엔터를 치지 말고 파일을 마우스로 꾹 눌러 이동하시면 됩니다. 이러면 원하는 위치에 저장되죠. 혹은 드래그해서 웹페이지 등에 업로드할 경우에도 마찬가지로 하실 수 있습니다.
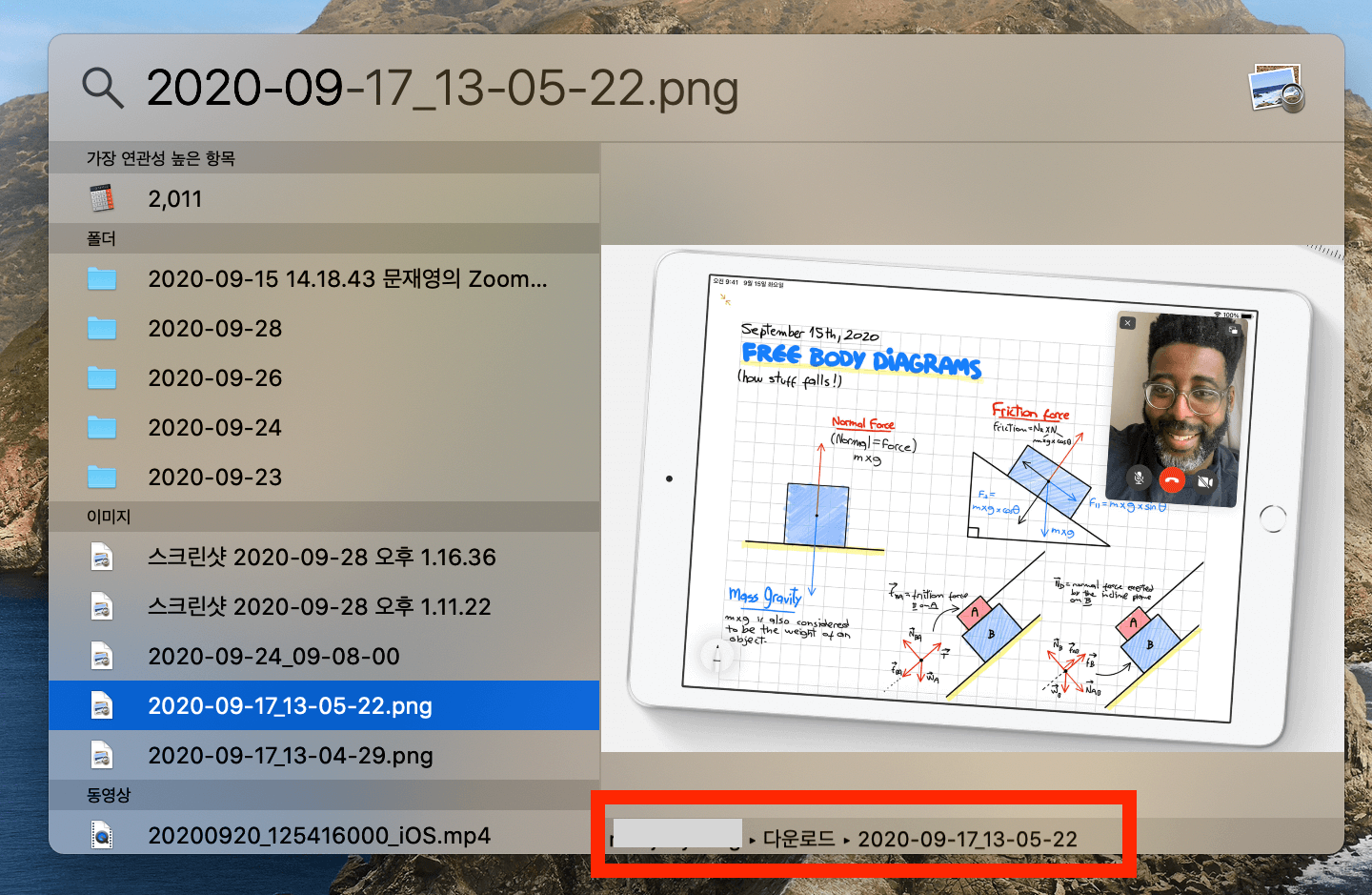
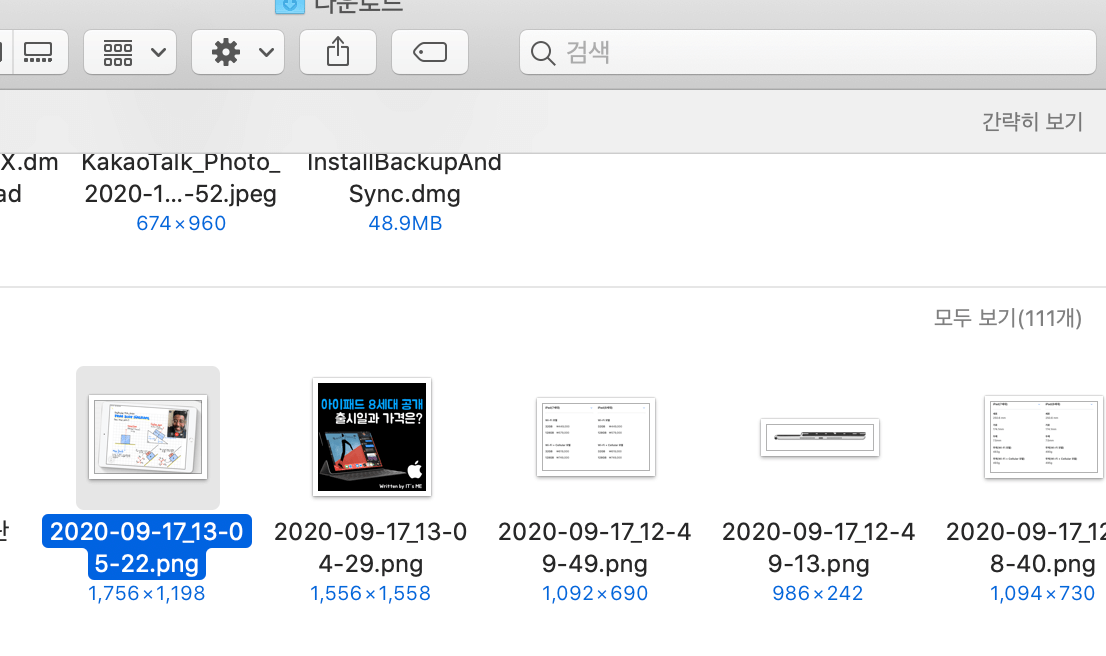
그다음은 해당 파일이 저장되어 있는 위치를 확인하고 해당 위치를 열어보겠습니다. 스팟라이트(spotlight)에서 해당 파일을 찾은 후 Command(⌘) 키를 누르면 파일 상세 정보 하단에 해당 파일이 저장된 위치 경로가 표시됩니다. 이것이 표시된 상태에서 엔터를 누르면 해당 파일이 저장된 파인더를 열어줍니다. 간단하죠? 혹은 엔터 말고 R 버튼을 눌러도 해당 파일의 위치를 실행시킵니다.
4. 스팟라이트(spotlight)의 기타 기능들
스팟라이트(spotlight)는 단순히 검색 기능 외에도 다양한 정보들을 검색해주기도 합니다. 우선 스팟라이트(spotlight)는 급하게 계산기로 활용하실 수도 있습니다.

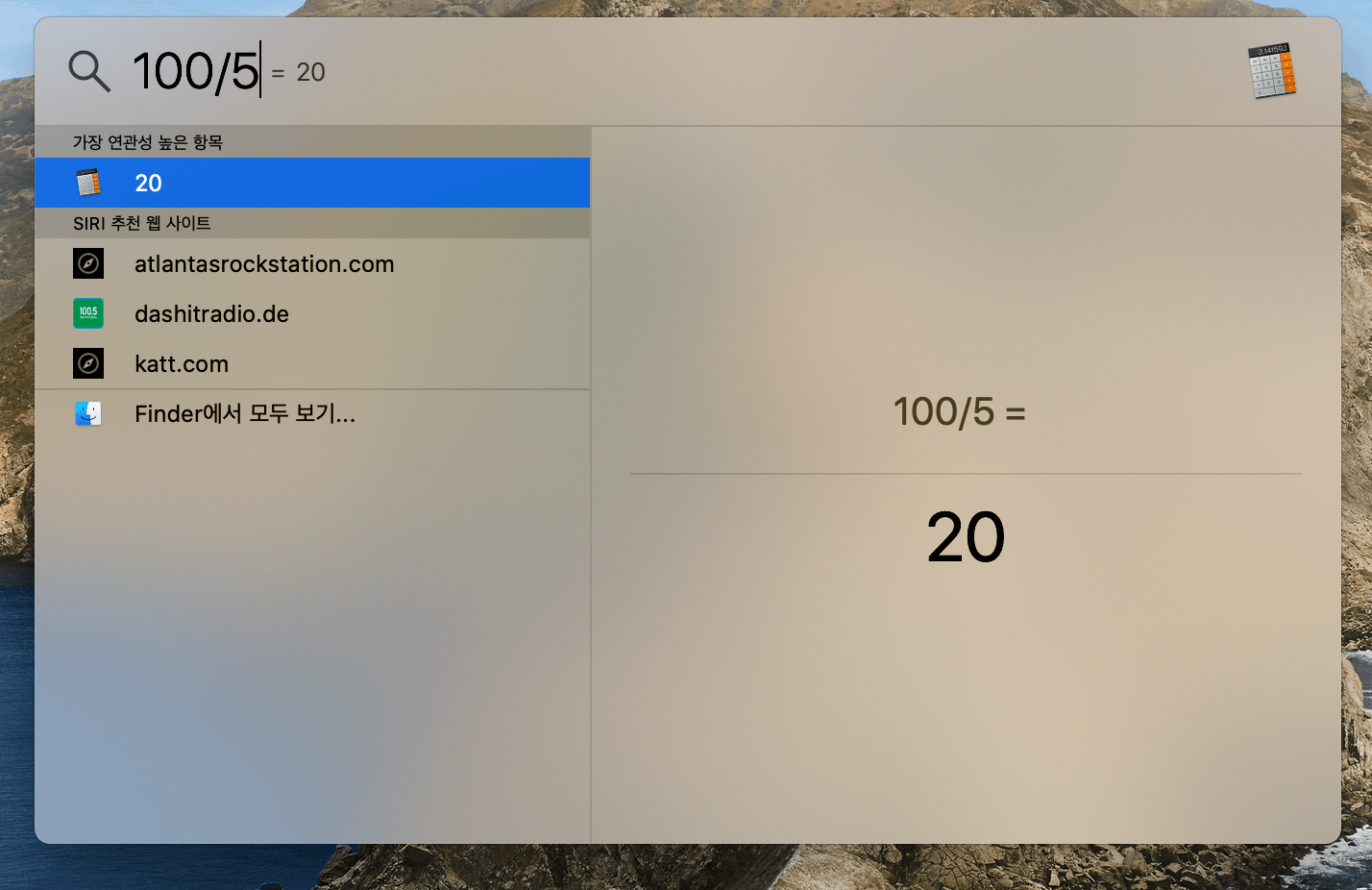
스팟라이트(spotlight)를 실행하신 후 연산을 입력하면 자동으로 계산을 해줍니다. 곱하기는 "*" 표시를 나누기는 "/"표시로 수행할 수 있습니다. 등호는 입력하지 마세요.
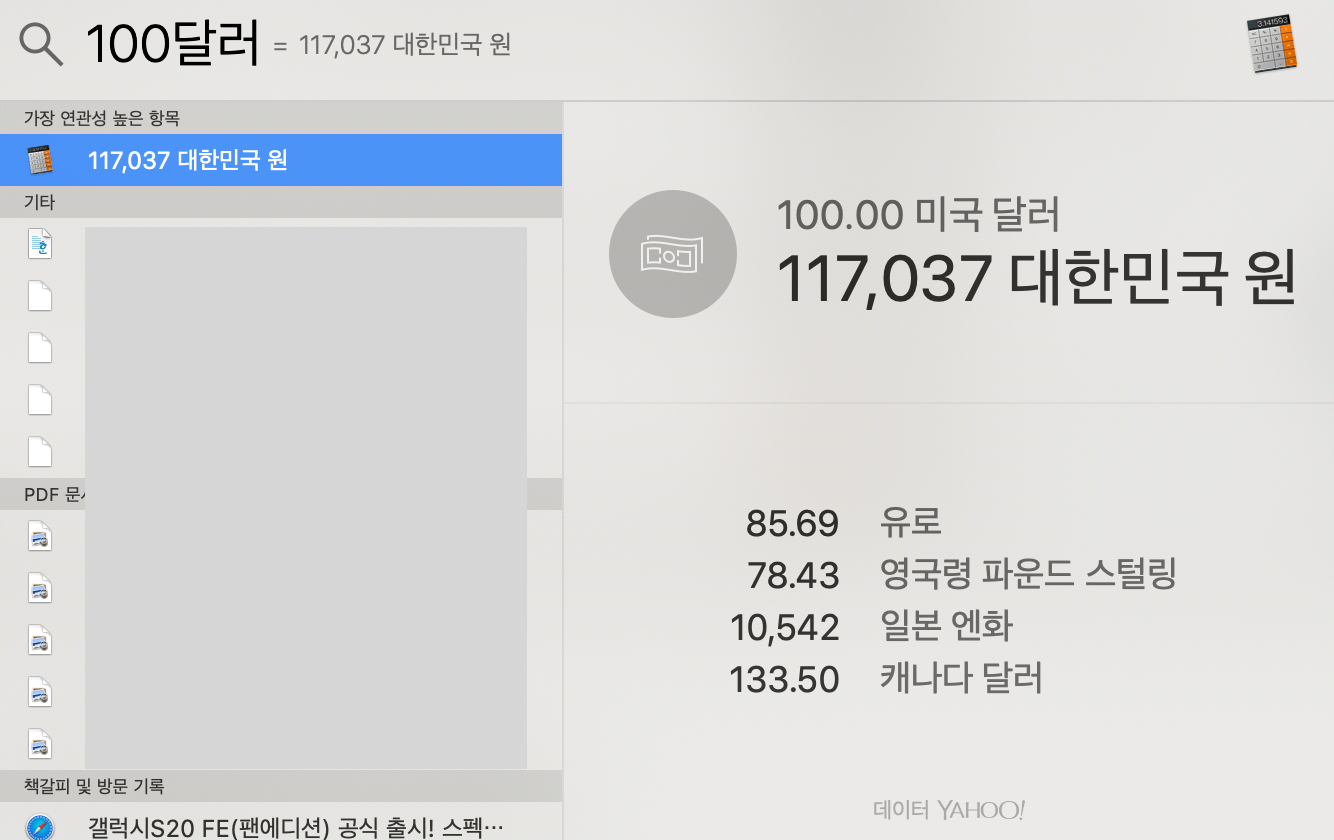
그리고 환율 변환도 스팟라이트(spotlight)는 제공해줍니다. 예를 들어 100달러를 입력하면 자동으로 원화로 바꿔주기도 하죠. 상세 정보에는 유로, 영국 파운드, 엔화 등 다른 나라의 화폐로 계산도 동시에 해줍니다.
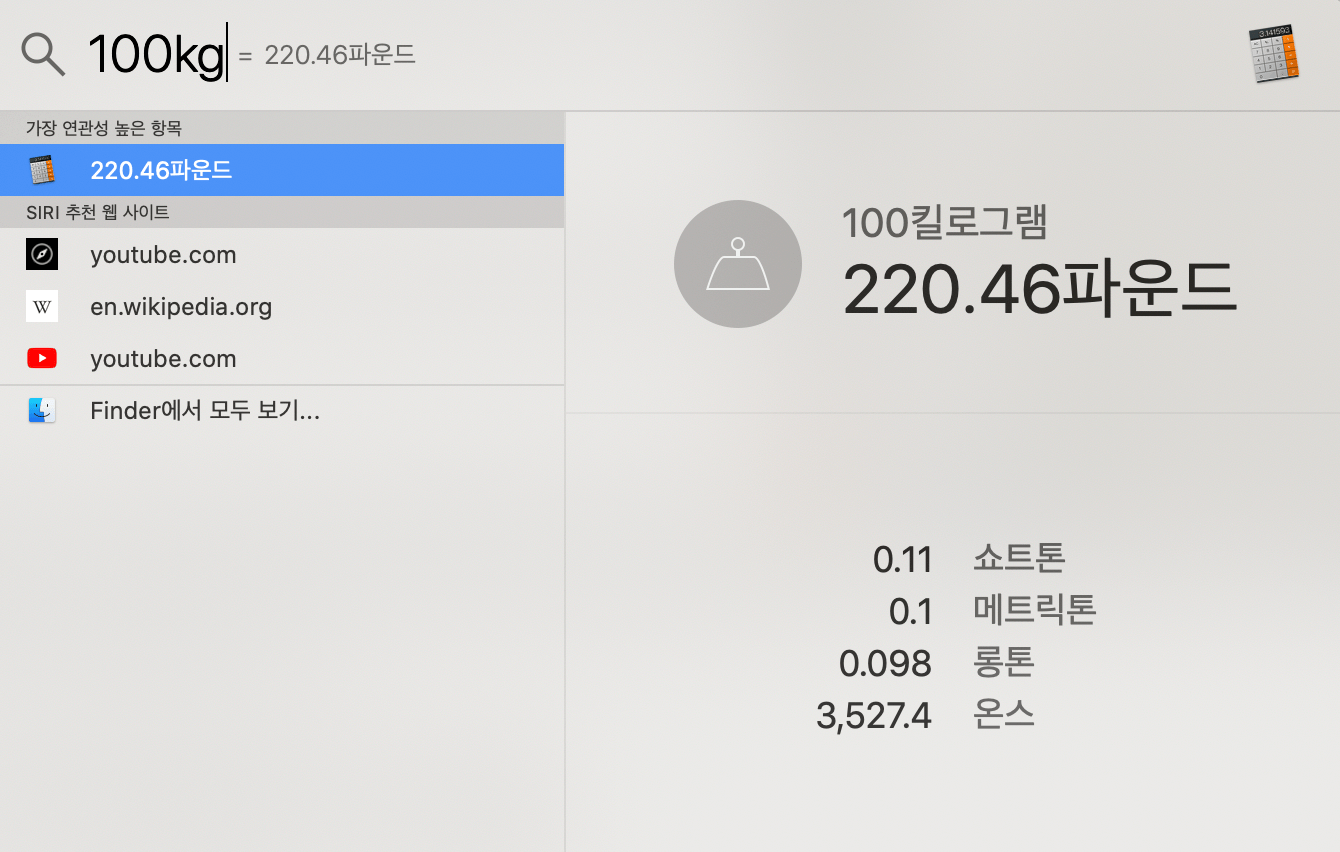
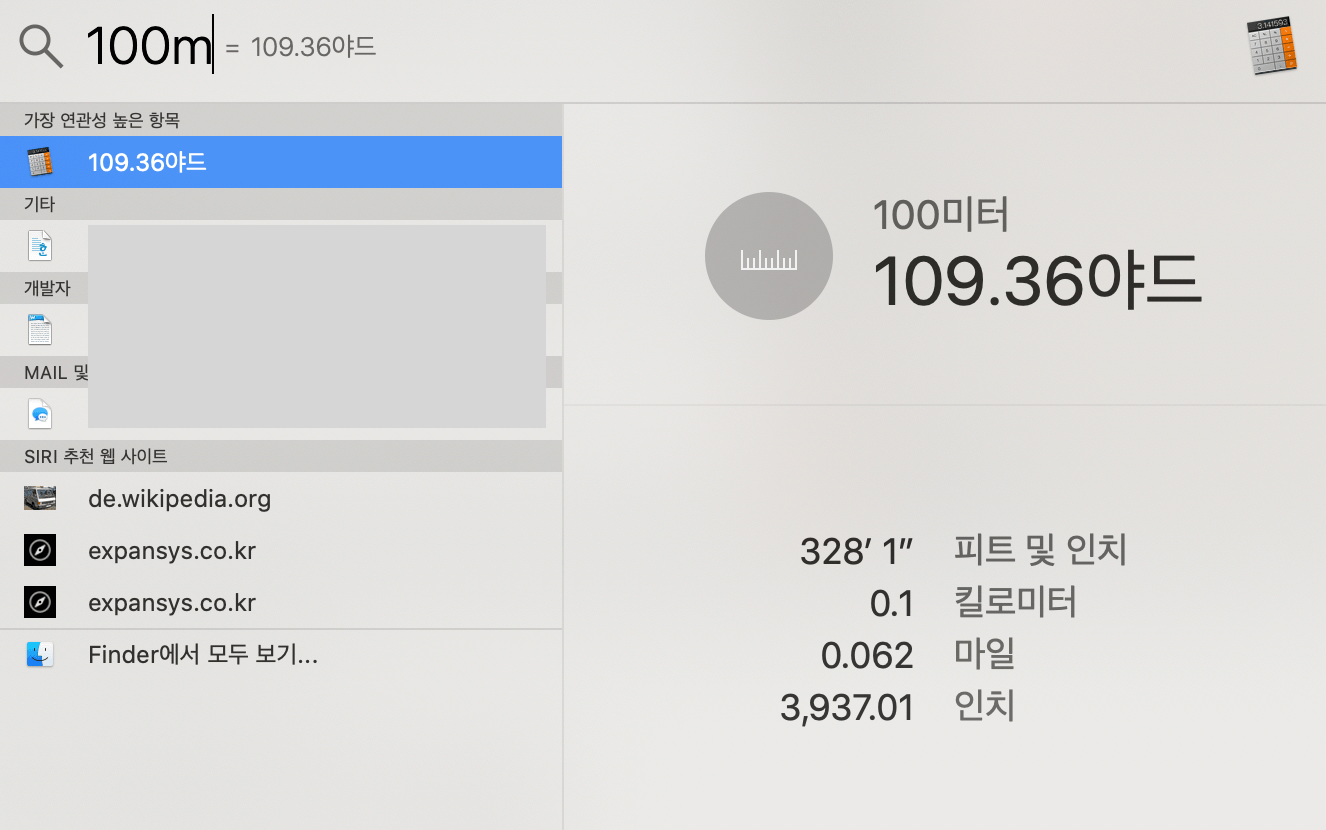
또한 온도, 길이, 무게 등의 단위도 바꿔줍니다. 100kg을 입력하면 220.46 파운드, 3,527 온스 등의 단위를 나타내 주며 100m는 피트, 킬로미터, 마일, 인치 등 다양한 길이 단위로 바꿔주죠. 단위를 찾아야 할 때 매우 빨리 찾아줄 수 있습니다.
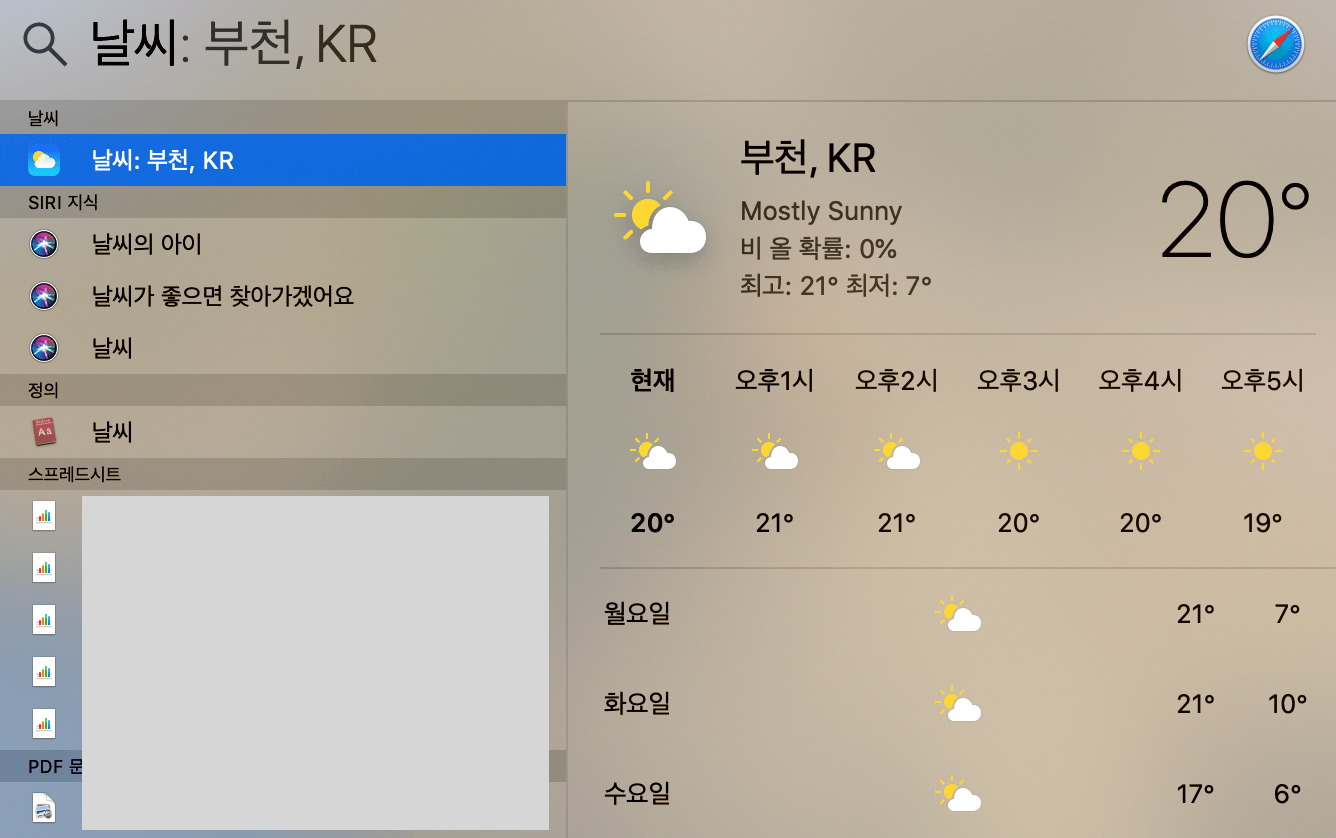
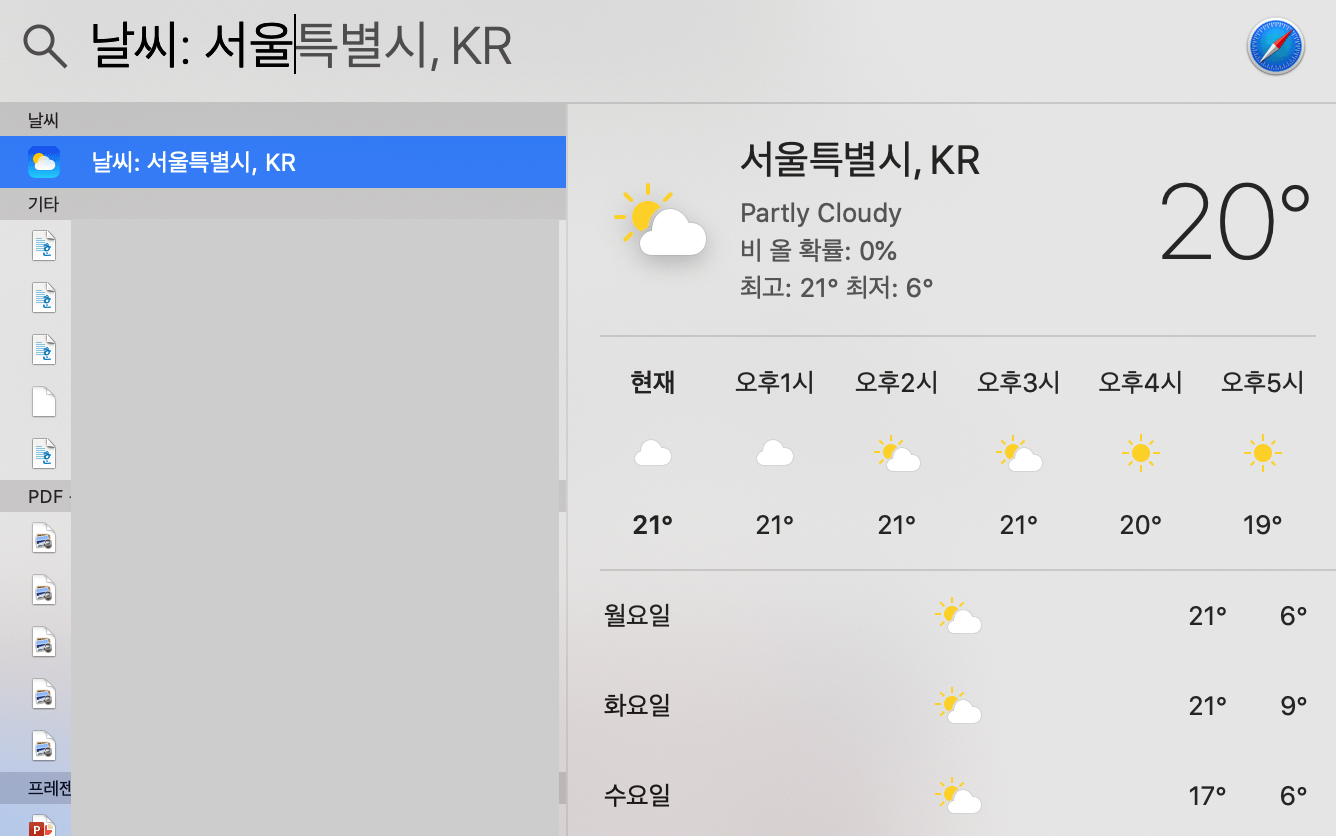
또 영화 시간이나 음식점 등도 검색해 준다고는 하는데 우리나라에서 사용은 어렵고, 그나마 활용해 볼만한 것은 날씨입니다. 그냥 스팟라이트(spotlight)에 날씨라고만 검색해줘도 사용자의 위치를 파악해서 날씨를 알려줍니다. 혹은 영어로 weather이라고 검색하셔도 됩니다. 다른 지역의 날씨는 "날씨: 지역명"으로 입력하면 다른 지방의 날씨도 검색할 수 있습니다.
5. 맥북 스팟라이트(spotlight) 설정 바꾸기
스팟라이트(spotlight)는 정말 다양한 검색 결과를 보여주기 때문에 때로 불편할 수 있습니다. 예를 들어 메일이나 메시지를 검색할 일이 없는 사람은 자꾸 메일이나 메시지 검색 결과가 다른 결과를 가리면 불편할 수도 있죠. 스팟라이트(spotlight) 설정에서는 여러분이 원하는 값만 표시하게 만들어 주실 수도 있습니다.
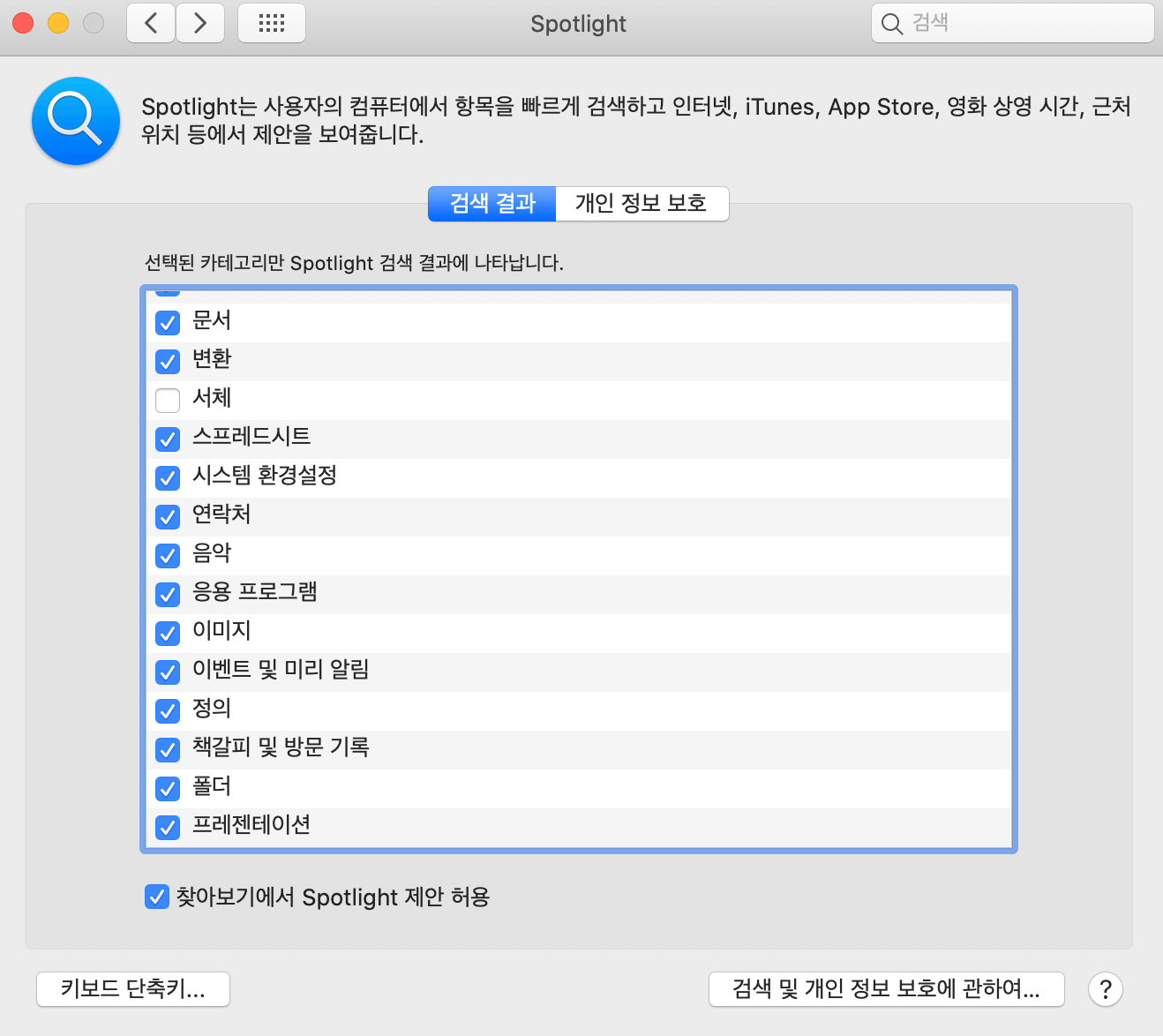
시스템 환경 설정을 실행하신 후 스팟라이트(spotlight)를 눌러줍니다. 그러면 스팟라이트(spotlight)에서 검색 가능한 결과들이 나타나고 전부 체크되어 있습니다. 여기서 보기를 원하지 않는 결괏값들을 체크 해제해주시면 됩니다. 예를 들어 저는 서체 검색 결과는 필요 없으므로 체크 해제했습니다.
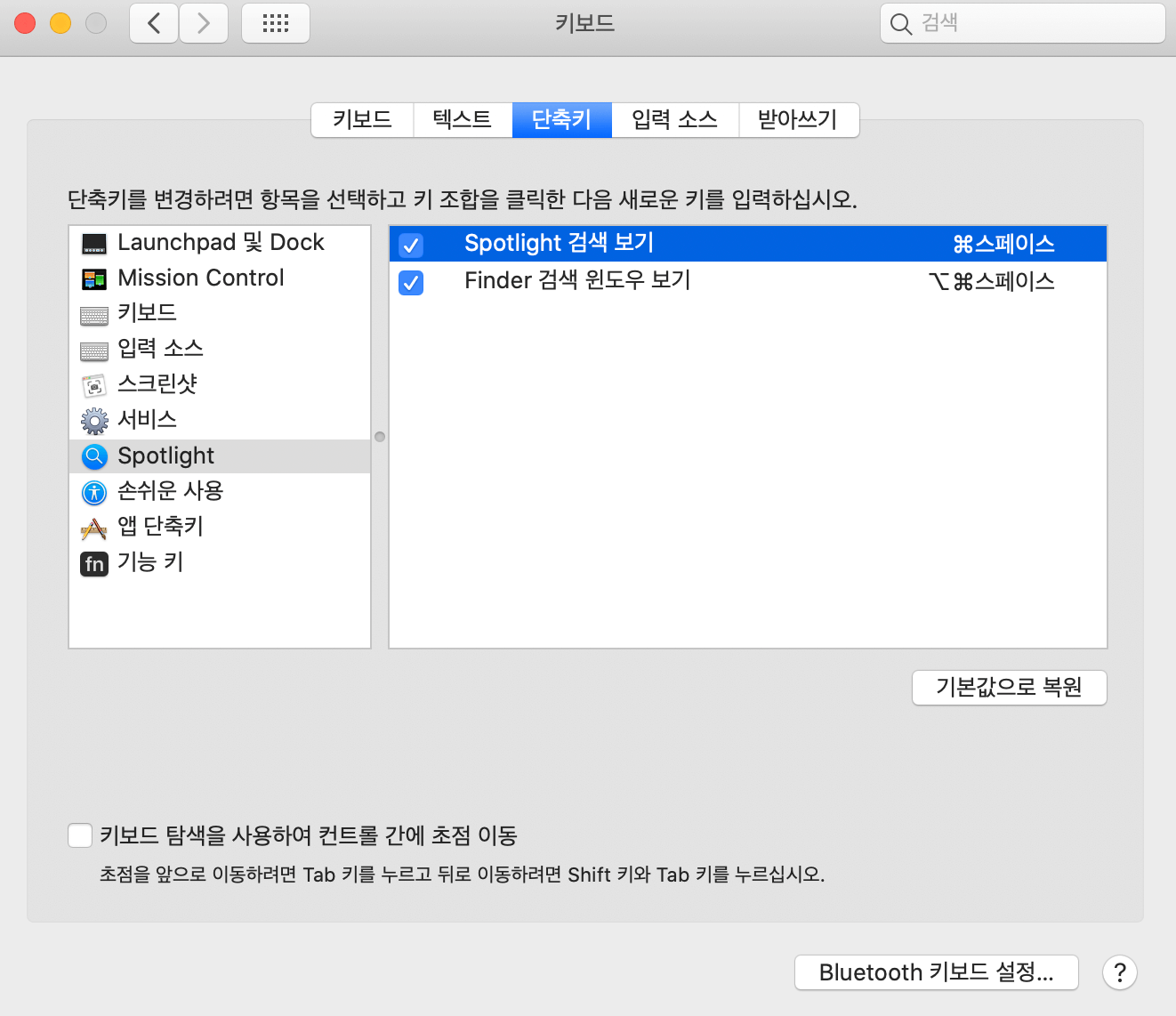
하단에 키보드 단축키를 누르면 스팟라이트(spotlight)의 단축키를 바꿔주실 수 있습니다. 커멘드 + 스페이스가 불편하시다면 원하는 단축키로 설정을 바꿔주세요.
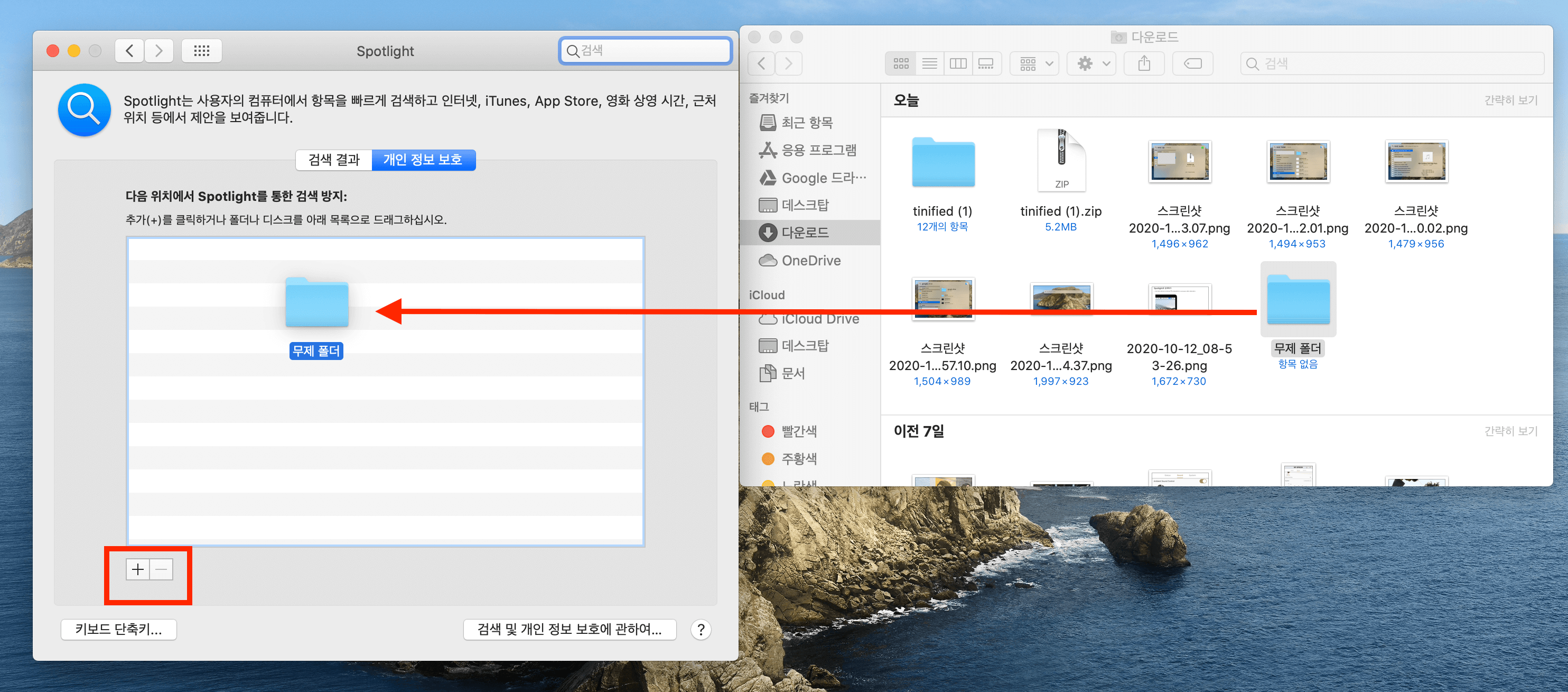
상단에 개인 정보 보호 탭을 눌러 검색되기를 원하지 않는 파일이나 폴더를 설정할 수도 있습니다. 만약 해당 맥북이 누군가와 같이 공유해서 쓴다면 개인적인 파일들이 스팟라이트(spotlight) 검색 결과에 노출하기 싫을 수도 있습니다. 이때 이 탭에서 +를 눌러 파일이나 폴더를 추가시켜주거나 파일이나 폴더를 드래그해서 넣어주시면 해당 폴더나 파일은 더 이상 스팟라이트(spotlight)에서 검색되지 않습니다.
지금까지 맥북에서 스팟라이트(spotlight)를 활용하는 방법에 대해 알아보았습니다. 알프레드를 잘 활용하신다면 사실 스팟라이트(spotlight)는 쓸 일이 많지는 않습니다. 하지만 알프레드가 여러 검색 결과를 통합해서 보여준다면 스팟라이트(spotlight)는 종류별로 묶어서 보여주기도 하고, 상세 정보를 동시에 표시해 주기도 합니다. 그리고 알프레드가 못 찾는 파일을 가끔 찾아주기도 하고요. 여러분이 맥북을 구입하셨다면 제대로 활용해서 맥북을 구입한 가치를 한번 느껴보시기 바랍니다. 사용 중 질문이 있으시다면 댓글로 남겨주세요.
스팟라이트(spotlight)와 비슷하지만 더 다양한 기능이 많은 알프레드의 활용법은 아래의 글을 읽어보시기 바랍니다.(참조:[어플(앱) 추천(iOS)] - 맥북, 아이맥 필수 어플, 알프레드(Alfred) 추천 및 기능(파일 검색 편)
맥북, 아이맥 필수 어플, 알프레드(Alfred) 추천 및 기능(파일 검색편)
안녕하세요. IT 소식을 전달하는 IT's Me(잇츠미)입니다. 오늘 소개해 드릴 것은 맥북과 아이맥, 즉 맥의 필수 어플 중 하나인 알프레드입니다. 맥이 윈도우에 비해서 갖는 단점도 많지만 윈도우에
sjy-itsme.tistory.com