아이폰 홈화면 앱 아이콘 예쁘게 바꾸기(탈옥 없이!)
- 애플 꿀팁
- 2020. 12. 16.
아이폰의 앱 아이콘을 바꾸는 방법에 대해 알아보겠습니다. 갤럭시는 테마 등을 바꾸면 기본 앱 아이콘들을 바꿀 수 있지만, 사실 아이폰은 디자인을 자유롭게 바꾸는 것에 대해 제약이 많죠. 정식으로 지원하는 기능은 아니지만, 그래도 어플 아이콘을 바꿔서 바탕화면을 개성 있게 꾸미고 싶은 분들을 위해 준비했습니다. 아래에서 방법을 살펴보도록 하겠습니다.
아이폰 앱 아이콘 바꾸기 원리

다시 한번 말씀드리지만, 정상적인 방법으로 디자인을 바꾸는 것은 아닙니다. 마치 애플워치의 페이스를 바꾸는 것과 유사한 원리입니다. 애플워치는 서드파티 페이스를 활용할 수 없지만, 어플로 가상 페이스를 띄워두는 방식입니다. 아이폰에서의 어플 아이콘 바꾸는 것 역시 실제 앱 아이콘을 바꾸는 것이 아닌 예쁜 앱 바로가기 아이콘을 만드는 것입니다.
전 단축어를 활용할 건데요. 단축어를 한번 거쳐서 어플이 실행되기 때문에 실행 속도가 다소 떨어질 수 있는 등 몇 가지 단점들이 있습니다. 이 단점을 감수하고도 하실 분들만 참고하시기 바랍니다.
1. 아이폰 앱 아이콘 바꾸는 방법
예쁜 앱 아이콘을 만드는 것은 단축어를 활용하므로 단축어를 먼저 실행시켜 줍니다.
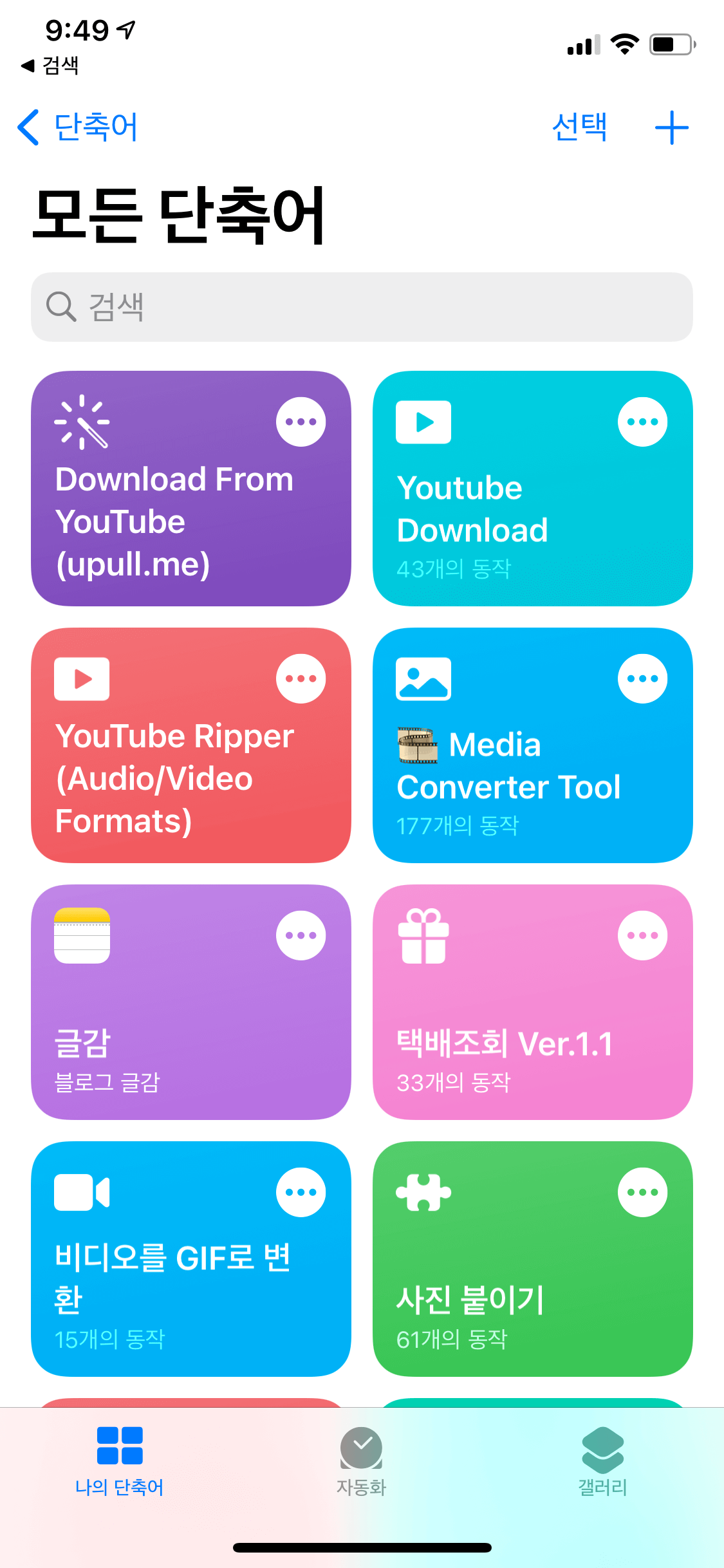
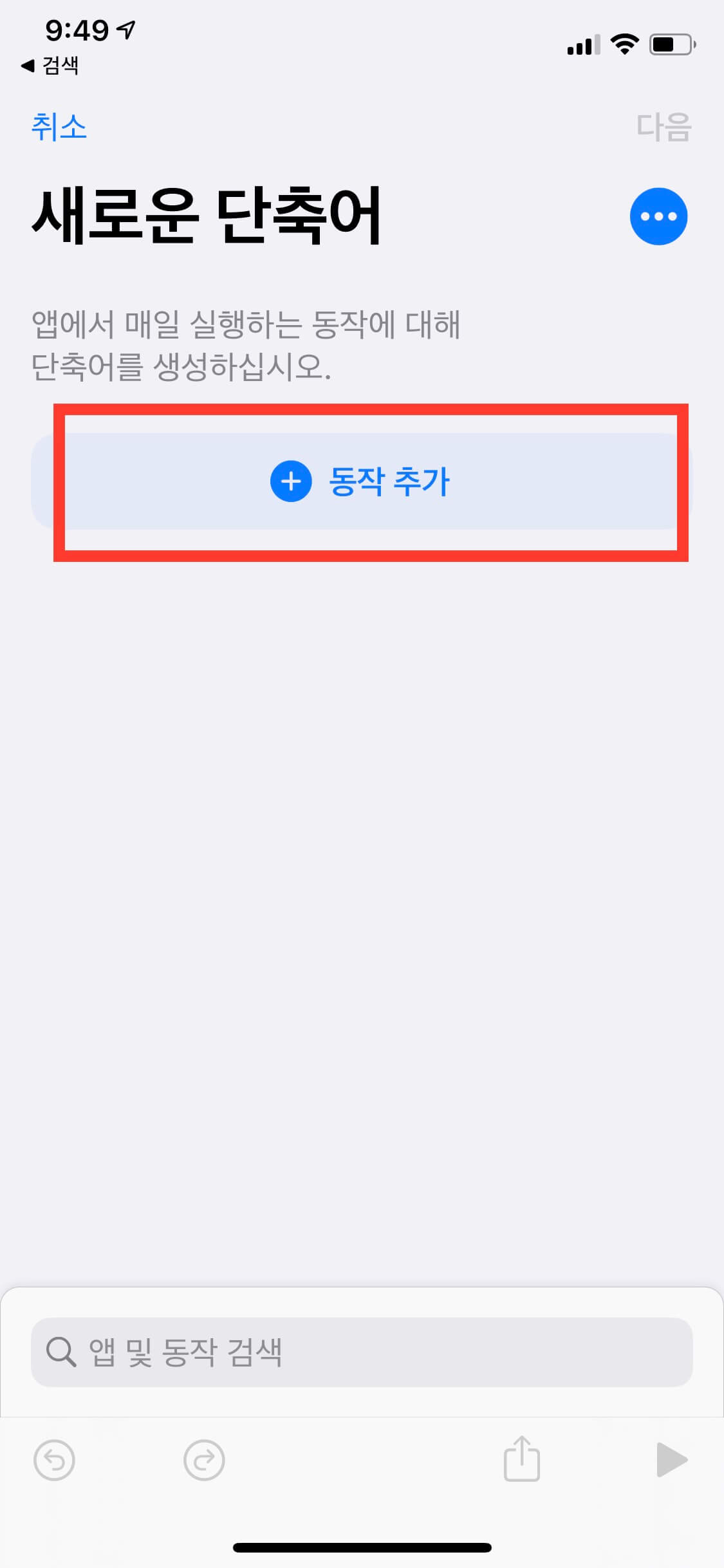
단축어를 실행하신 뒤, 우측 상단에 + 버튼을 눌러줍니다. 새로운 단축어를 만드는 명령입니다. 그리고 중간에 동작 추가를 눌러줍니다.
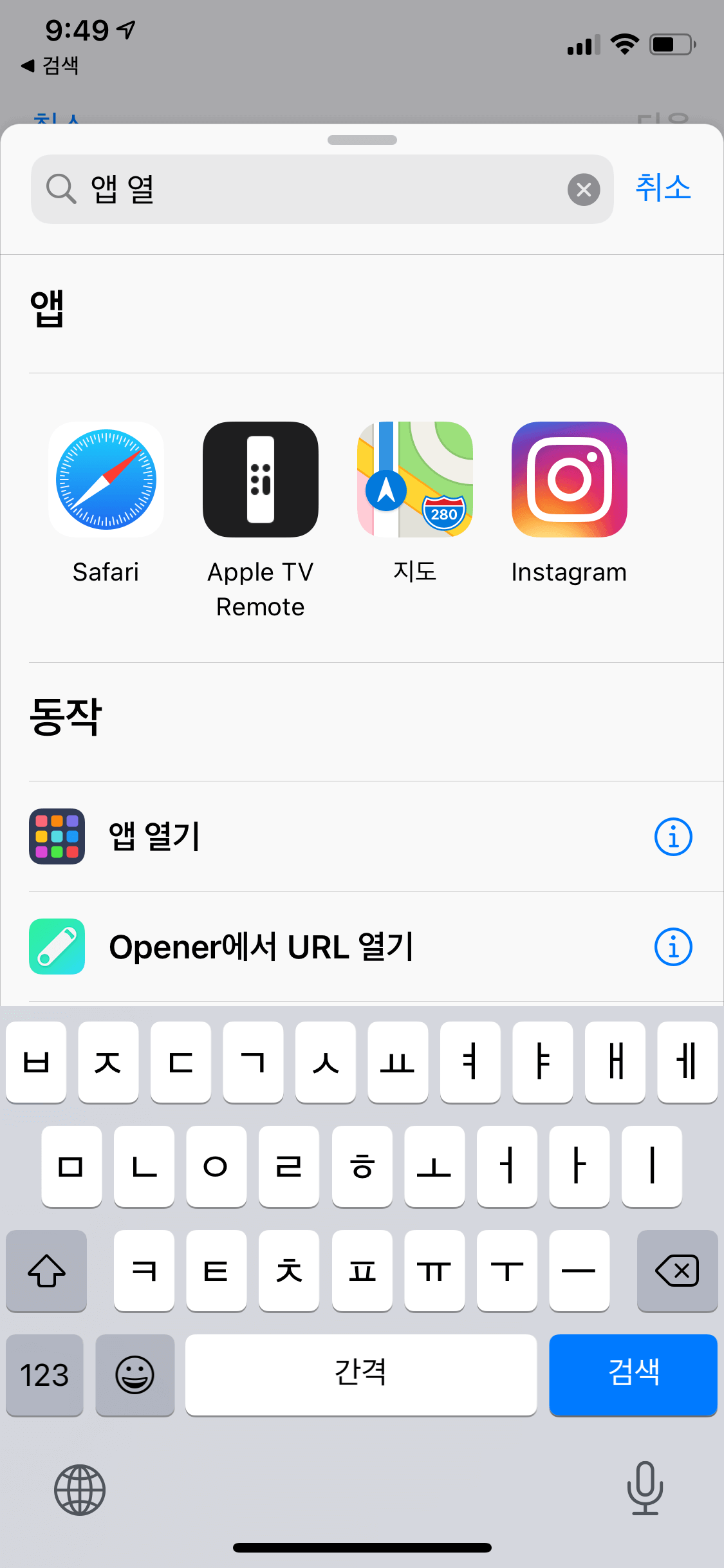
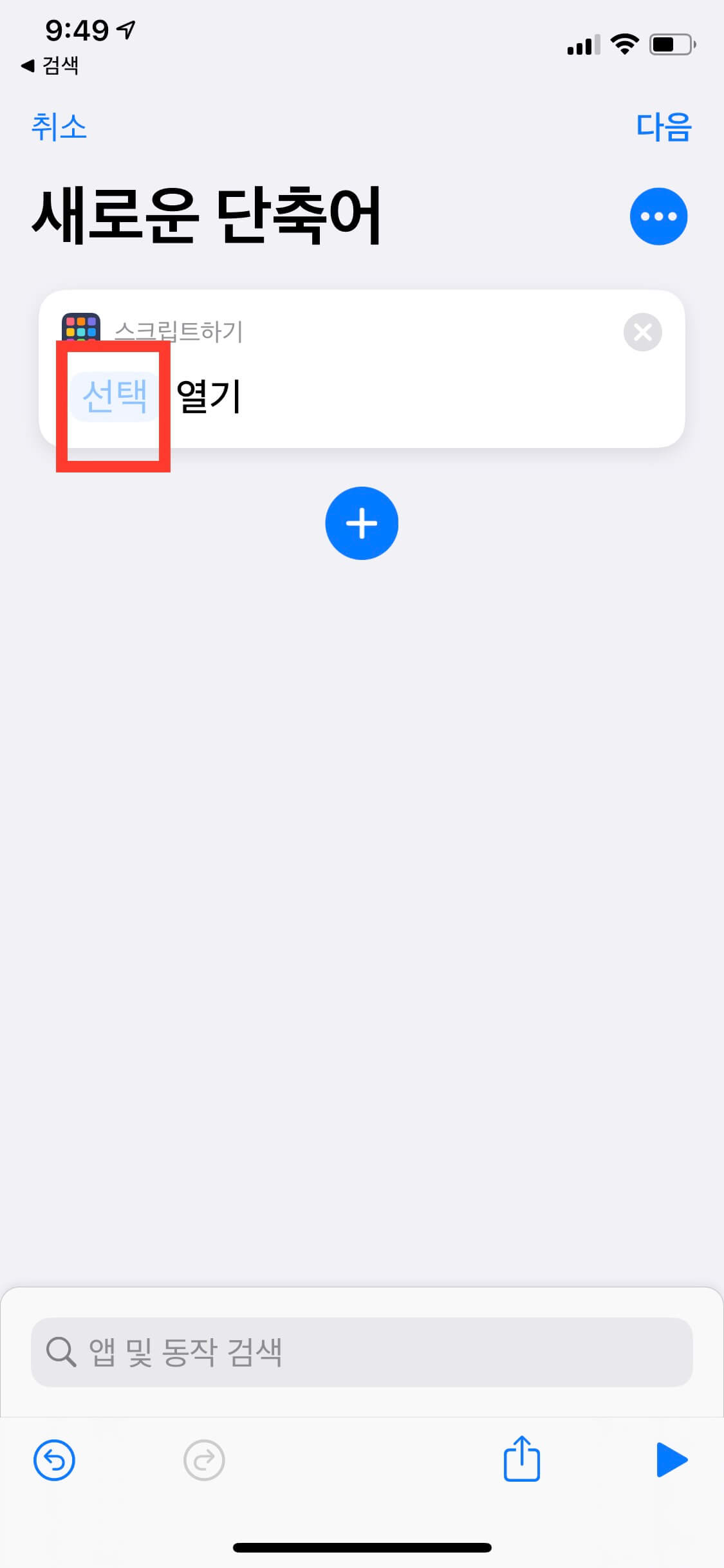
그러면 새로운 단축어 명령을 넣을 수 있는데 우린 바로가기 아이콘을 만들 것이므로, 상단 검색어에 "앱 열기"를 검색해서 바로가기 아이콘을 만들어줄 준비를 해줍니다. 그런 후 위의 사진에서 빨간색 네모 안에 있는 "선택"을 눌러 열고 싶은 앱을 찾아줍니다.
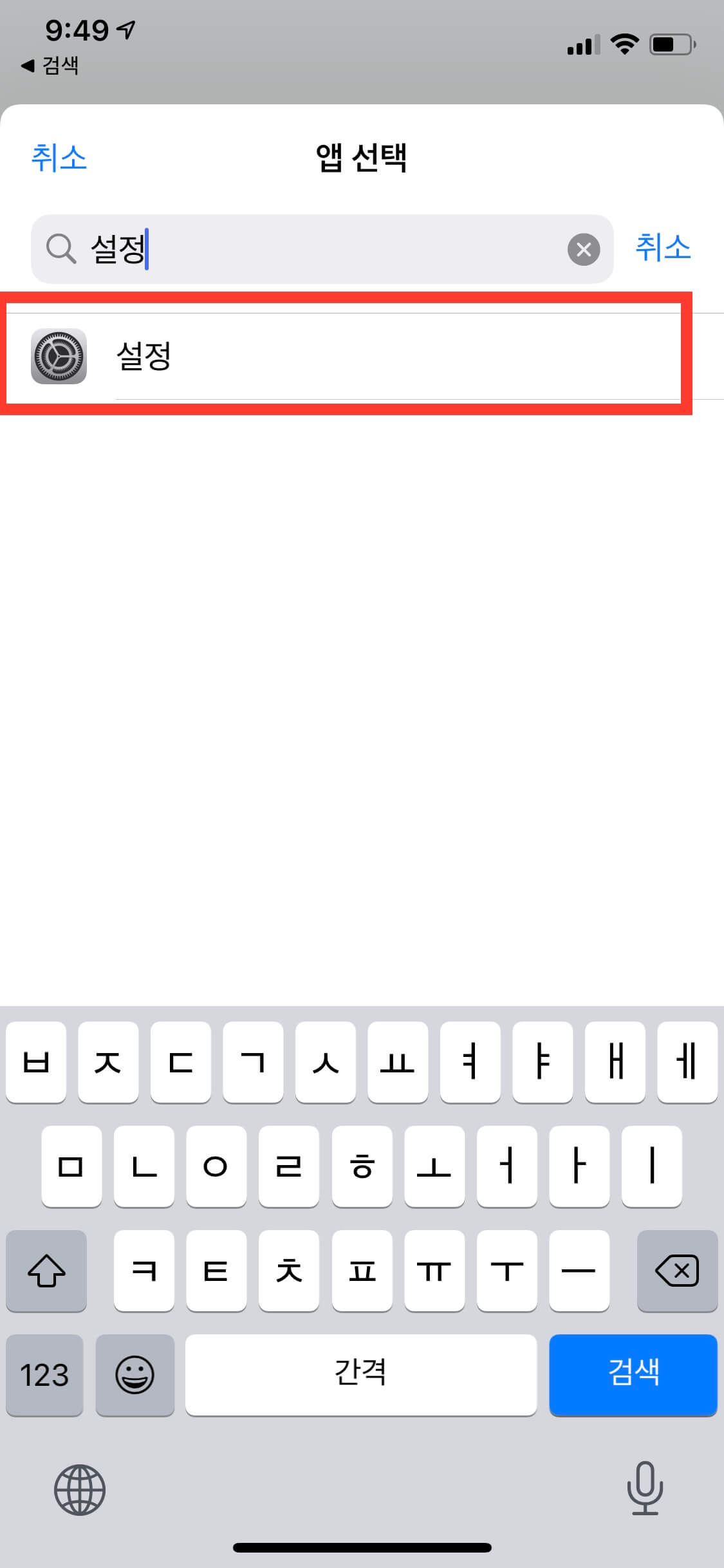
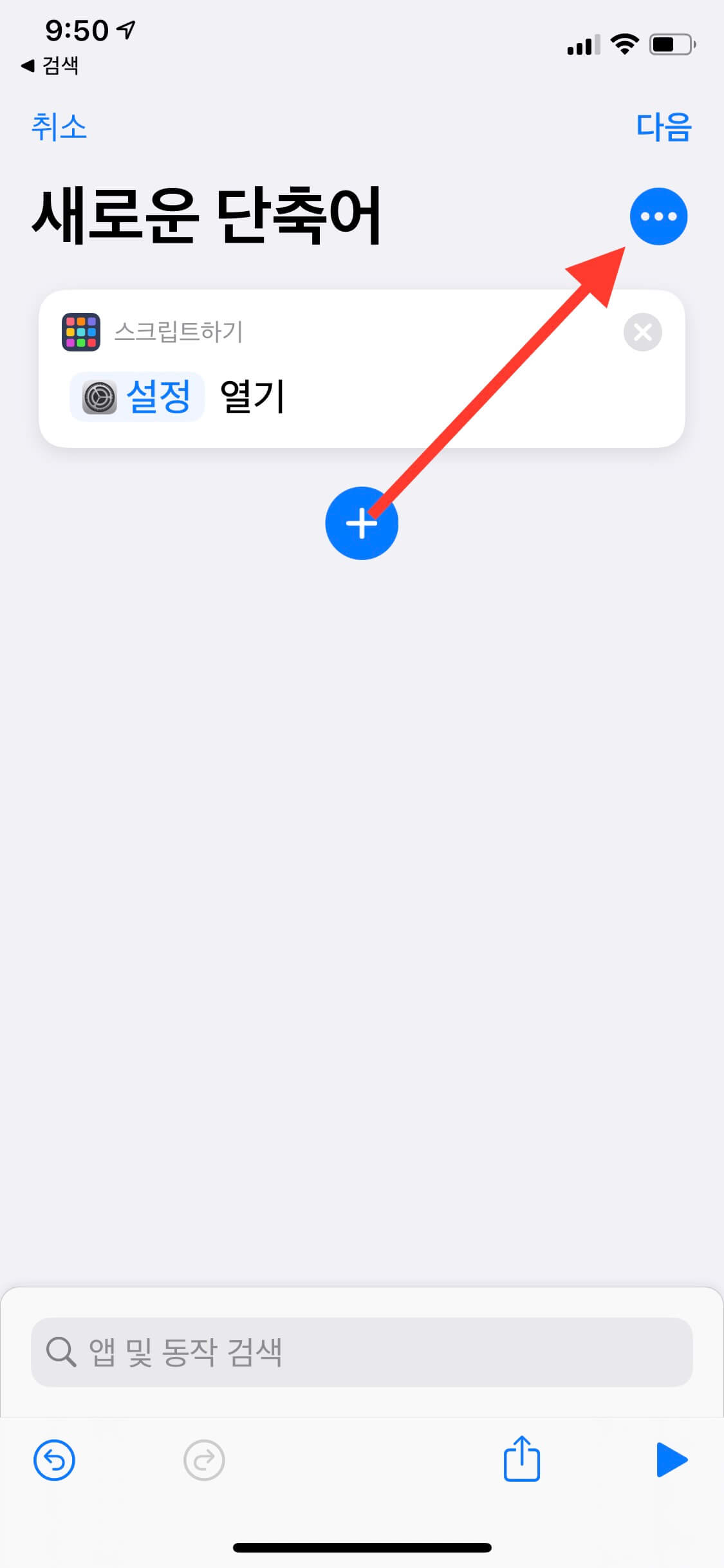
전 설정 앱을 만들어볼 것이므로 설정을 검색해서 넣어줬습니다. 바로가기 아이콘을 만들고 싶은 어플을 검색해서 만들어주시면 됩니다. 여러분 아이폰에 설치만 되어 있다면 모든 어플이 가능합니다. 만드셨다면 위 사진에서 빨간색 화살표가 가리키는 "..."을 눌러주세요.
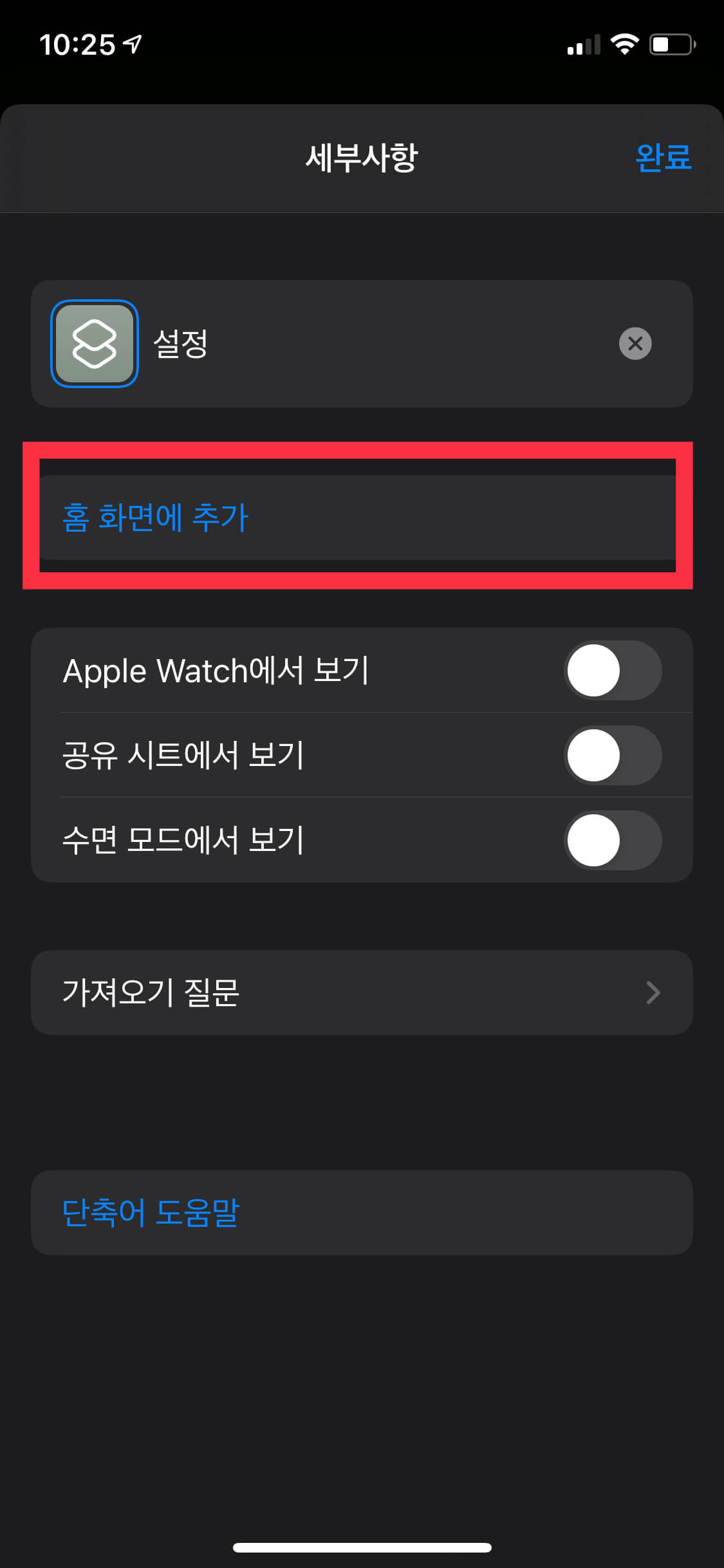
누르시면 위와 같은 화면이 나오게 되는데 사실 다른 것들은 건드려주실 필요없고, "홈 화면에 추가"를 눌러주세요. 이는 바로가기 아이콘을 홈 화면에 넣어주는 것을 말합니다.
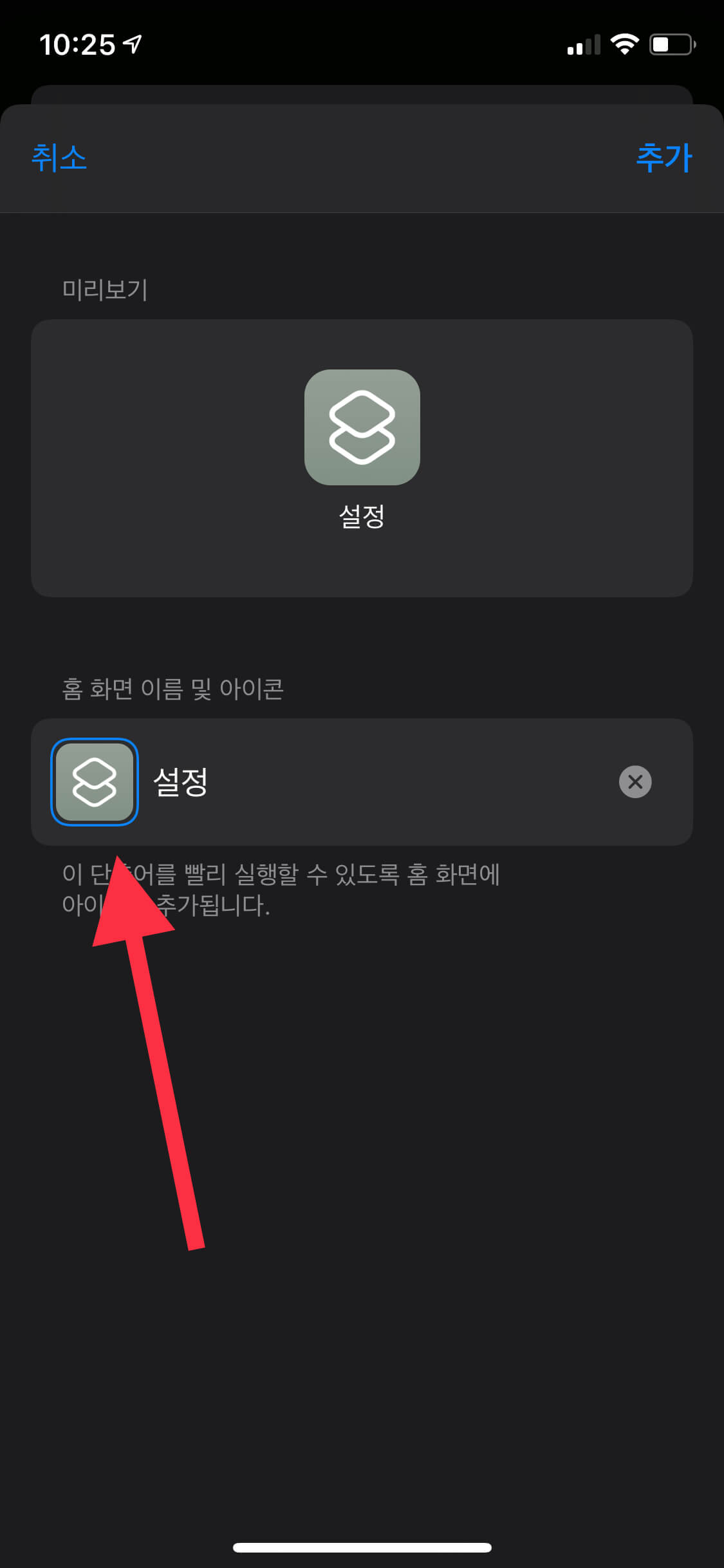
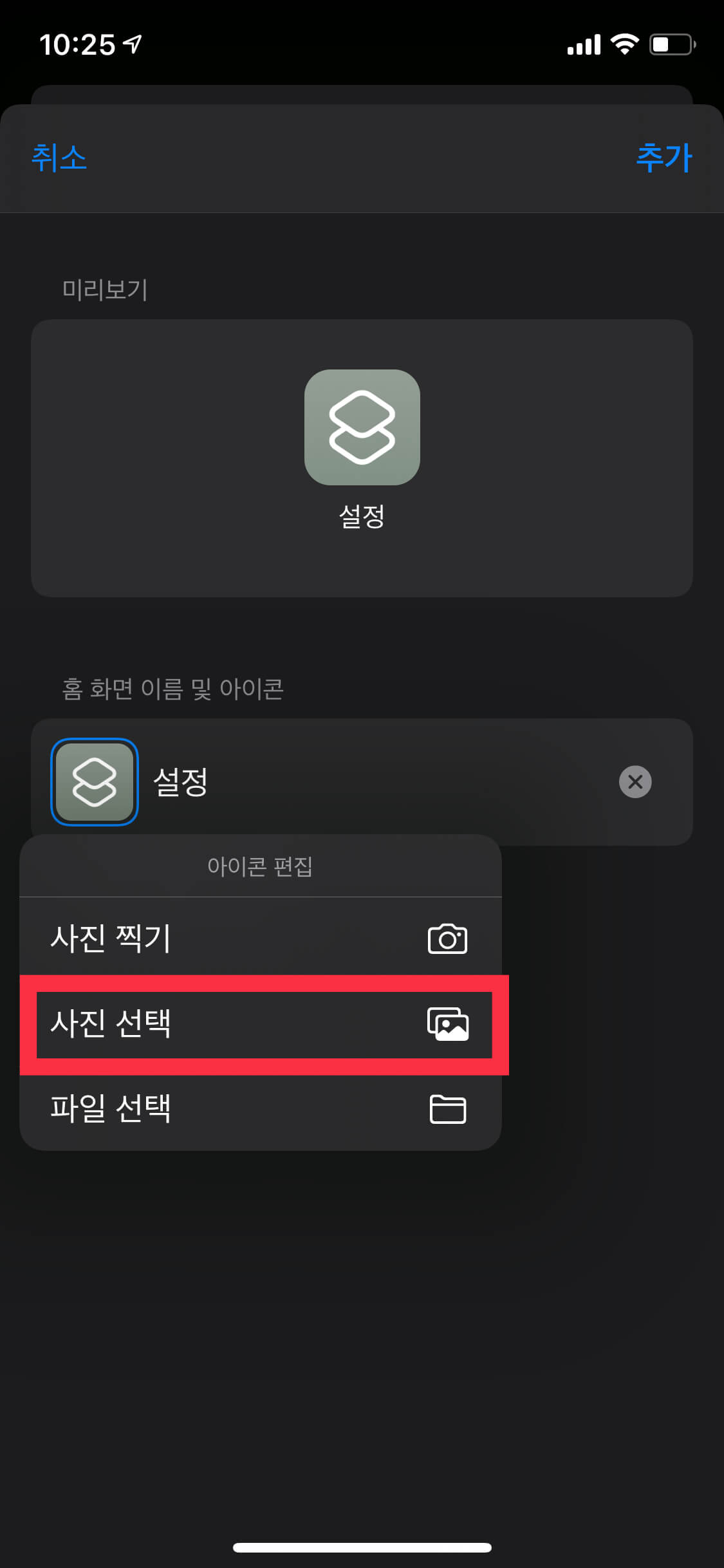
눌러서 들어오면 아이콘을 꾸며주기 위해 위의 빨간색 화살표가 있는 부분을 눌러줍니다. 그러면 사진을 골라서 넣을 수 있는데, 설정 어플에 어울리는 사진을 찾아서 넣어주시면 됩니다. 어울리는 아이콘을 찾는 방법은 아래에서 설명해드릴 테니 확인하시기 바랍니다.
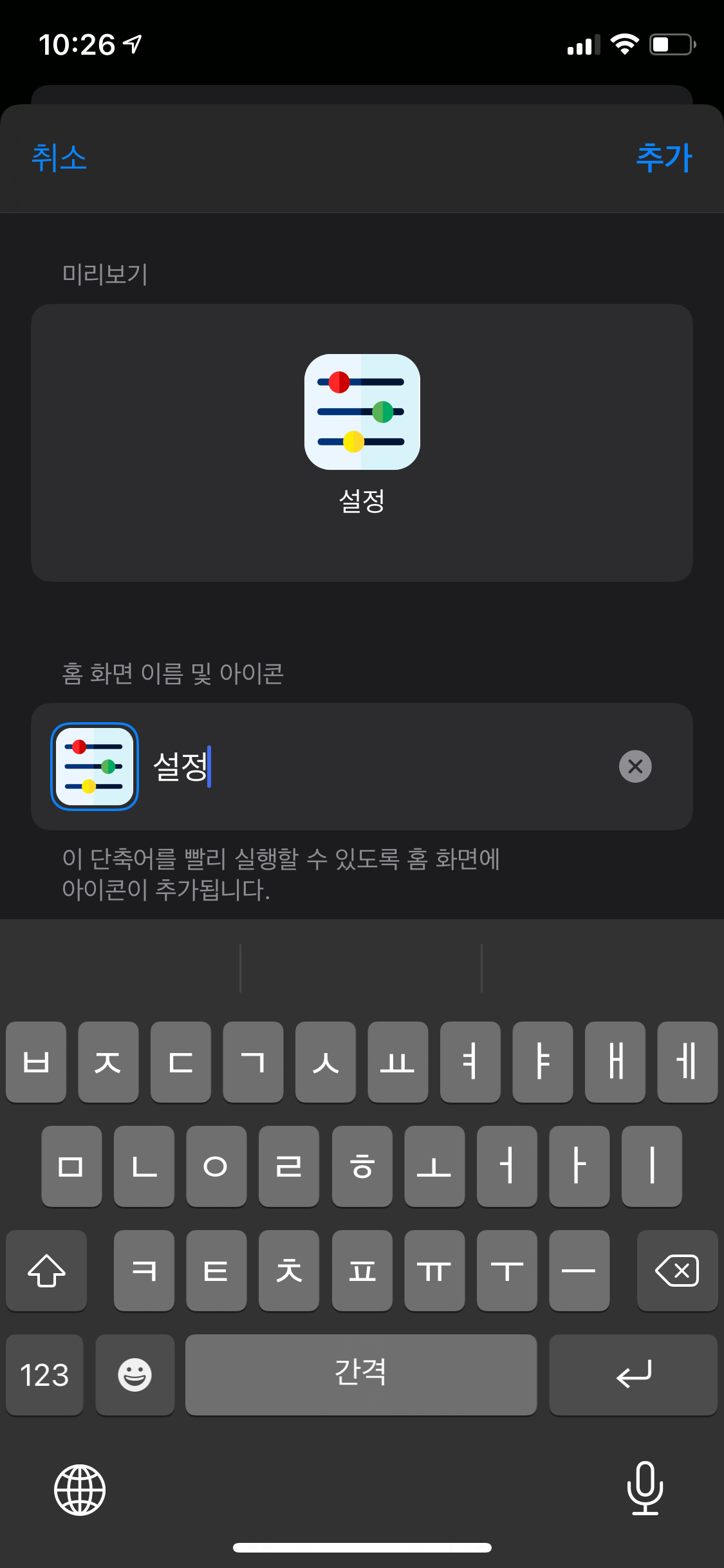
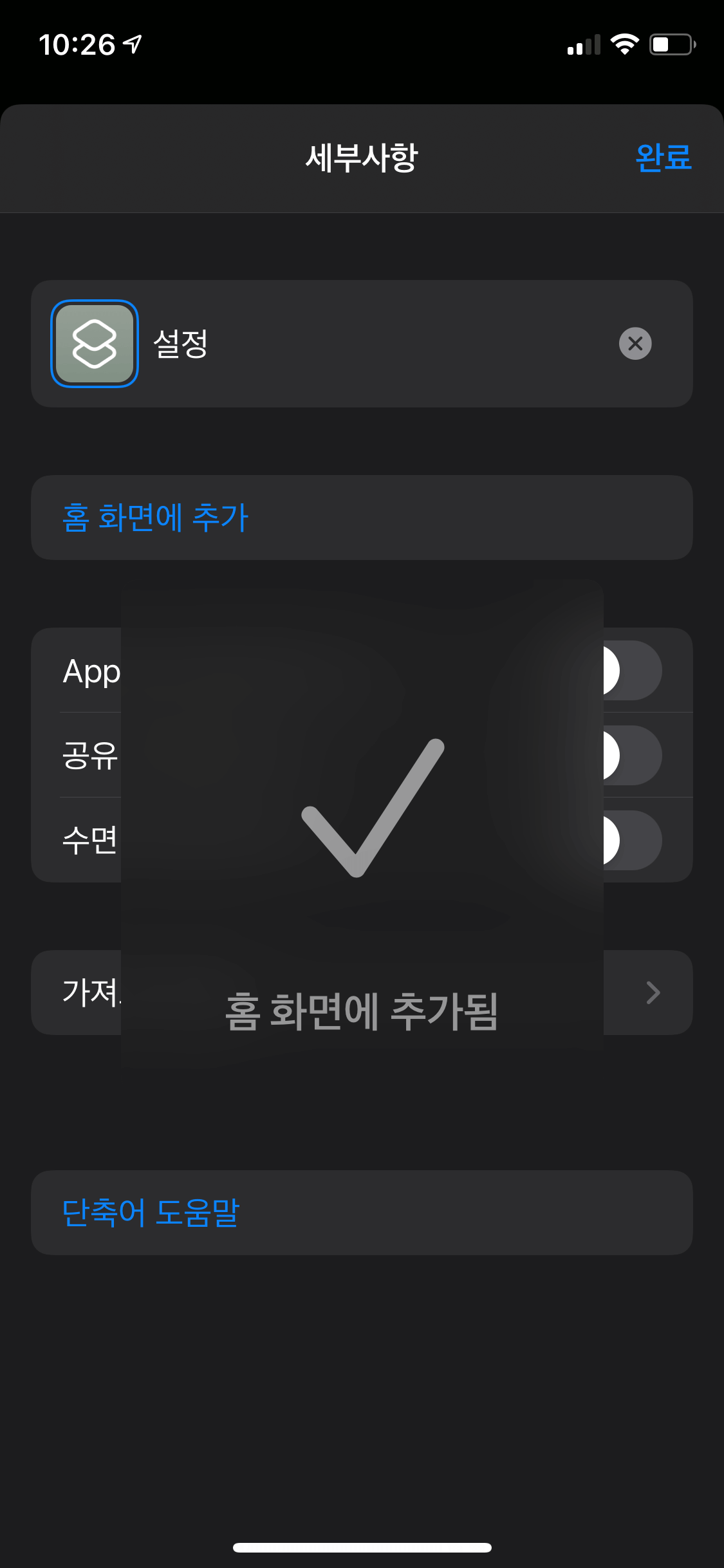
원하는 사진을 추가하시고 이름까지 원하는대로 바꾸시면 됩니다. 전 설정 그대로 써놨지만 마음대로 Setting으로 바꾸셔도 되고 마음대로 바꿔주세요. 그리고 상단에 추가 버튼을 누르면 홈 화면에 추가됩니다.
2. 잘 어울리는 아이콘 찾는 방법
위의 방법을 쓰시기 위해서는 잘 어울리는 예쁜 아이콘을 찾아야겠죠. 제가 이때 이용하는 사이트는 png 아이콘이라는 사이트로, 굉장히 다양한 아이콘을 갖고 있는 사이트입니다. 다만 외국 사이트기 때문에 검색할 때 꼭 영어로 검색하셔야 합니다.
사이트 링크:www.flaticon.com
Flaticon, the largest database of free vector icons
Download all icons in SVG, PSD, PNG, EPS format or as webfonts
www.flaticon.com
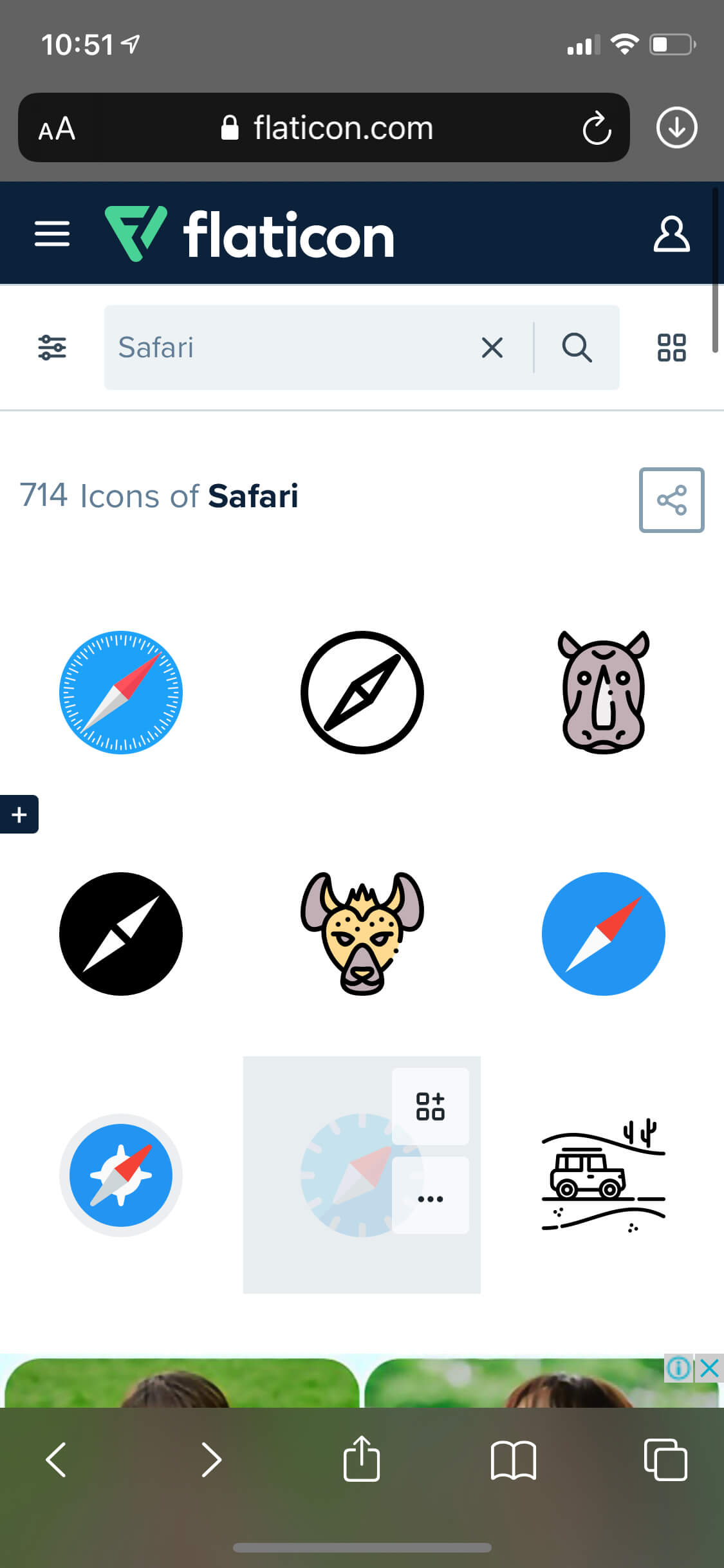
위 사이트에 접속하신 후 어울리는 아이콘 사진을 찾아줍니다. 사파리 아이콘을 바꾸고 싶으시다면 "safari"라고 검색을 해줍니다. 원하는 아이콘을 누르신 후 다운로드 받으셔도 됩니다만 더 좋은 방법은
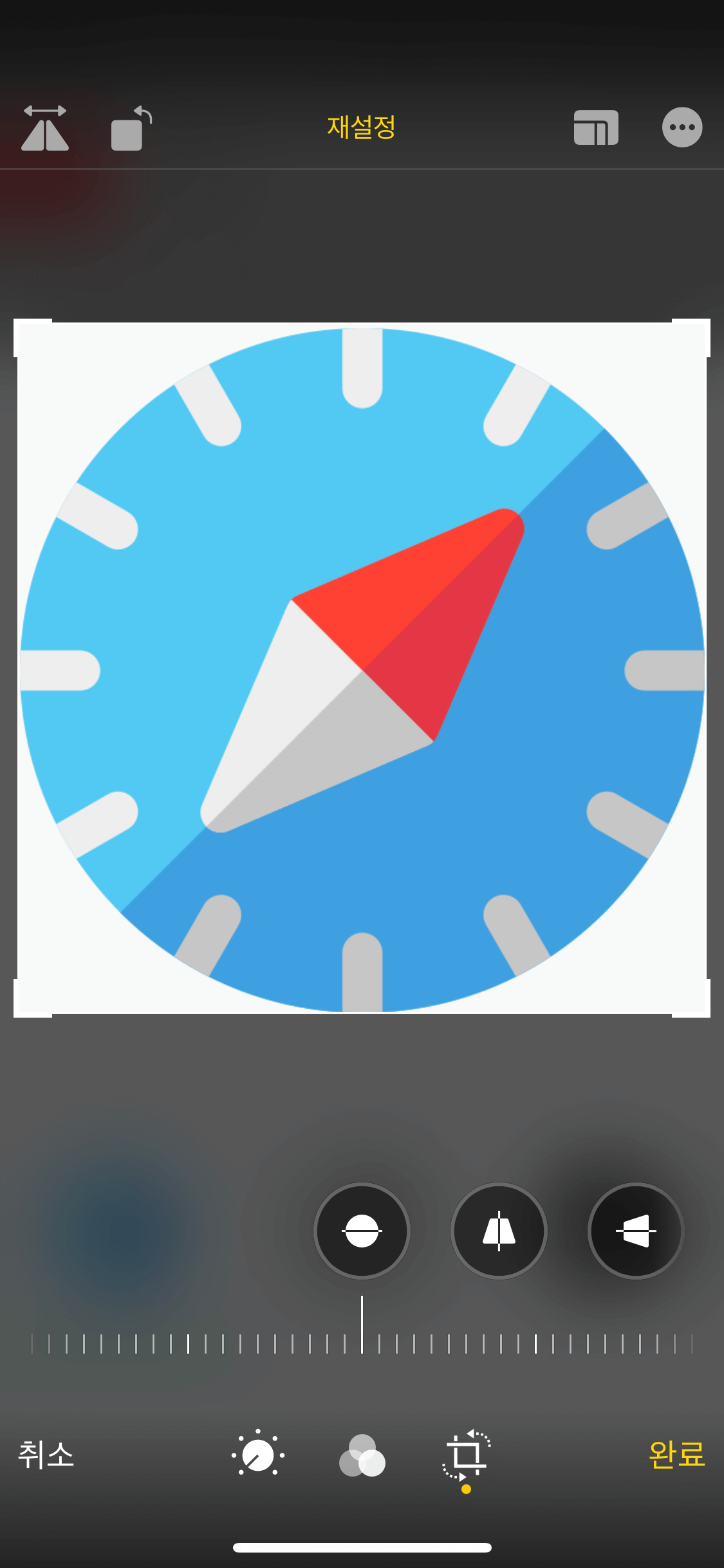
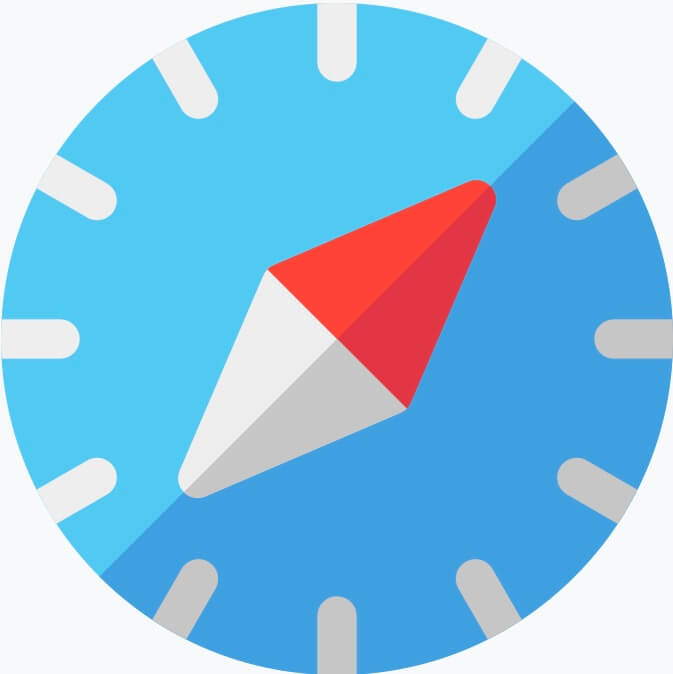
전 여기서 바로 캡처해서 적당한 크기로 잘라서 넣었습니다. 이 방법이 개인적으로 훨씬 더 간편했습니다. PNG 아이콘의 아이콘들이 위아래, 옆 여백없이 잘라주면 아이콘 사진으로 활용하기 딱이더라고요. 이렇게 만든 사진을 아까 위에서 아이콘 사진을 넣을 때 선택해서 넣어주시면 됩니다.
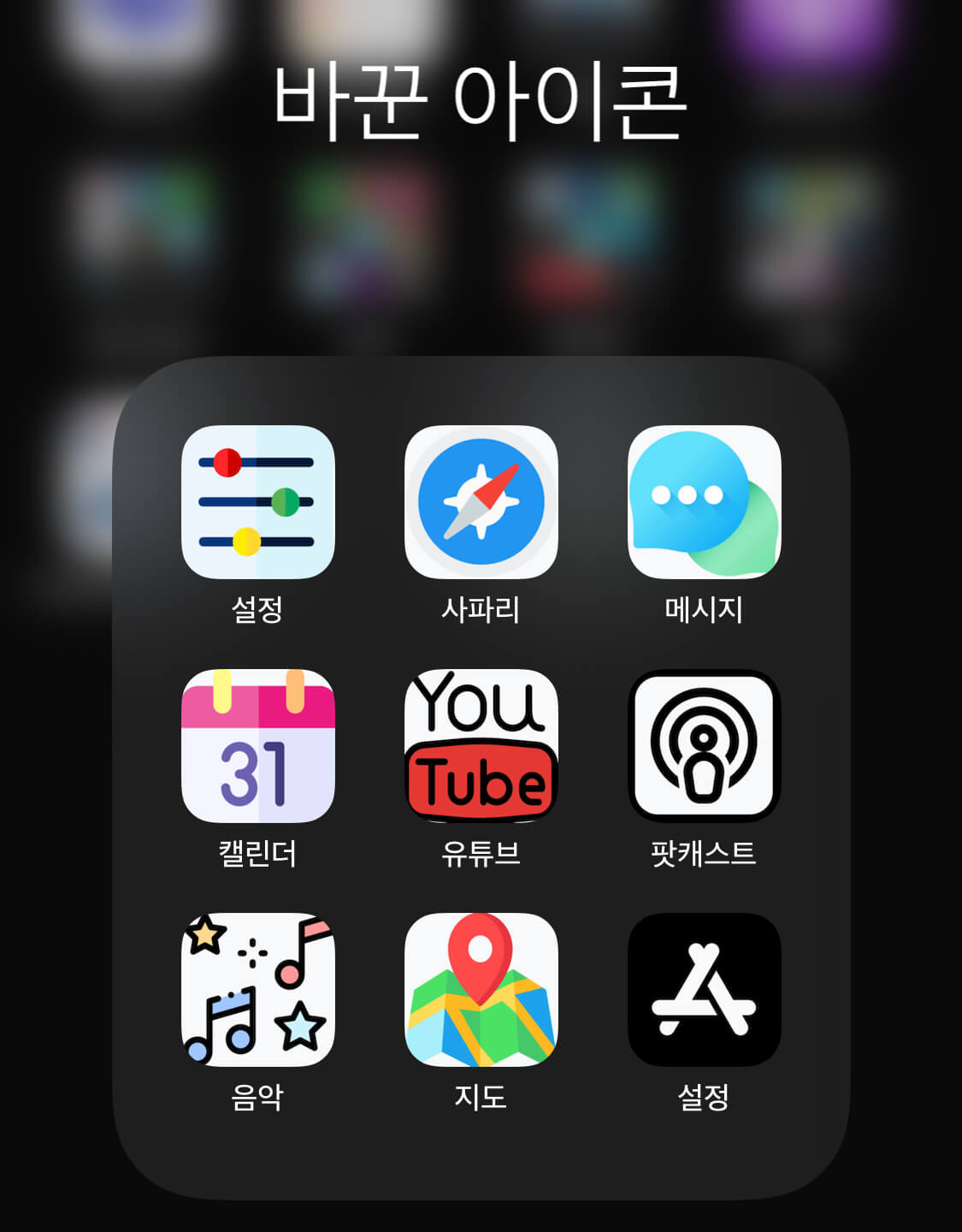
위 사진은 제가 아이콘 몇 가지를 바꿔본 것입니다. 어떠신가요? 제가 예를 보여드리기 위해서 마구잡이로 아이콘을 찾아서 넣어서 그렇지 png 아이콘 사이트에서 유사한 콘셉트의 아이콘만으로 넣어주시면 갤럭시에서 테마를 쓰는 것과 비슷한 효과를 주실 수 있습니다.
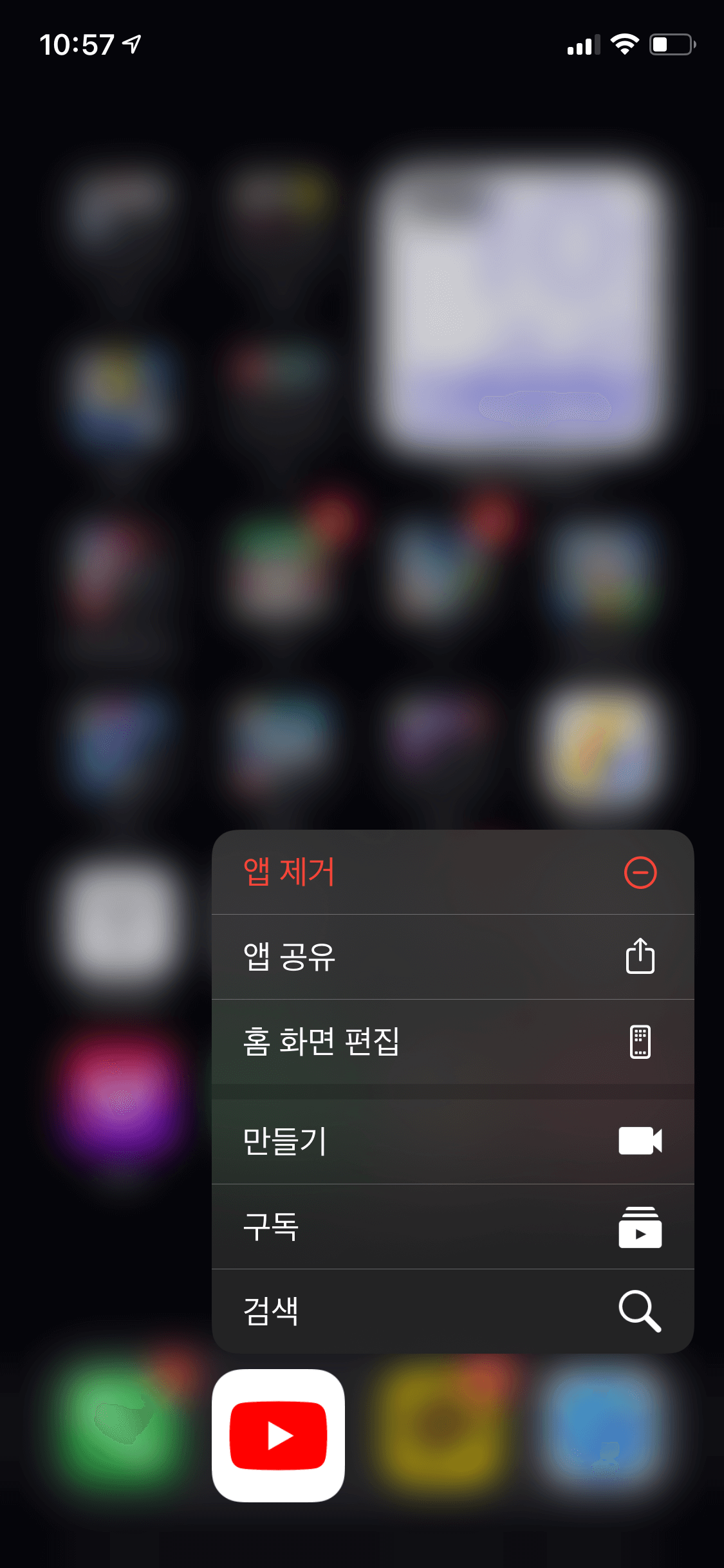
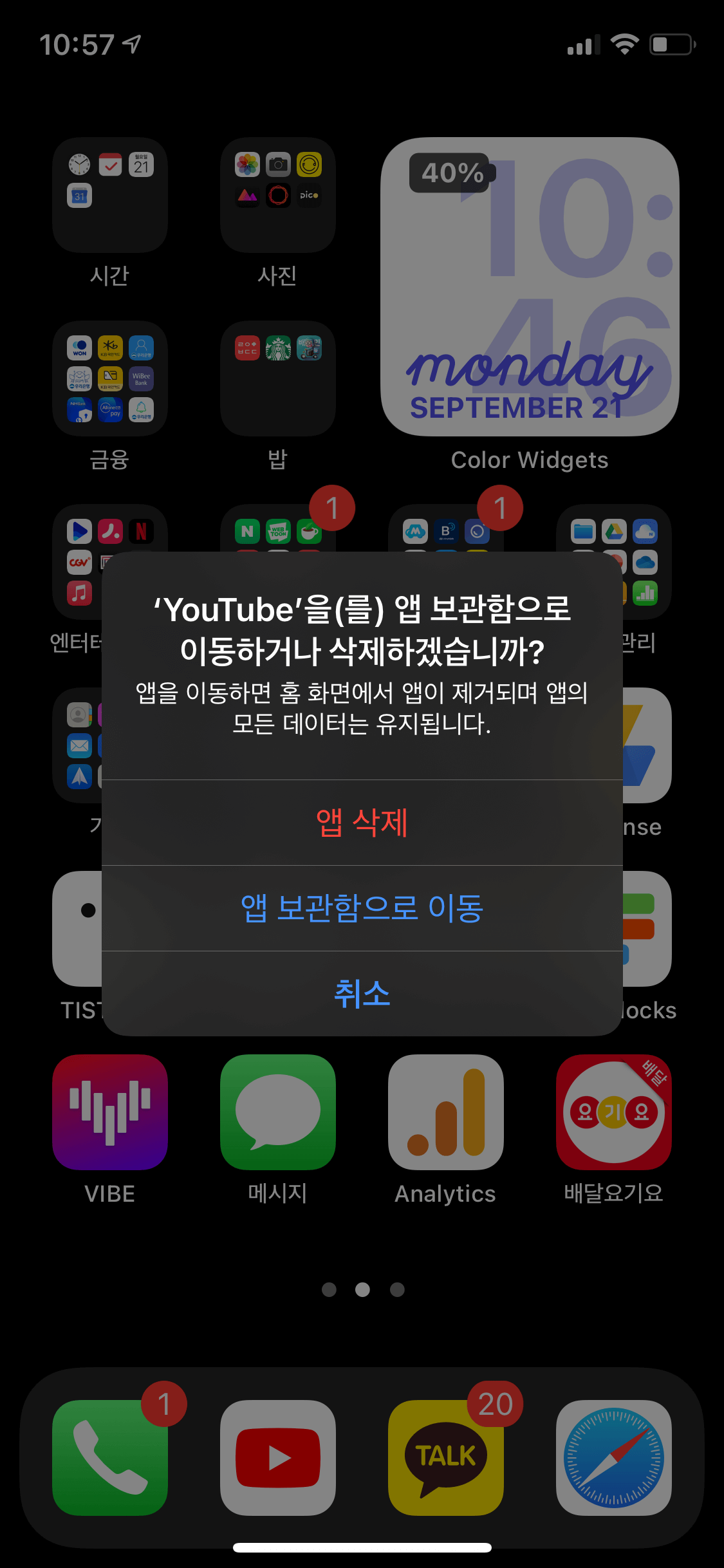
이렇게 만드신 후 기존 어플은 홈화면에서 지워줍니다. 앱 제거를 눌러주시되, 절대 앱 삭제를 하지 마시고 "앱 보관함으로 이동"을 눌러주세요. 앱을 지워버리면 바로가기도 작동하지 않기 때문에 앱을 삭제하시면 안 됩니다. 앱 보관함 기능은 iOS 14에서만 작동하므로 업데이트를 먼저 해주셔야 합니다.
3. 아이폰 단축어로 앱 아이콘 꾸미기의 문제점
만들어보셨으면 아시겠지만, 위에서 언급한 것처럼 문제는 바로 실행이 되지 않는다는 점입니다. 해당 앱을 눌러보면 단축어 어플을 한번 거쳐서 실행되기 때문에 실행 속도가 느리다는 것이 우선 가장 큰 문제입니다. 현재 이 문제가 14.3 업데이트를 통해 해결되었습니다. 14.3 업데이트에 대한 자세한 내용은 아래의 글을 참조하시기 바랍니다.
(참조:[애플 소식] - iOS 14.3 아이폰 업데이트 내용 살펴보기
iOS 14.3 아이폰 업데이트 내용 살펴보기
iOS 14.3 업데이트. 뭐가 바뀌었을까? iOS 14.2 공식 업데이트가 이루어지면서 14.3 베타 업데이트도 나왔습니다. 14.2에서 많은 Ui적인 변화가 있었는데 과연 14.3에는 어떤 변화가 있을까요? 14.3 공식
sjy-itsme.tistory.com
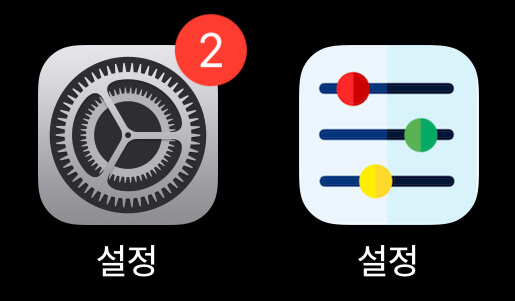
그다음 문제는 단순한 바로가기 아이콘이기 때문에 알림 아이콘이 뜨지 않는다는 점입니다. 위 사진에서도 설정에서 알림 배지가 알림이 2개 있다는 것을 알려주지만, 제가 만든 바로가기 아이콘엔 뜨지 않는 것을 확인할 수 있습니다.
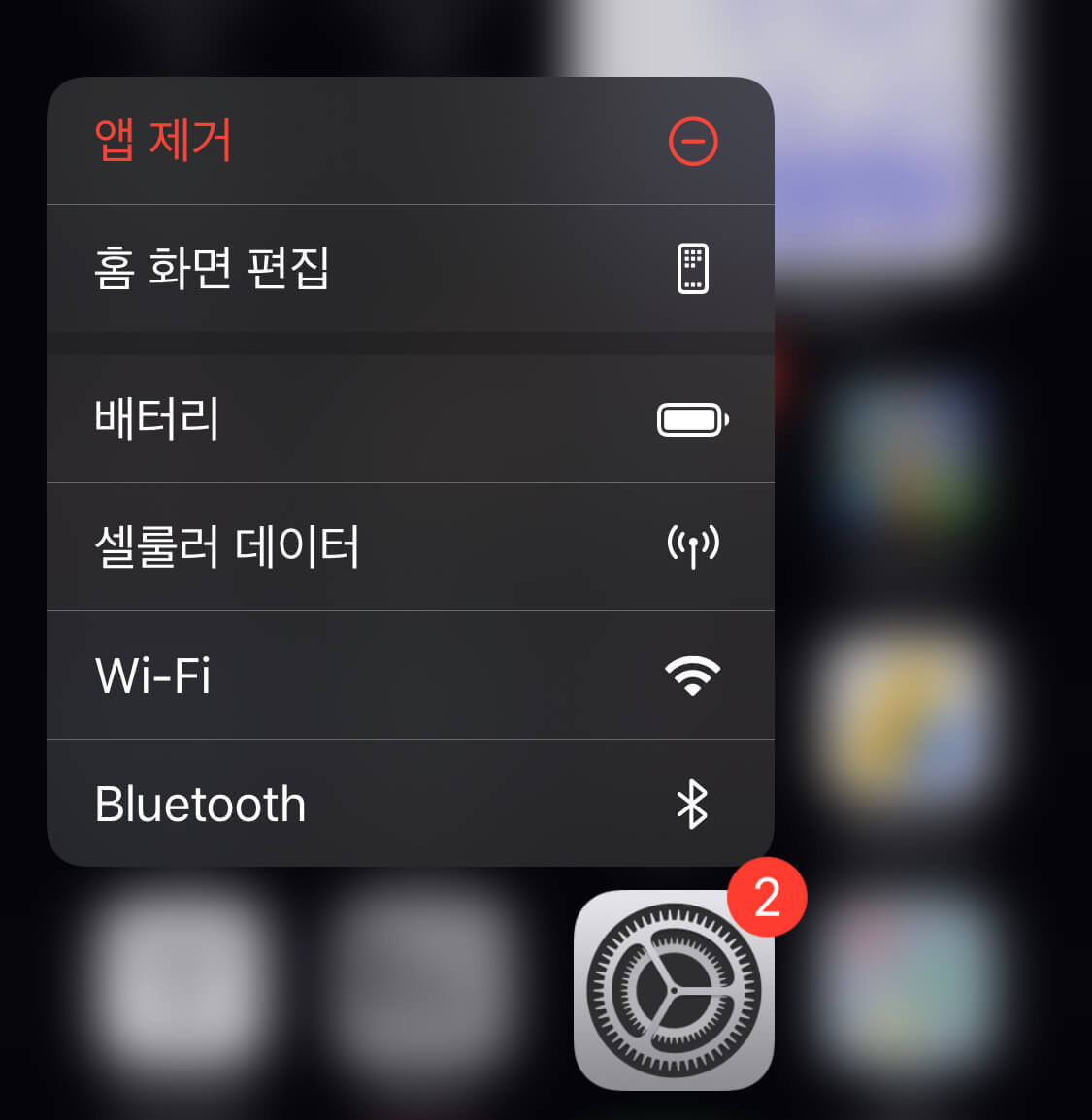

마찬가지로 바로가기 아이콘이라서 햅틱터치로 꾹 눌렀을 때 빠른 명령어 기능도 없습니다. 설정 어플을 꾹 누르면 배터리, 셀룰러 데이터, 와이파이, 블루투스 기능 등에 빠르게 접근할 수 있지만, 바로가기 아이콘에는 이런 것도 없습니다.
그래서 이런 문제 때문에 알림 뱃지가 중요한 메시지 관련 어플 등에는 별로 적절하지 않아 보이며 햅틱 터치를 통한 빠른 명령어를 자주 사용하시는 어플이 있다면 그 어플도 별로 적절하지 않아 보이네요. 이런 단점들을 감수하실 수 있으시다면 홈 화면을 더 예쁘게 꾸밀 수 있는 팁이 될 수 있을 것 같습니다.
작업 도중 잘 되지 않는 부분이 있다면 댓글로 달아주시기 바랍니다.