맥북 화면 분할하는 3가지 방법(어플 없이)
- 애플 꿀팁
- 2020. 7. 31.
안녕하세요. IT 소식을 전달하는 IT's Me(잇츠미)입니다. 오늘은 맥북에서 화면 분할하는 방법에 대해 알아보려고 합니다. 이전에 아이패드를 화면 분할하여 멀티 태스킹 하는 법에 대해 안내해 드린 적이 있었습니다. 오늘은 아이패드에 이어 맥북에서 화면을 효과적으로 분할하여 멀티태스킹을 하고 작업성을 높이는 방법에 대해 안내해드리고자 합니다. 혹시 모르신다면 아래의 내용을 같이 살펴보시죠.
맥북 화면을 분할의 필요성과 생산성

맥북이 아니더라도 아이패드보다 PC가 갖는 강점은 멀티태스킹에 있다고 생각합니다. 아이패드는 한번에 띄울 수 있는 어플이 한계가 있지만 맥북이나 아이맥은 동시에 여러 가지 창을 띄워놓고 작업할 수 있습니다. 빠른 윈도우 전환도 가능하죠. 오늘은 그중 화면을 분할하여 깔끔하게 여러 창을 동시에 보고 작업할 수 있는 방법에 대해 말씀드리고자 합니다.
맥북 화면을 분할할 수 있는 첫번째 방법
우선 첫 번째로 쓸 수 있는 방법은 실행하는 창에서의 "초록색 버튼"을 활용하는 것입니다. 맥 OS에서 초록색 버튼은 윈도우의 최대화 버튼과는 좀 다르게, 마치 동영상 전체 화면을 튼 것처럼 윈도우 화면을 해당 창으로 채우는 것을 의미합니다. 화면 분할은 바로 이 상태에서 진행되게 됩니다. 우선 분할하고 싶은 창 하나를 전체 화면으로 띄워줍니다.

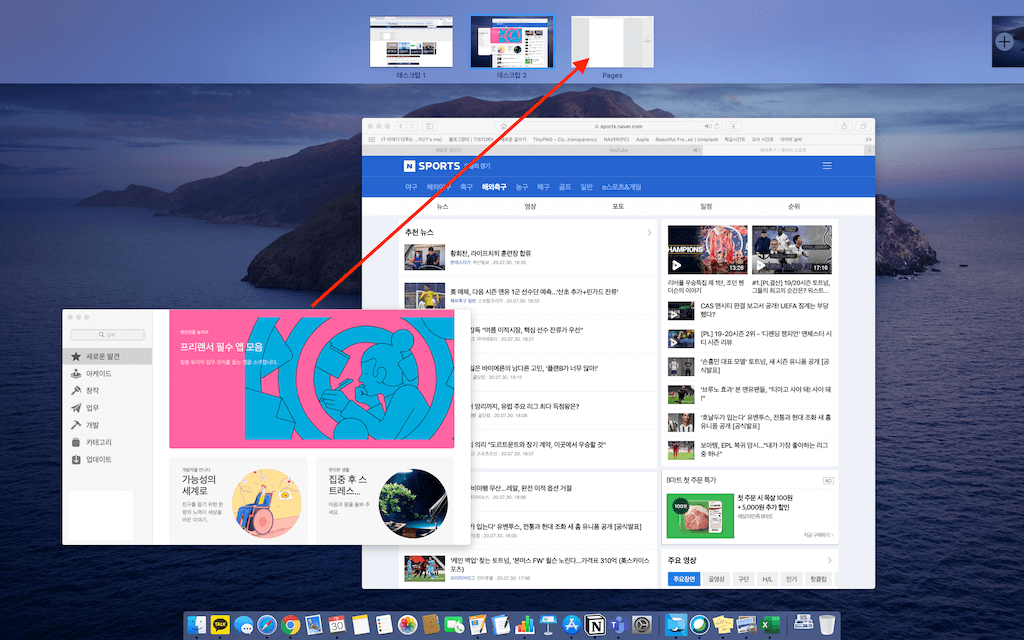
맨 위의 사진은 페이지스를 전체 화면으로 확대한 것입니다. 그 상태로 화면 분할하고 싶은 어플이 실행되는 윈도우로 이동합니다. 전 앱스토어를 페이지스와 화면 분할해보도록 하겠습니다. 앱스토어가 있는 화면에서 미션 컨트롤을 실행해주면 상단에 제가 띄워놓은 데스크톱이 나타나는데 여기서 앱스토어 창을 눌러 페이지스 있는 곳으로 끌어당겨 줍니다.

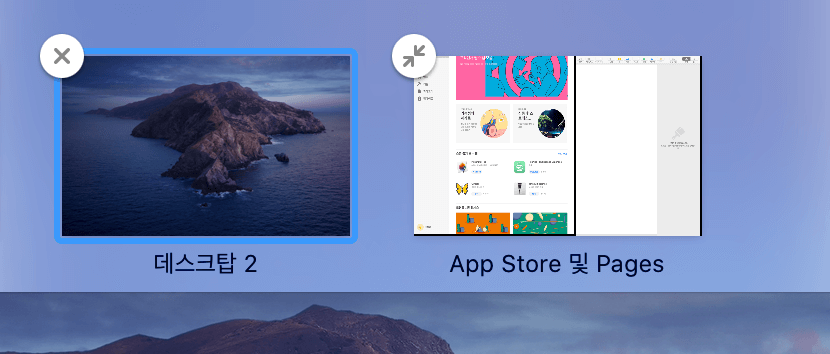
끌어당겨주면 전체 화면이었던 것이 반으로 쪼개지는 모습을 찾을 수 있습니다. 오른쪽, 왼쪽에 각자 배치할 수 있습니다. 그렇게 끌어당겨서 놓으면 저렇게 화면이 분할되게 됩니다. 실제 화면을 살펴보면
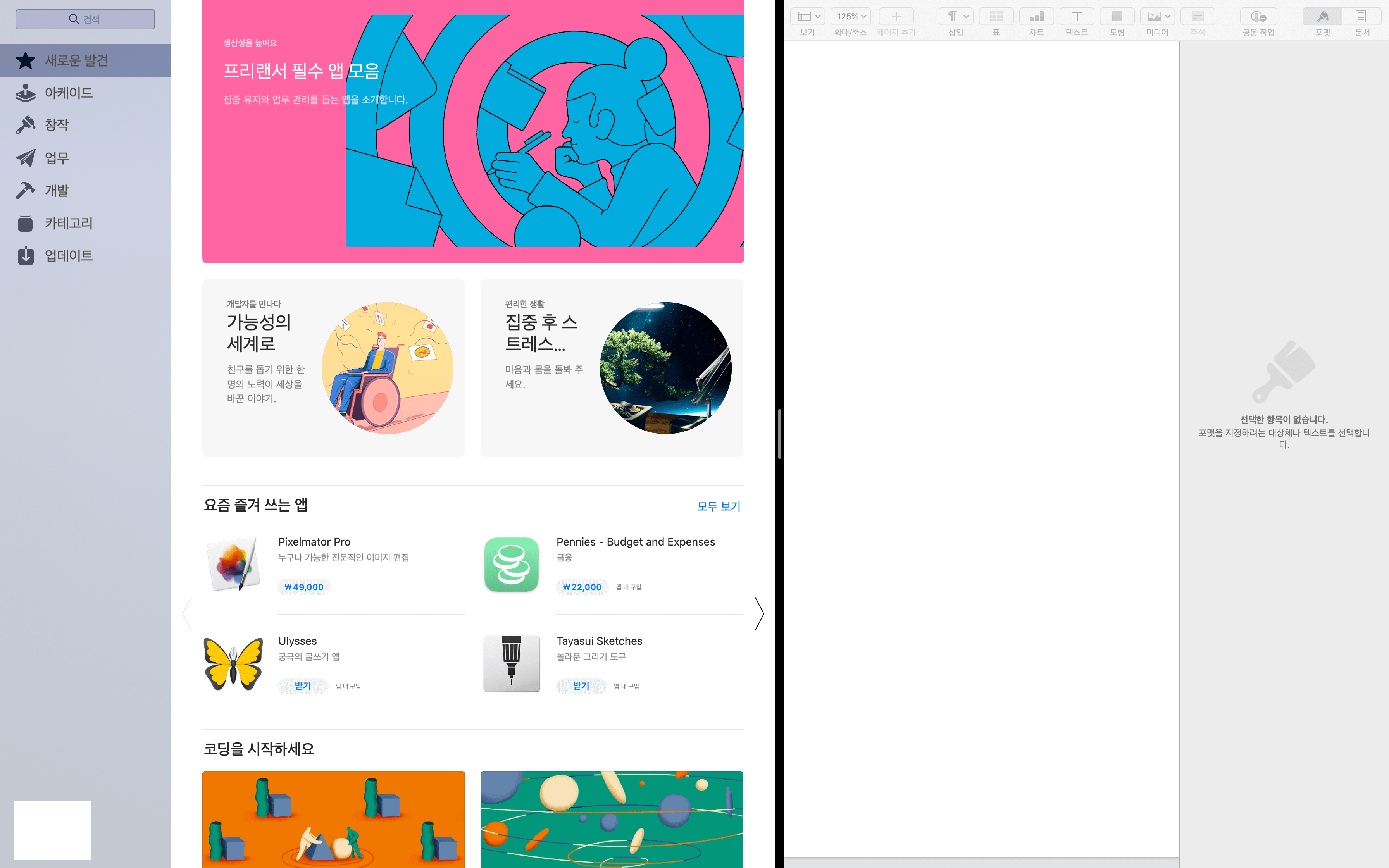
이런 상태로 분할이 되게 됩니다. 이런 식으로 분할 할 경우 상단에 다른 창을 띄울 순 없으며 2가지 어플을 활용하여 멀티태스킹 할 때 어떤 메뉴도 가려져서 꽉 차게 화면을 보실 수가 있습니다. 가운데 검은색 영역의 회색 바를 통해 각 영역의 크기를 조절해줄 수 있는데, 아이패드는 이 크기의 옵션도 3가지밖에 없었지만 맥북에서는 자유롭게 크기를 조정할 수 있습니다. 두 창의 위치를 바꾸기 위해선 해당 창의 상단을 커서로 눌러 왼쪽, 오른쪽으로 옮기시면 자동으로 위치가 전환됩니다.
맥북 화면 분할을 할 수 있는 두 번째 방법
위 방법은 전체 화면에서 특정 작업을 하던 중 다른 창도 같이 띄우고 싶을 때 적합합니다. 하지만 전체 화면이 아닐 때 분할하기에는 손이 많이 가는 방법이죠. 전체 화면으로 띄우고 다시 원래 윈도우로 돌아와 나누고 싶은 창을 다시 미션 컨트롤로 띄워 올려야 합니다. 같은 윈도우에 실행된 두 창을 분할하기 위해선 아래의 방법이 더 간편합니다.
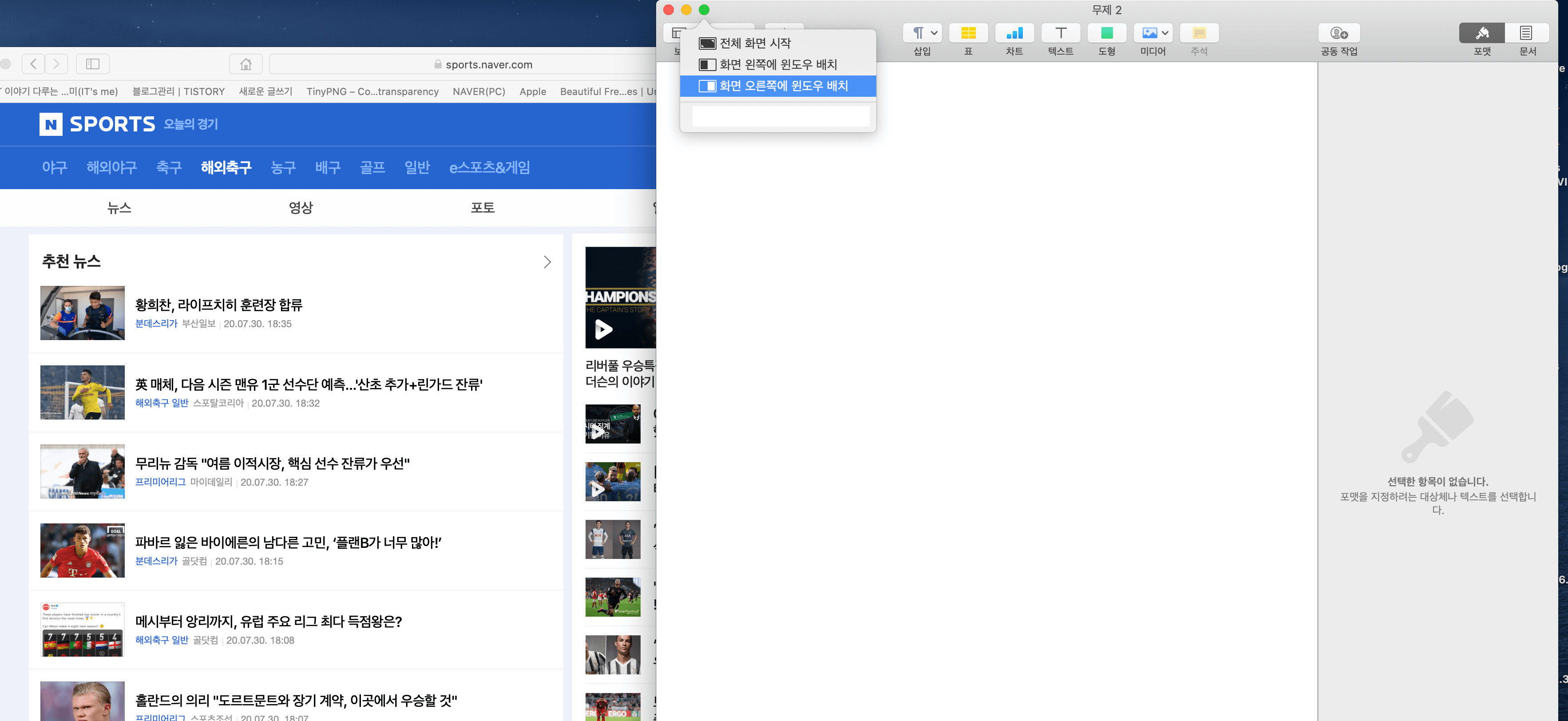
우선 전 페이지스와 사파리를 열어서 작업하다가 각 창을 분할하여 전체화면으로 띄우고 싶다고 가정해보겠습니다. 그러면 우선 전체 화면으로 분할하고 싶은 창 위에 초록색 전체 화면 아이콘을 누르지 말고 커서를 올려만 놓습니다. 커서를 올려놓으면 위의 메뉴가 보이게 되는데요. 전 페이지스를 오른쪽에 놓을 것이므로 화면 오른쪽에 윈도우 배치를 누르겠습니다. 이것을 누르면
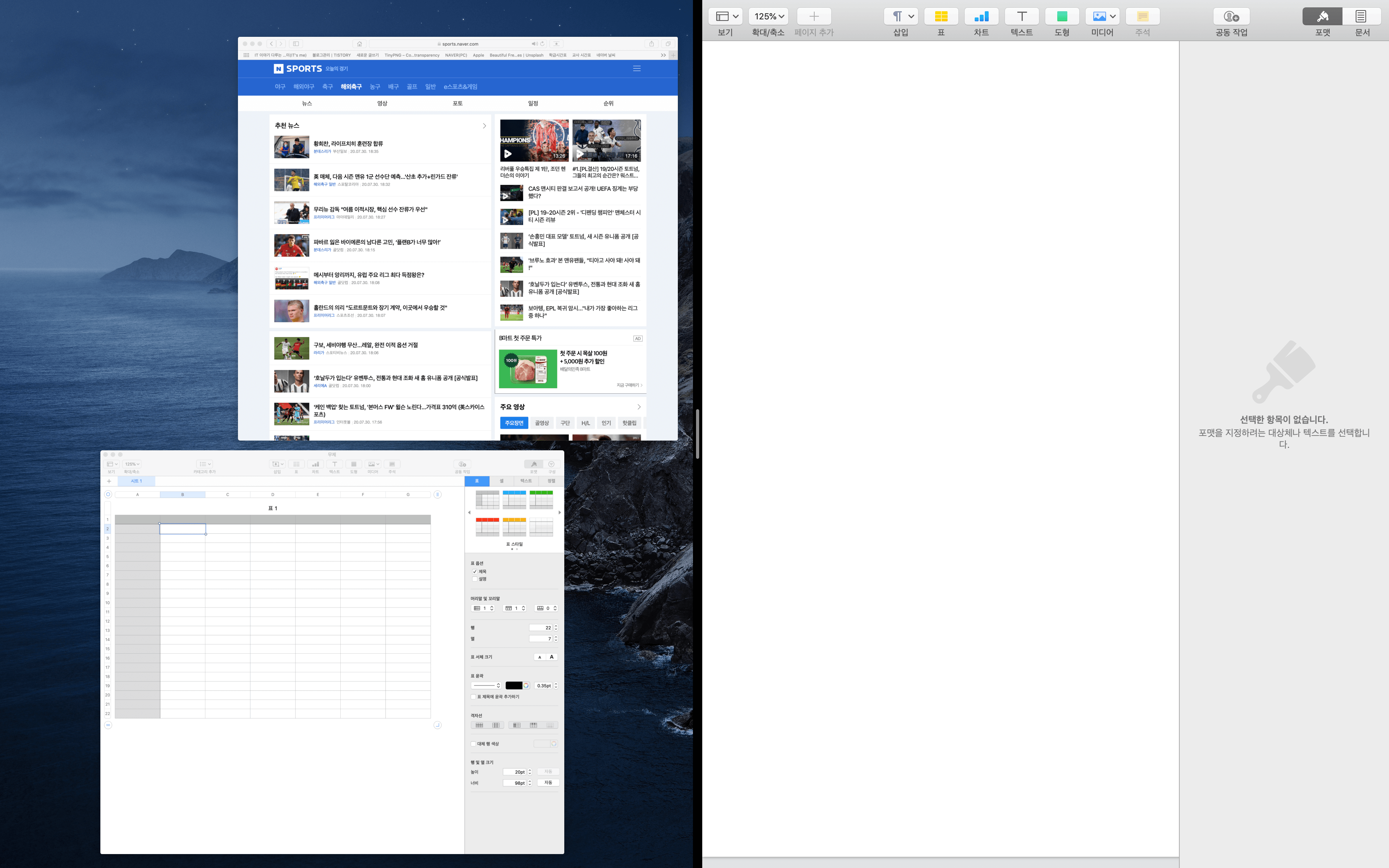
위처럼 오른쪽 영역에 페이지스가 꽉차게 되며, 다른 창들 중 어떤 창을 선택할 것인지 물어보듯 다른 창들이 왼쪽에 보이게 됩니다. 여기서 사파리를 눌러주면
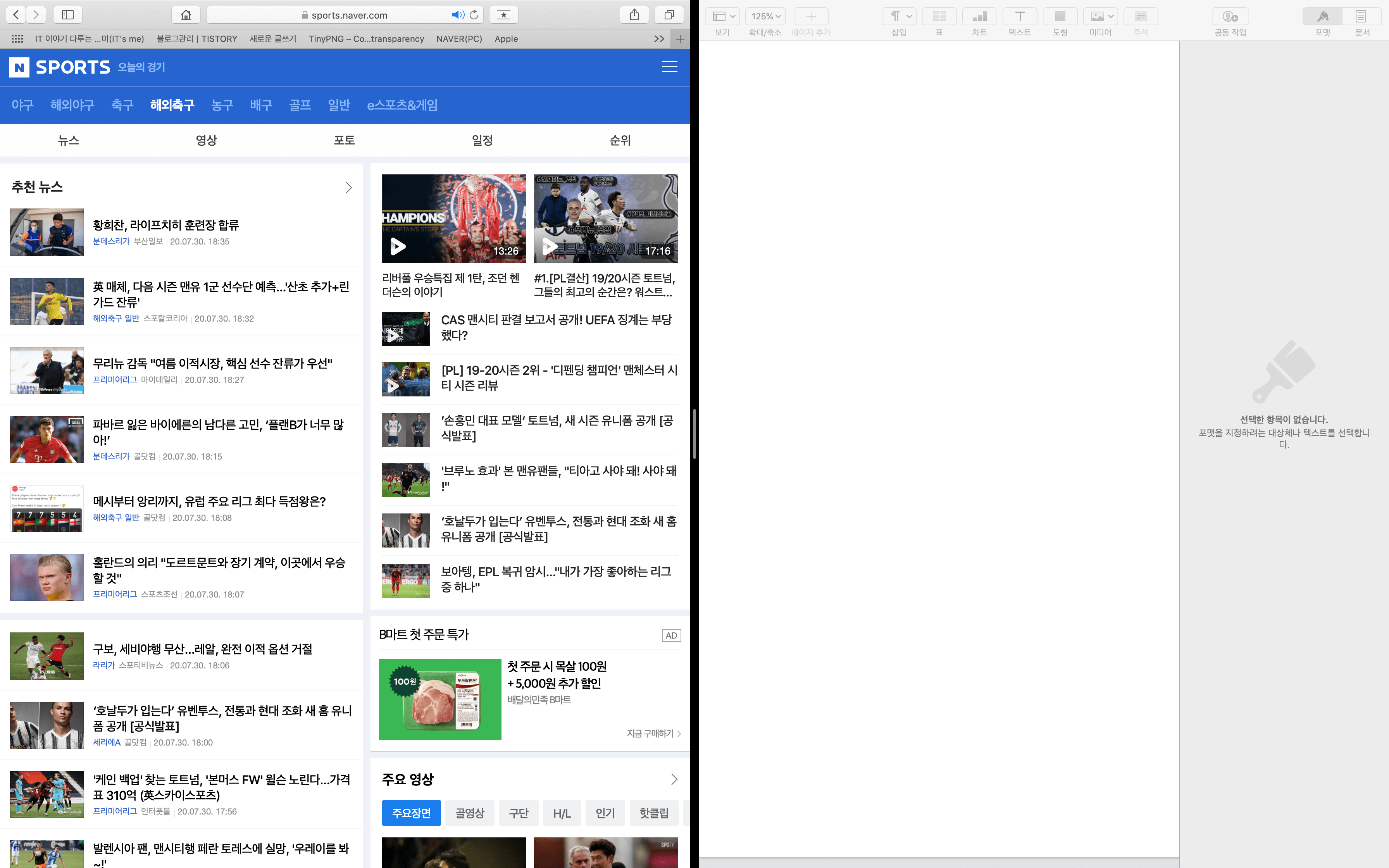
이렇게 페이지스는 오른쪽, 사파리는 왼쪽으로 화면이 분할되게 됩니다. 어렵지 않죠? 개인적으로는 이 방법이 위 방법보다는 더 편리하고 간단하다는 생각이 듭니다. 작업 중 언제든지 전체 화면으로 전환해줄 수 있는 것이죠. 별로 어렵지 않죠? 하지만 이런 전체 화면을 불편해서 안 쓰시는 분들도 있습니다.
전체 화면 없이 화면 분할하기
위의 방법이 불편한 이유는 다른 창을 띄우기가 어렵기 때문이고 다른 창을 보려면 윈도우를 전환해줘야 하는 불편함이 있기 때문입니다. 그다음 방법은 전체 화면이 아닌 일반적으로 윈도에서 하는 방식으로 분할하는 방법입니다. 역시 똑같이 초록색 확대 버튼을 활용하는 방법인데요.
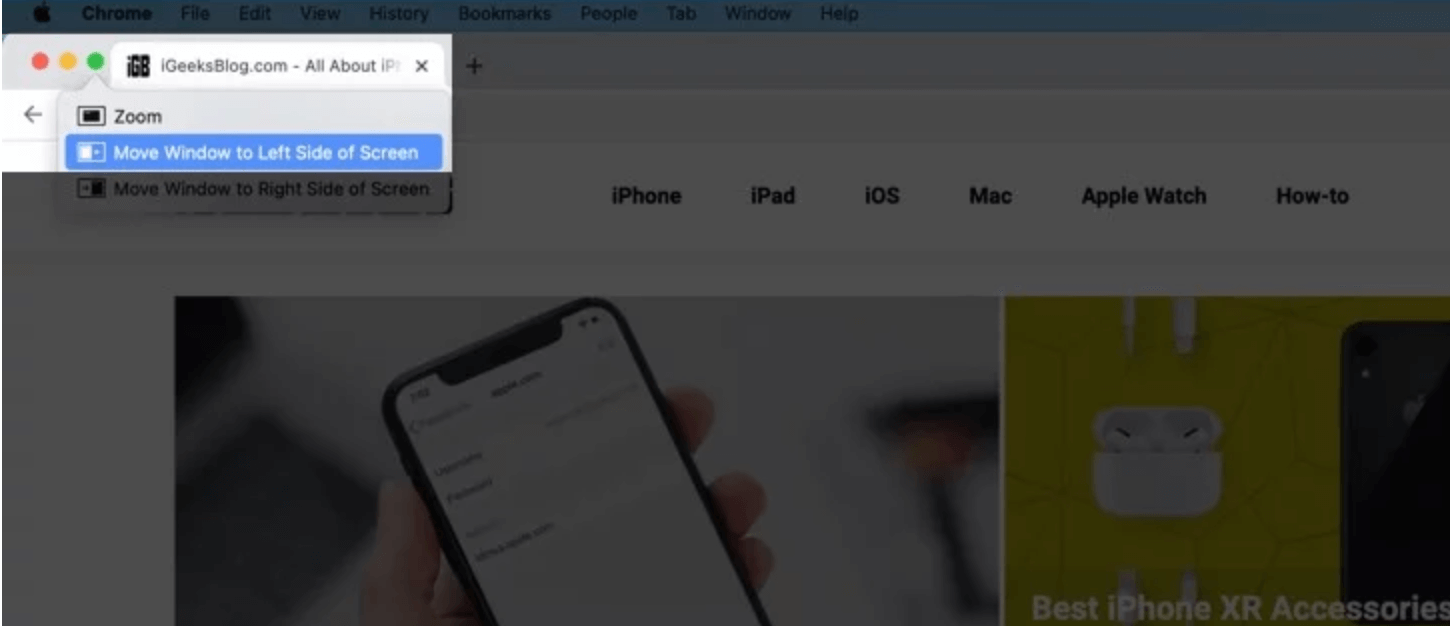
똑같이 커서를 확대 아이콘에 올려주시는데 여기서 옵션 버튼을 눌러주세요. 그러면 화면 왼쪽으로 윈도우 이동, 화면 오른쪽으로 윈도우 이동 메뉴가 나타나게 됩니다. 여기서 왼쪽으로 이동을 해주시면 화면 절반을 해당 창이 채우게 됩니다. 전체 화면은 아닙니다.
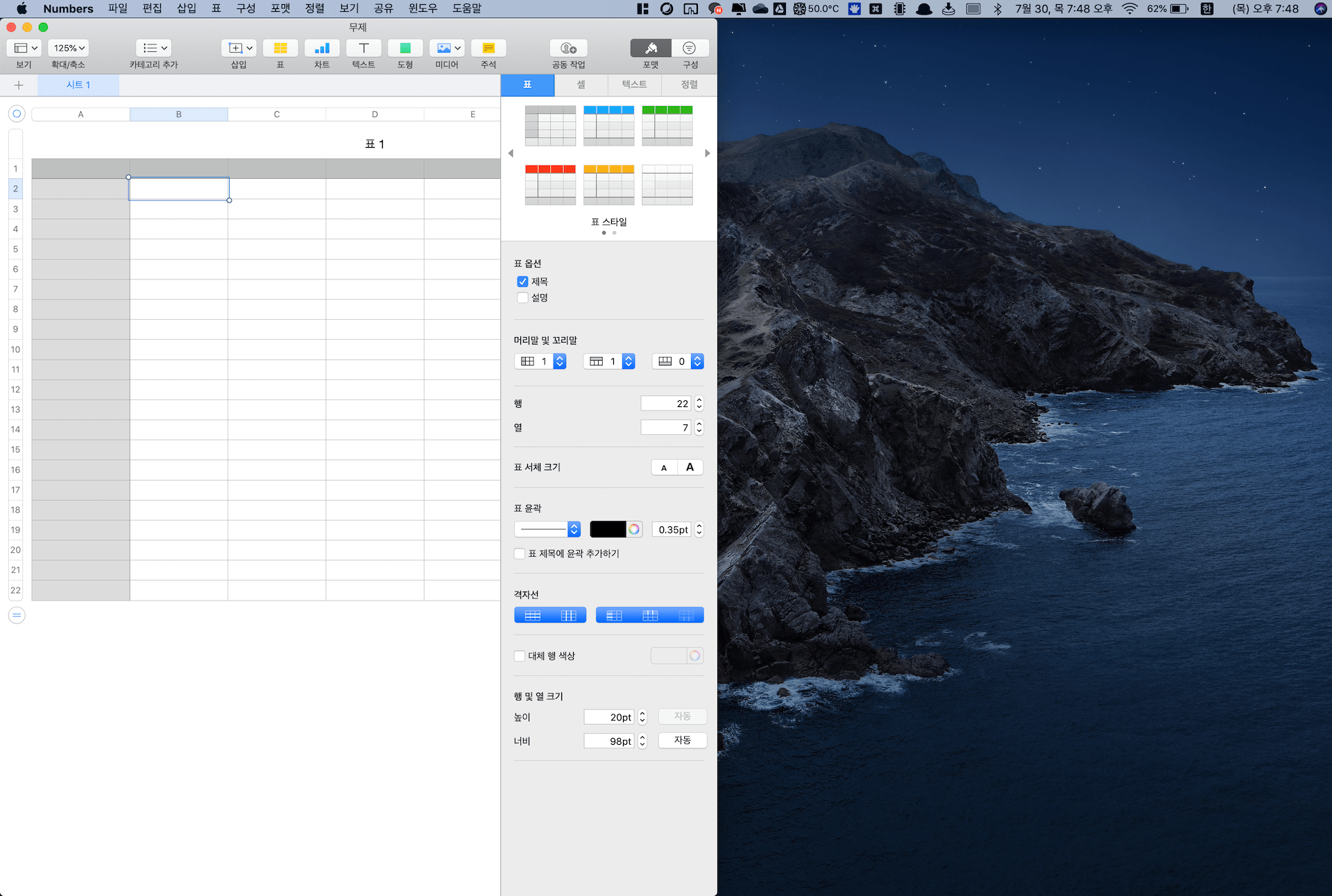
위처럼 전체 화면이 아니라서 위의 메뉴바도 그대로 보이게 되며 오른쪽을 굳이 다른 창으로 채울 필요도 없습니다. 오른쪽 영역에 자유롭게 창을 배치할 수도 있습니다. 일반적으로 마그넷을 활용하여 창을 배치하는 방식과 동일합니다. 만약 마그넷이 유료 어플이라 쓰지 않는 분들은 이 방식도 괜찮습니다. 물론 마그넷만큼이나 자유롭게 배치할 수는 없지만요. 창 크기 배치를 자유자재로 할 수 있는 마그넷에 자세한 활용법은 아래의 글을 참조해 보시기 바랍니다.
(참조: [어플(앱) 추천] - 맥의 필수 어플! 마그넷. 맥에서 창 정렬 제대로 해보자.)
이렇게 맥에서 화면을 분할하는 3가지 방법에 대해 알아보았습니다. 이 방법을 잘 활용하셔서 여러분의 맥북에서의 작업을 좀 더 생산성있게 해 보시기 바랍니다. 맥북의 화면 분할에 대한 질문은 댓글로 남겨주시기 바랍니다.