맥의 필수 어플! 마그넷. 맥에서 창 정렬 제대로 해보자.
- 어플(앱) 추천(iOS)
- 2020. 1. 16.
안녕하세요. IT 소식을 전달하는 IT's Me(잇츠미)입니다.
오늘 소개해 드릴 것은 맥의 필수 어플 중 하나인 마그넷입니다. 아무래도 pc에서 여러 작업을 하다 보면 창 정렬을 깔끔하게 할 일들이 많으시죠? 이때 굉장히 유용한 어플입니다. 그럼 지금부터 마그넷이 얼마나 유용했는지 살펴보도록 하겠습니다.
1. 윈도우에서의 창정렬?

이 부분은 사실 윈도우의 장점이라고 할 수 있습니다. 윈도우는 창 정렬을 굉장히 깔끔하게 할 수 있도록 기본적인 기능들을 지원하고 있습니다. 우선 창을 왼쪽, 오른쪽, 아래, 위쪽 가장자리에 갖다 대기면 하면 자연스럽게 그쪽으로 창이 정렬되며, 나머지 빈 공간에는 어떤 창을 채울지도 물어봅니다.
그리고 작업 표시줄 메뉴를 통해서도 이러한 작업이 가능하며 이러한 기능은 윈도우에서 다양한 멀티 태스킹이 가능하게 만들어 줍니다. 윈도우 사용자는 이러한 기능을 통해서 인터넷 창을 보면서 문서 작업을 할 수 있고 창을 효율적으로 분할할 수 있게 되었습니다.
2. 맥에서는 어떻게 해야 할까?
하지만 안타깝게도 맥은 해당 기능을 지원하지 않습니다. 맥에서 창을 효율적으로 분할하기 위해서는 사용자가 비율을 조정하고 싶은 창의 모서리에 커서를 갖다 대서 스스로 창을 조절해줘야 합니다. 굉장히 번거로운 작업입니다. 하지만 맥은 이러한 기능을 대체할 수 있는 어플이 있습니다. 바로 마그넷입니다. 이름이 마그넷인 이유는 아마 자석처럼 창을 붙여준다고 해서 붙인 게 아닐까 싶은데요.

별점도 무려 4.9개나 됩니다. 이게 이렇게 별점이 높을 수밖에 없는 것은 사실 창을 효율적으로 배분하기 위해선 반드시 필요한 어플이기 때문이기도 합니다. 유료 어플이기는 하지만 별로 비싼 어플(2500원)이 아니니, 한번 구입해 보시고 사용하길 권합니다. 자세한 사용법을 더 살펴보도록 하겠습니다.
3. 윈도우와 똑같은 영역에 갖다 대는 방식
마그넷 역시 윈도우와 동일하게 가장자리에 갖다 대기만 해도 해당 창이 자동으로 정렬하게 됩니다.


위의 사진처럼 왼쪽, 오른쪽 모서리로 창을 갖다대면 창을 자동으로 정렬시켜 줍니다. 이러한 창 정렬은 단순히 왼쪽, 오른쪽으로만 정렬되는 것은 아닙니다.

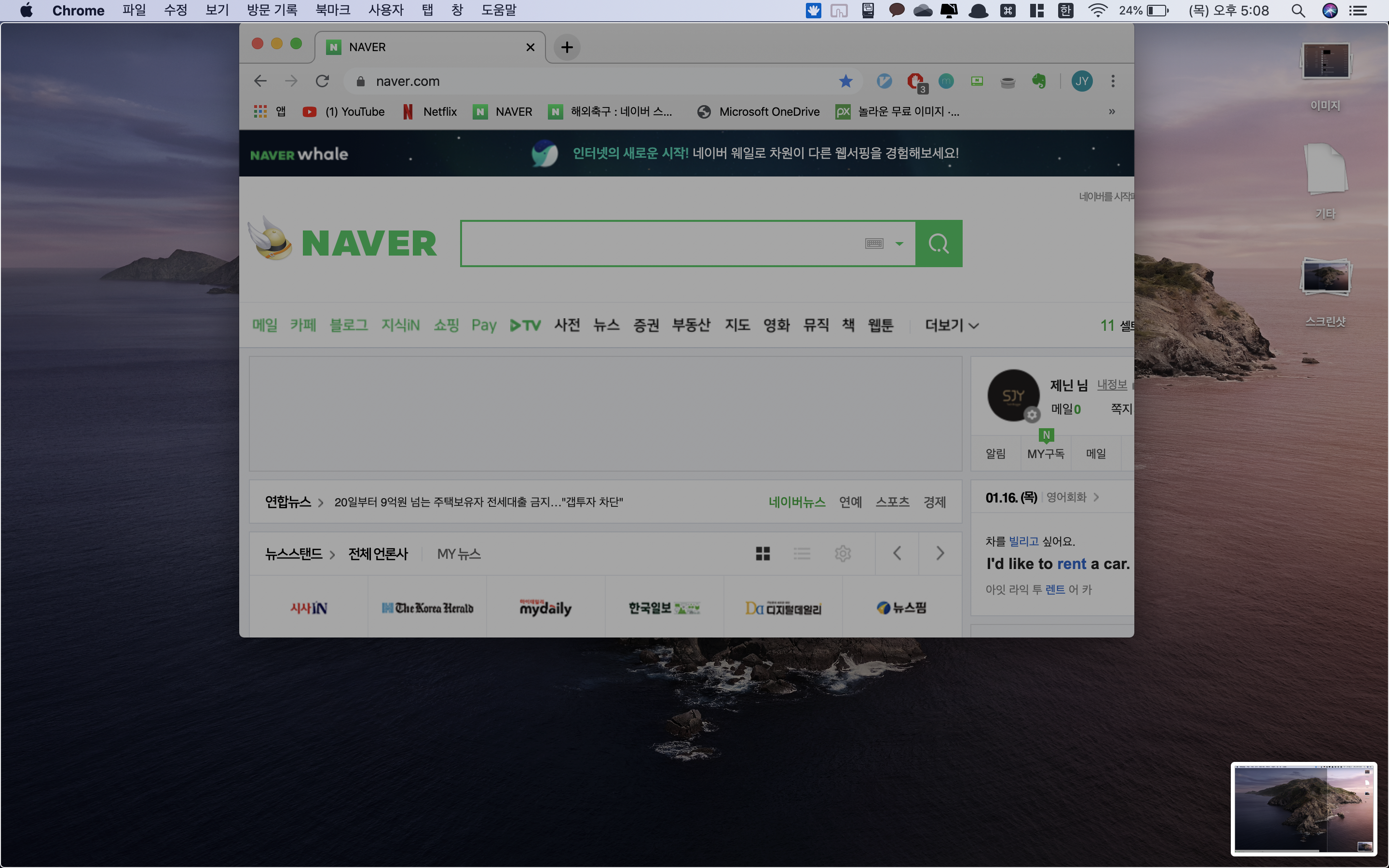
구석 가장자리로 창을 갖다대면 화면의 1/4이 차지할 수 있도록 크기 조절도 가능하며 상단 가운데 영역에 갖다 대게 되면 화면을 꽉 채워줍니다.
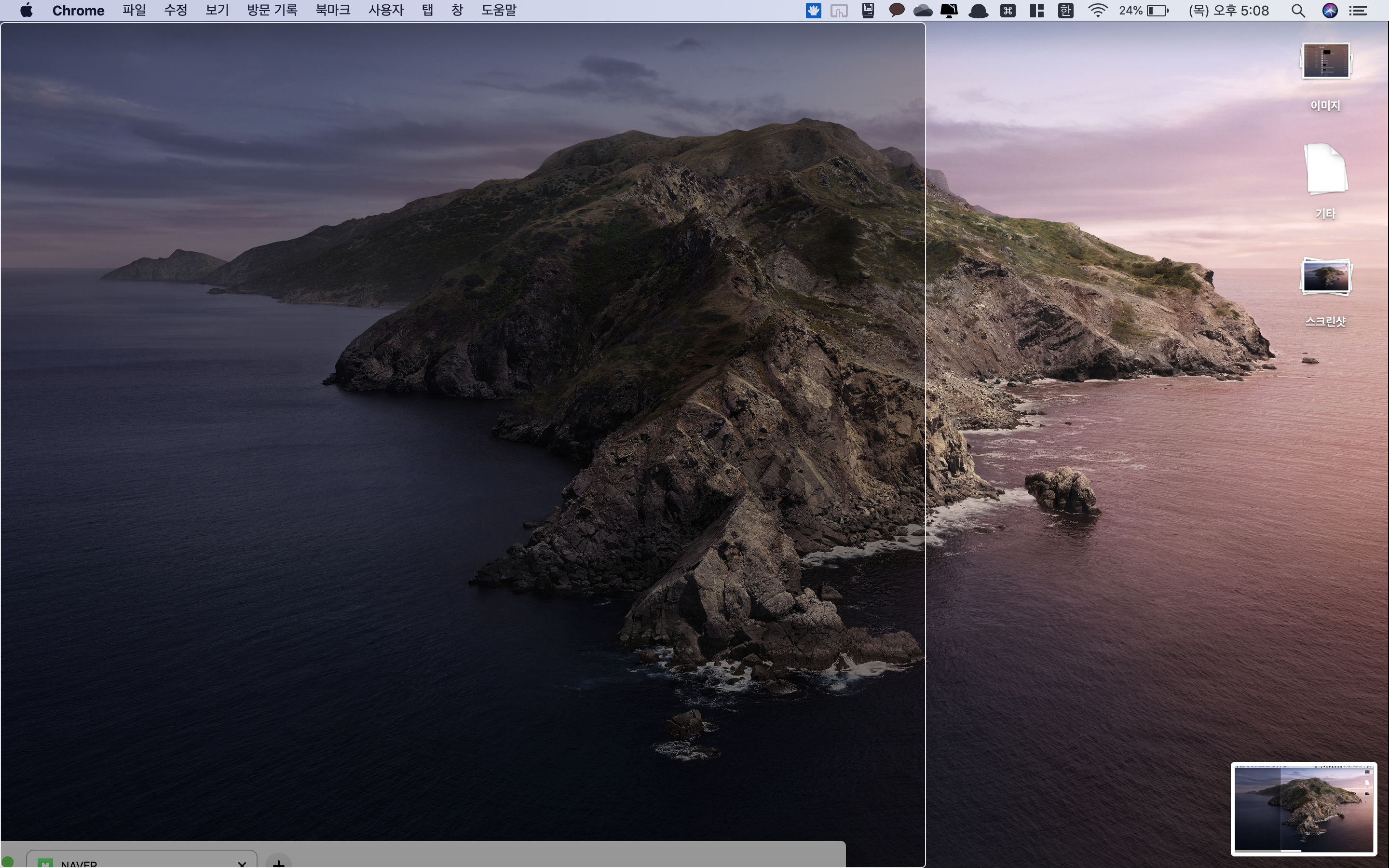
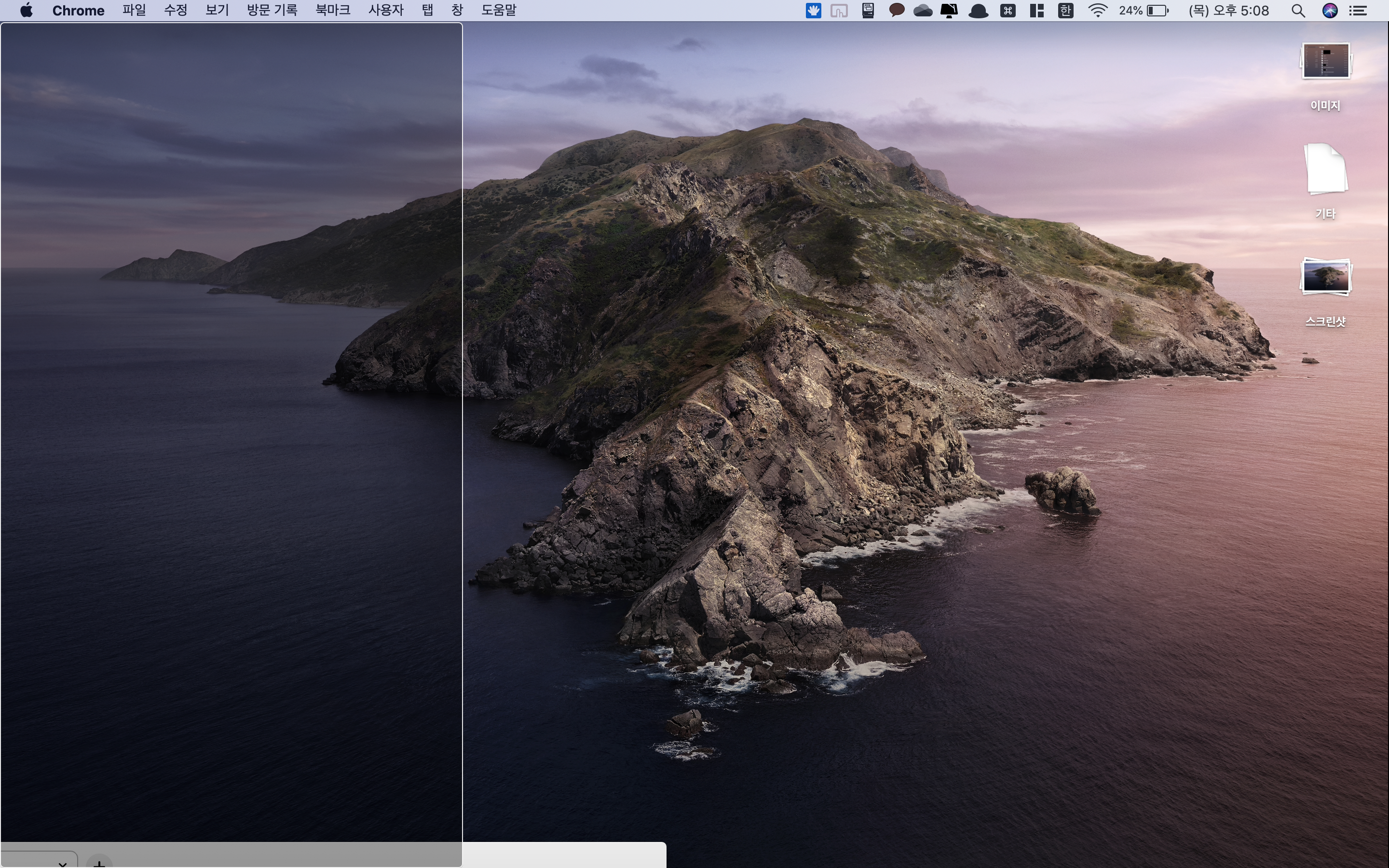
그밖에 화면 아래쪽 영역에 가져가면 가져가는 위치에 따라 다른 영역으로 설정이 되는데요. 1/3 지점으로 나눴을 때 1/3 영역을 차지하도록 화면 배치도 가능하며 그 상태에서 살짝 방향을 움직여주면서 2/3를 차지하도록 배치할 수도 있습니다.
4. 단축키를 활용하자.

하지만 저것처럼 하는 것보단 사실 단축어를 활용하는 것이 훨씬 편리합니다. 이 점이 마그넷의 가장 큰 장점이라고 생각하는데요. 단축키는 사실 간편하지만 외우기가 어렵다는 단점이 있죠. 하지만 마그넷의 단축키는 굉장히 직관적이기 때문에 따로 외울 필요가 없을 정도입니다. 설령 모르더라도 상단바 메뉴(위의 캡처)를 보면 너무나 이해하기 쉽게 표현되어 있죠.
우선 단축키는 ⌃(Control) + ⌥(Option) 이 두 가지만 외우고 있으면 됩니다. 우선 왼쪽, 오른쪽, 위, 아래로 정렬하기 위해서 위 두 단축키에서 방향키만 눌러주면 됩니다. 활성화된 창이 해당 위치로 배열됩니다.
그다음 1/4 분할 화면의 단축키를 보면 사실 조금 외우기가 어렵다는 생각이 들지도 모르겠습니다. 하지만 이 역시 어렵지 않습니다.

단축키의 배열만 보시면 바로 느낌이 오시죠? U는 왼쪽 상단, I는 우측 상단, J는 왼쪽 하단, K는 오른쪽 하단으로 창을 배열해 줍니다. 그래서 딱히 단축키를 외우는 것이 아니라 위치를 보고 배치를 해 줄 수가 있는 것이죠.

아래쪽의 DFG 순으로 3분할 왼쪽, 가운데, 오른쪽이 가능하고 그 위의 키인 E와 T로 왼쪽, 오른쪽 2/3 분할이 가능합니다. 단축키 배열이 직관적이기 때문에 어렵지 않게 단축키를 외울 수 있죠. 그리고 Center를 의미하는 C로 정 가운데 정렬이 가능하고 엔터를 눌러 전체 화면을 채울 수 있습니다. 그리고 백스페이스를 활용하여 이전 화면 구성으로 돌아갈 수 있죠. 이러한 단축어 구성으로 인해 마우스로 굳이 창을 옮기지 않더라도 간단하게 창을 깔끔하게 배열할 수 있습니다.

그리고 환경설정에서 원하는 키로 바꿔줄 수 있기 때문에 기존 단축키가 마음에 안 든다면 원하시는 대로 다시 구성하셔도 됩니다.
5. 정리

물론 전 단축키도 활용하지만 때때로 위의 사진처럼 터치바 메뉴를 활용하기도 합니다. 아마 기존의 터치바를 쓰셨던 분이면 없는 것이겠지만요. 이런 설정법에 대해서는 다음에 추후 다뤄보도록 하겠습니다.
지금까지 맥의 필수 어플 중 하나인 마그넷에 대해 살펴보았습니다. 아까 위에서 언급한 것처럼 터치바를 통해서 가능하기도 하지만 대부분은 마그넷을 통해 창을 정렬합니다. 개인적으로는 Grabit, 알프레드, 키보드 마에스트로 만큼이나 많이 쓰는 필수 어플 중 하나입니다. 혹시 맥을 처음 사용하신다면 꼭 한번 써보시길 권해드립니다.
지금까지 IT 정보를 전달하는 IT’s me(잇츠미)였습니다. 감사합니다.
* 참고할 만한 다른 글들 *
1) 위에서 언급한 캡처 어플 Grab it에 대해 궁금하시다면?
[어플(앱) 추천] - [맥 어플 추천] 맥에서 간단하게 스크린샷! Grab it!
[맥 어플 추천] 맥에서 간단하게 스크린샷! Grab it!
안녕하세요. IT 소식을 전달하는 IT's Me(잇츠미)입니다. 오늘은 맥에서 스크린샷하는 방법에 대한 글을 써보려고 합니다. 아마 맥북이나 아이맥을 쓰시는 분이라면 당연히 기본적인 스크린샷 기능이 있는 것도 아..
sjy-itsme.tistory.com
2) 맥의 필수 어플, 알프레드에 대해 궁금하시다면?
[어플(앱) 추천] - 맥북, 아이맥 필수 어플, 알프레드(Alfred) 추천 및 기능(파일 검색편)
맥북, 아이맥 필수 어플, 알프레드(Alfred) 추천 및 기능(파일 검색편)
안녕하세요. IT 소식을 전달하는 IT's Me(잇츠미)입니다. 오늘 소개해 드릴 것은 맥북과 아이맥, 즉 맥의 필수 어플 중 하나인 알프레드입니다. 맥이 윈도우에 비해서 갖는 단점도 많지만 윈도우에 대항해서 갖는..
sjy-itsme.tistory.com
[어플(앱) 추천] - 맥북, 아이맥 필수 어플, 알프레드(Alfred) 추천 및 기능(웹 활용 편!)
맥북, 아이맥 필수 어플, 알프레드(Alfred) 추천 및 기능(웹 활용 편!)
안녕하세요. IT 소식을 전달하는 IT's Me(잇츠미)입니다. 지난번 한번 알프레드의 기능에 대해 다루어 본 바가 있습니다. 맥북, 아이맥을 쓰신다면 맥의 필수 어플이라고 할 수 있는 알프레드. 오늘은 알프레드의..
sjy-itsme.tistory.com
[어플(앱) 추천] - 맥북, 아이맥 필수 어플, 알프레드(Alfred) 추천 및 기능(기타 기능편!)
맥북, 아이맥 필수 어플, 알프레드(Alfred) 추천 및 기능(기타 기능편!)
안녕하세요. IT 소식을 전달하는 IT's Me(잇츠미)입니다. 오늘 소개해드릴 내용은 알프레드 소개의 세 번째 편인 "기타 기능들"편입니다. 지난번 검색, 웹 검색 편에 이어 마지막으로 일반 기능 중 소개해 드리지..
sjy-itsme.tistory.com