iOS 14에서 홈화면 위젯 스택으로 쌓는 방법!
- 애플 꿀팁
- 2020. 7. 15.
안녕하세요. IT 소식을 전달하는 IT's Me(잇츠미)입니다. 오늘은 애플 아이폰의 iOS 14의 신기능이죠. 홈 화면 위젯에 대한 설명을 드려볼까 합니다. iOS 14부터 홈 화면에 위젯을 추가할 수 있는데 그냥 추가하는 것이 아니라 위젯을 겹겹이 쌓아 스택으로 구성할 수가 있는데요. 오늘은 그 방법에 대해 말씀드려볼까 합니다.
1. iOS 14 홈화면 위젯 스택 쌓는 법! 홈 화면 위젯 스택이란?

iOS 14를 아직 써보지 못 하시는 분들은 홈 화면 위젯 스택이 낯설 것이라고 생각합니다. 위젯 조차도 낯서실 텐데, iOS 14에서는 홈 화면에 이제 위젯을 넣을 수 있게 되며, 홈 화면 위젯 스택이란 위젯들을 층층이 쌓는 것을 말합니다. 한 공간에 위젯을 여러 개 쌓아 상황에 따라 위젯을 돌아가면서 사용할 수 있게 설정한 것이죠.
애플이 홈화면에 위젯을 추가해 준 것만으로도 많은 생산성 향상이 기대되는데 스택까지 쓸 수 있기 때문에 자신이 필요할 때마다 적절한 위젯으로 바꿀 수 있다는 것이 가장 큰 장점입니다. 다음 사진을 보시면 홈 화면 위젯 스택을 좀 더 잘 이해할 수 있을 것 같습니다.
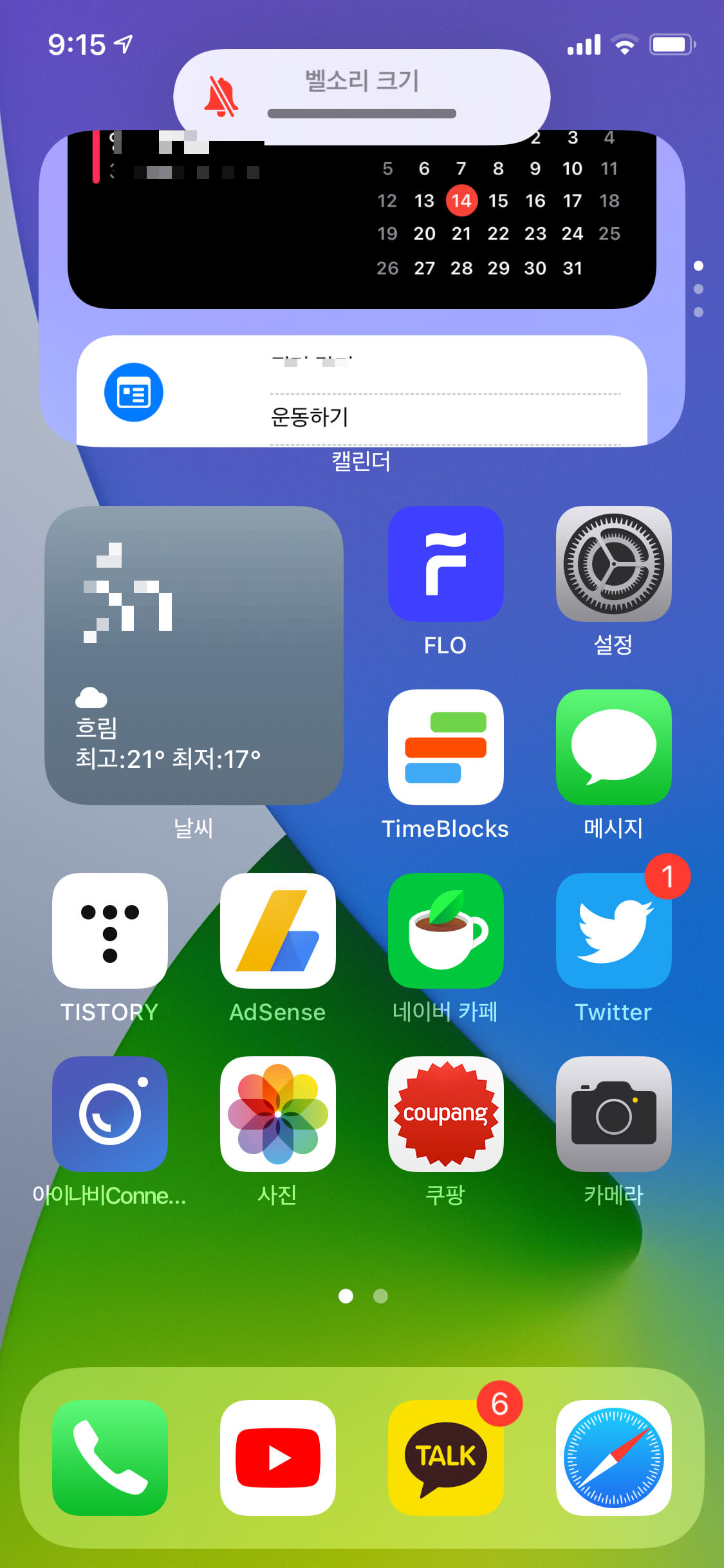
위 사진을 보시면 전 상단에 4X2 크기로 위젯을 하나 넣어놨습니다. 상단에는 캘린더 위젯을 넣었는데 캘린더 위젯을 손가락으로 쓸어넘기면 그 아래에 "미리 알림" 위젯이 있습니다. 평소에는 캘린더 위젯을 띄워놓고 일정을 확인하고 일정에 따라 할 일을 확인할 땐 손가락으로 쓸어 올려 미리 알림 위젯을 확인하여 할 일을 점검하는 것입니다. 이 방식을 통해 저는 손쉽게 일정과 할 일들을 관리하고 있습니다. 저와 같이 미리 알림을 통해 일정을 관리하시고자 하는 분이라면 아래의 미리 알림 활용 방법을 소개한 글의 링크를 확인해 보시기 바랍니다.
아이폰 미리알림의 모든 것! 꿀팁!(기본 할 일, 일정관리 어플)
아이폰 미리알림의 모든 것! 꿀팁!(기본 할 일, 일정관리 어플)
안녕하세요. IT 소식을 전달하는 IT's Me(잇츠미)입니다. 오늘 전해드릴 이야기는 아이폰의 가장 기본 어플 중 하나인 "미리 알림"입니다. 사실 IOS13 이후 미리 알림이 굉장히 쓸모 있어졌는데 미루�
sjy-itsme.tistory.com
2. 홈화면 위젯 스택 만드는 방법


아이폰 홈화면에홈 화면에 위젯을 추가하는 것은 그리 어렵지 않습니다. 우선 홈 화면에 빈 공간 아무 곳이나 손가락으로 꾹 눌러주세요. 그럼 홈 화면 편집으로 들어갑니다. 아니면 기존처럼 어플을 눌러 홈 화면 편집 메뉴로 진입하셔도 됩니다. 그러면 iOS 13과는 다르게 좌측 상단에 + 아이콘 표시가 나타납니다. 그걸 누르면 위젯 추가 화면에 진입하실 수 있습니다. 진입하시면 여러 개의 위젯 목록을 보실 수 있는데, 넣고 싶은 위젯을 선택하시면 되지만 여기서 중요한 것은 크기입니다.

제 아이폰 홈화면에서 위젯은 총 3가지입니다. 4X2 크기의 위젯 위아래로 2개, 2X2 크기의 날씨 위젯 하나가 있습니다. 만약 제가 맨 위 위젯에 배터리 위젯을 추가하고 싶다고 가정해보겠습니다. 4X2 자리 위젯에 스택을 쌓으려면 추가하려는 위젯 크기도 그에 맞춰줘야 합니다. 배터리 위젯 크기를 4X2 사이즈로 하고 아래에 위젯 추가를 눌러주세요.



위젯 추가를 하면 위의 사진(맨 왼쪽)처럼 위젯의 위치를 조정할 때 스택을 쌓고 싶은 위젯 위에다가 올려주시면 됩니다. 그러면 가운데 사진처럼 위젯이 그 위에 쌓이게 됩니다. 그리고 오른쪽 사진처럼 손가락으로 쓸어 올려 위젯을 전환할 수 있습니다.
3. 아이폰 홈화면 위젯 스택 편집하기
아이폰의 홈화면 위젯 스택을 편집하는 법도 알아야겠죠. 스택을 편집하는 이유는 스택을 쌓은 위젯의 순서를 지정해주기 위함입니다. 예를 들어 저 위에 스택을 쌓은 것은 캘린더 - 배터리 - 미리 알림 순인데 전 캘린더 다음에 미리 알림을 확인해야 하므로 순서를 캘린더 - 미리 알림 - 배터리 순으로 바꾸고 싶습니다. 그러면 위젯을 꾹 눌러주세요.


여러 가지 메뉴가 나오는데, 캘린더 편집은 캘린더 어플에 대한 설정이고, "제거"는 해당 위젯을 스택에서 지워주는 것을 말합니다. 우리는 스택 편집을 눌러 순서를 바꿔줄 것입니다. 스택 편집을 눌러주시면 위 오른쪽 사진처럼 화면이 나타나게 되는데요. 여기서 위젯의 순서를 조정해주면 스택에도 해당 순서로 나타나게 됩니다. 어렵지 않죠? 참고로 위의 스마트 전환은 시리가 상황에 맞게 알맞은 위젯을 추천하는 것인데요. 굳이 전 필요하지 않아 꺼두었습니다.
이밖에 더 많은 iOS 14의 기능들은 iOS 14 정식 업데이트 발표 후 아래의 글에 정리해두었습니다. 다른 업데이트 내용을 살펴보시려면 아래의 글을 읽어보시기 바랍니다.
(첨부:[애플 소식] - iOS 14 정식 업데이트! 신기능 완벽 정리하기
iOS 14 정식 업데이트! 신기능 완벽 정리하기
iOS 14가 드디어 정식 업데이트되었습니다. 보통 그 해의 새로운 아이폰 출시와 함께 새로운 iOS 버전이 업데이트되지만 올해는 코로나 여파로 인해 아이폰 출시가 지연되면서, iOS 14가 먼저 출시��
sjy-itsme.tistory.com
지금까지 아이폰 홈화면 위젯을 쌓는 위젯 스택에 대해 알아보았습니다. 별로 어렵지 않으셨죠? iOS 14에 들어오면서 점점 애플도 아이폰에 다양한 자유도와 기능을 부여하려는 것이 느껴집니다. 공식 출시가 되면 더 다양한 서드파티 위젯도 생길 것 같아 기대가 많이 되네요. 궁금하신 점은 댓글 달아주시고요. 지금까지 IT 정보를 전달하는 IT’s me(잇츠미)였습니다. 감사합니다.