아이폰 단축어 추천 및 공유(유튜브 영상 다운로드?)
- 어플(앱) 추천(iOS)
- 2019. 11. 16.
안녕하세요. IT 소식을 전달하는 IT's Me(잇츠미)입니다. 오늘 전달할 정보는 아이폰 사용을 편하게 만들어 주는 아이폰 단축어입니다. 설명이 길어질 것 같아 오늘은 단축어의 모든 기능이 아닌 단축어의 기본과 추천 단축어 모음을 알려드리도록 하겠습니다.
1. 단축어란?
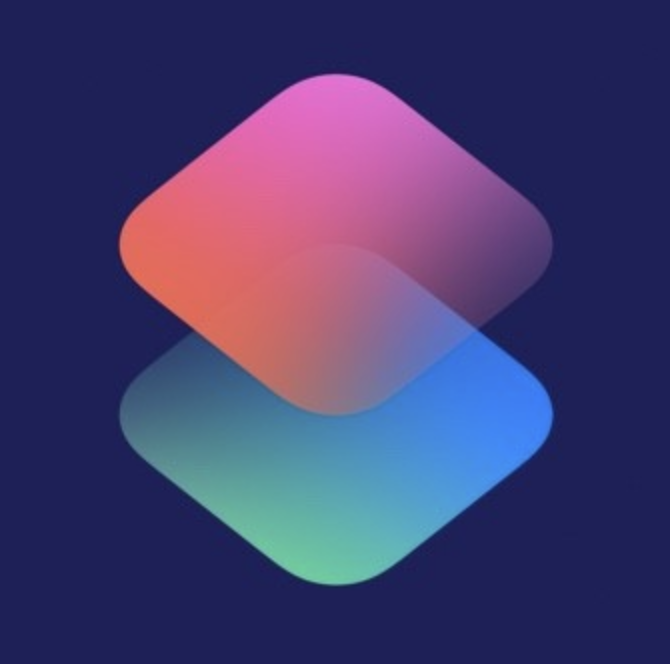
단축어 어플은 기존에 있던 workflow라는 자동화 어플을 발전시켜 아이폰의 공식 어플로 만든 것입니다. IOS 12부터 아이폰의 공식 어플이 되었고 한국에서는 단축어, 영어 이름은 shortcuts으로 알려져 있습니다.
아이콘은 위와 같이 생겼으며, IOS 12 이상 버전을 사용하시면 아마 자동으로 있을 것입니다. 혹시 자신의 아이폰에 없다면 앱스토어에 단축어라고 검색하면 나오기 때문에 다운로드하여주시면 됩니다. 이렇게 단축어를 소개하는 이유는 제 주위가 특별한 것인지는 모르겠지만 의외로 거의 쓰는 사람을 찾기가 어렵기 때문입니다. 하지만 이 단축어는 IOS를 정말 생산적으로, 효율적으로 사용 가능하게 해 주는 어플이니 꼭 설치를 해보세요.

단축어 어플의 목적은 여러 단계를 거쳐야 할 수 있는 명령을 단 한 번의 명령으로 처리할 수 있게 해주는 것을 말하는데요. 가령 현재 듣고 있는 음악을 에어팟으로 전환하고 싶으면 사실 설정 - 블루투스로 들어가 에어팟을 연결해 줘야 하지만(혹은 제어센터 -재생 목록 -기기 전환) 단축어를 이용하면 바로 재생 기기를 에어팟으로 전환시켜주는 것이 가능합니다. 그럼 이러한 작업을 어떻게 하는지 같이 살펴볼까요?
2. 단축어의 기본
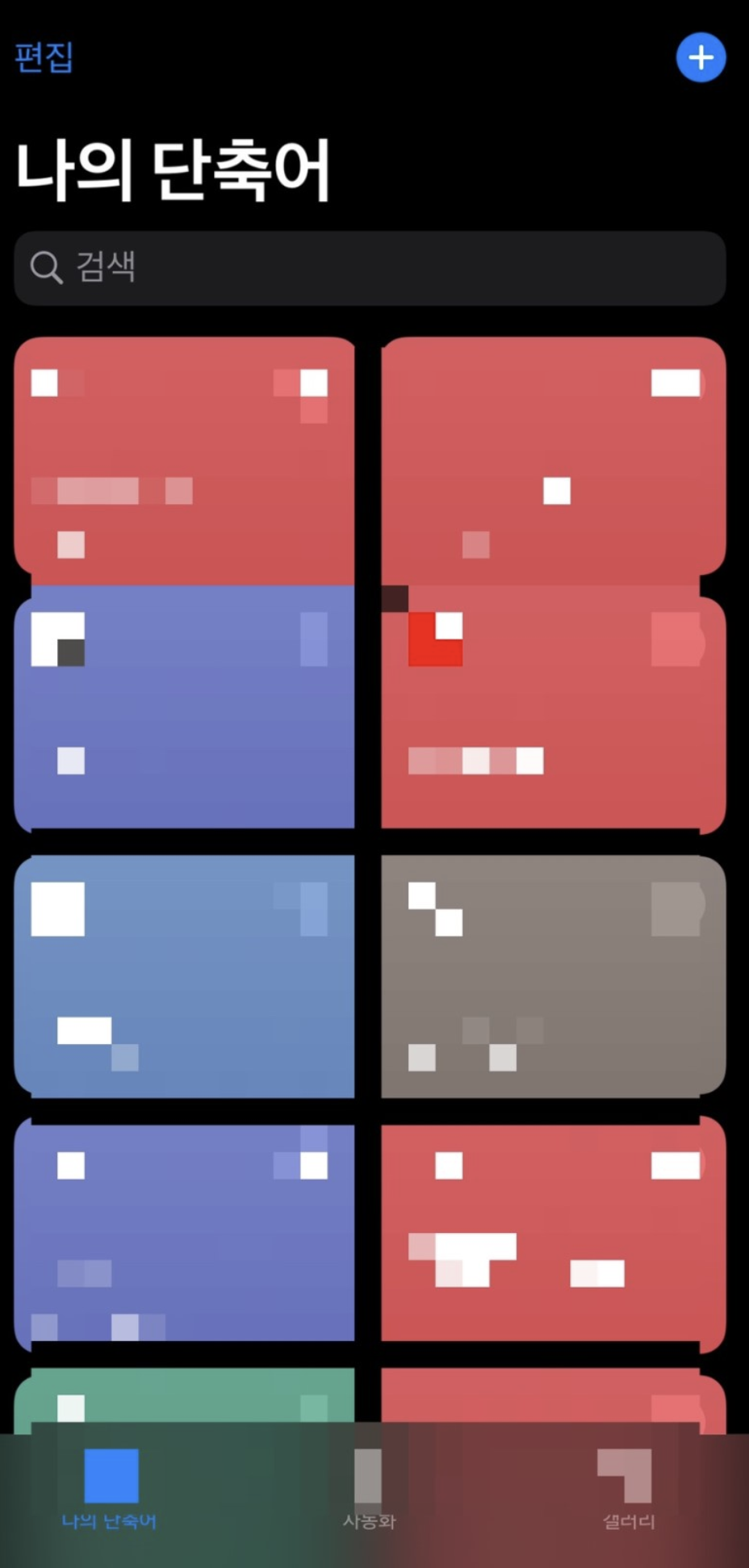
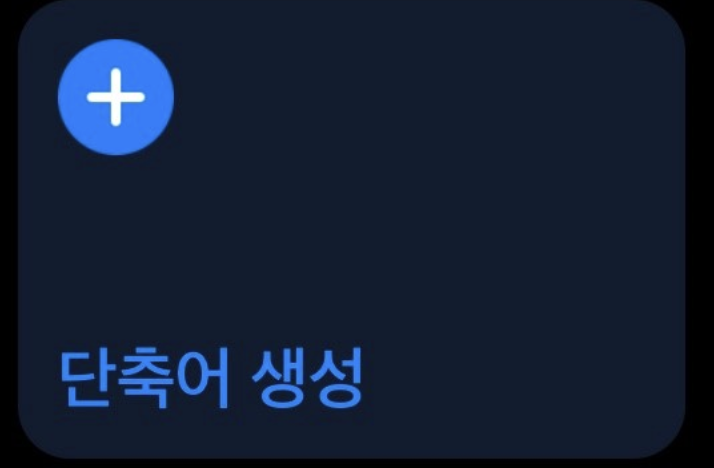
단축어 어플을 들어가신다면 해당 화면이 보이실 것입니다. 저는 단축어를 여러 개 등록해 놓아서 저렇게 되어 있지만 처음 쓰시는 분들이라면 단축어 생성이라는 버튼만 있을텐데요. 단축어 생성 버튼을 한 번 눌러주세요.
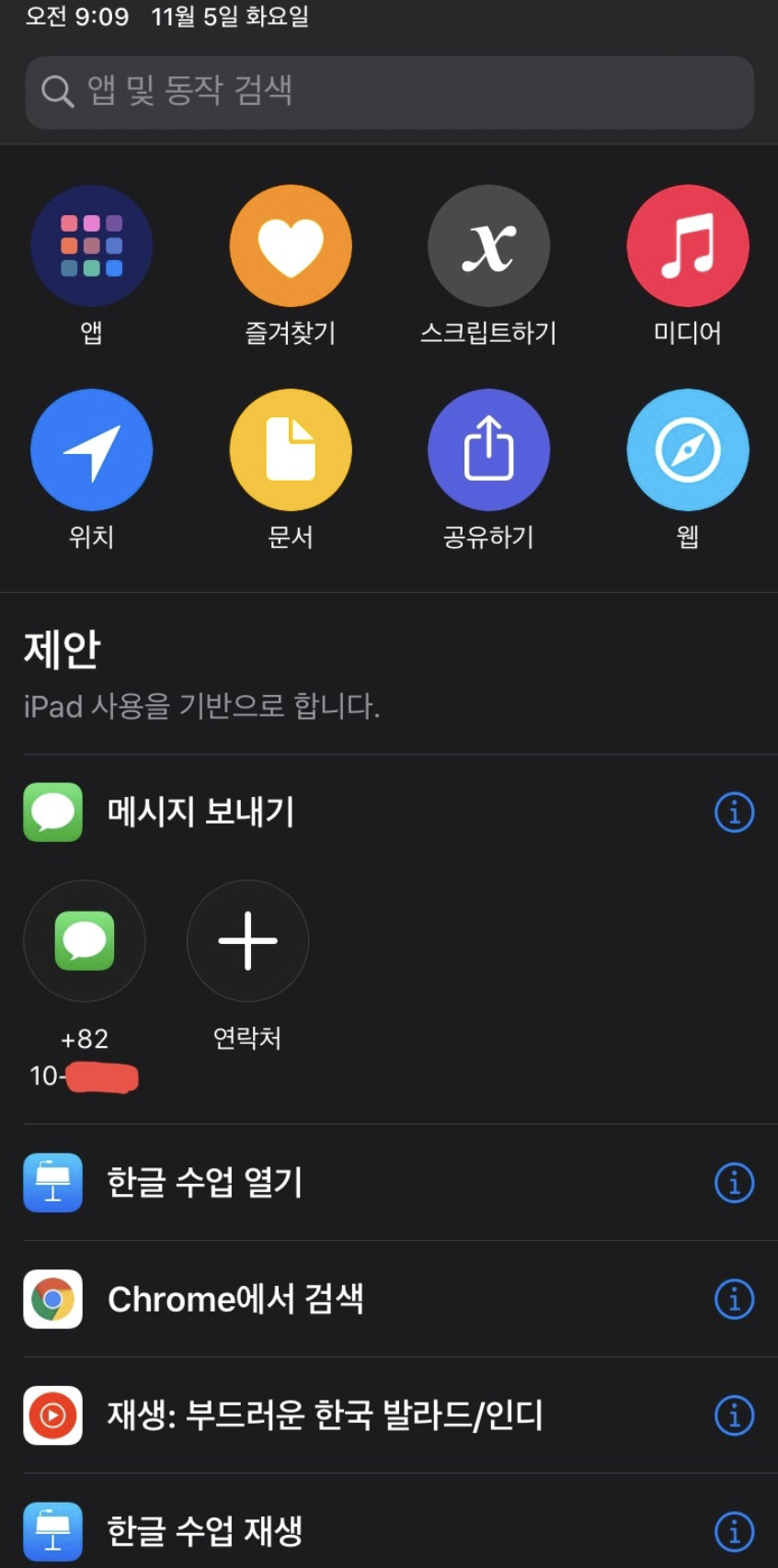
그러면 이러한 화면이 나오게 됩니다. 밑의 제안에는 제가 최근에 실행시켰던 작업들이 나와서 단축어로 바로 이 작업을 실행하게 만들어 줄 수 있습니다. "앱"을 눌러주시면 단축어로 활용 가능한 어플이, 미디어는 음악이나 사진, 문서는 제가 다루었던 문서 명령어들이 나옵니다. 스크립트는 아이폰에서 하는 시스템 명령(와이파이, 블루투스, 셀룰러 등)의 명령을 단축어로 진행할 수 있게 해 줍니다.
위의 글처럼 와이파이 끄기 자동화를 만들면 자동화 위젯에서 버튼 하나만으로 간단히 와이파이를 끌 수 있게 되는 것이죠. 하지만 보면 아시다시피 생각보다 심도 깊은 작업을 만들기는 어렵습니다. 정말 말 그대로 단축키이고 2~3단계의 작업을 1단계로 줄여주는 것 그 이상도, 그 이하도 아니죠. 하지만 이것은 보통 사람들이 만들 수 있는 단축어에 한한 것이지, 생각보다 쓸만한 단축어는 많습니다. 그럼 쓸만한 단축어는 무엇이 있는지 살펴보겠습니다.
* 이렇게 실행시키는 단축어 명령 말고 알아서 때와 장소에 맞게 실행시키고 싶다면? 아래의 링크를 눌러주세요!
[애플 꿀팁] - 아이폰 단축어 자동화 활용(자동 와이파이 차단, 자동 음악 재생 등)
아이폰 단축어 자동화 활용(자동 와이파이 차단, 자동 음악 재생 등)
안녕하세요. IT 소식을 전달하는 IT's Me(잇츠미)입니다. 오늘 전해드릴 꿀팁은 아이폰의 단축어 자동화 기능의 활용입니다. 예전에 아이폰 단축어 어플에 대해 설명해 드린 적이 있습니다. 오늘은 단축어를 조금..
sjy-itsme.tistory.com
3. 쓸만한 단축어 찾기
1) 단축어 갤러리
단축어 어플에서 밑 부분을 봐주세요.

밑의 "나의 단축어", "자동화", "갤러리" 메뉴가 있는 것을 확인할 수 있는데요. "자동화"는 다음 글에서 다루기로 하고 우선 "갤러리"에 들어가 보세요.
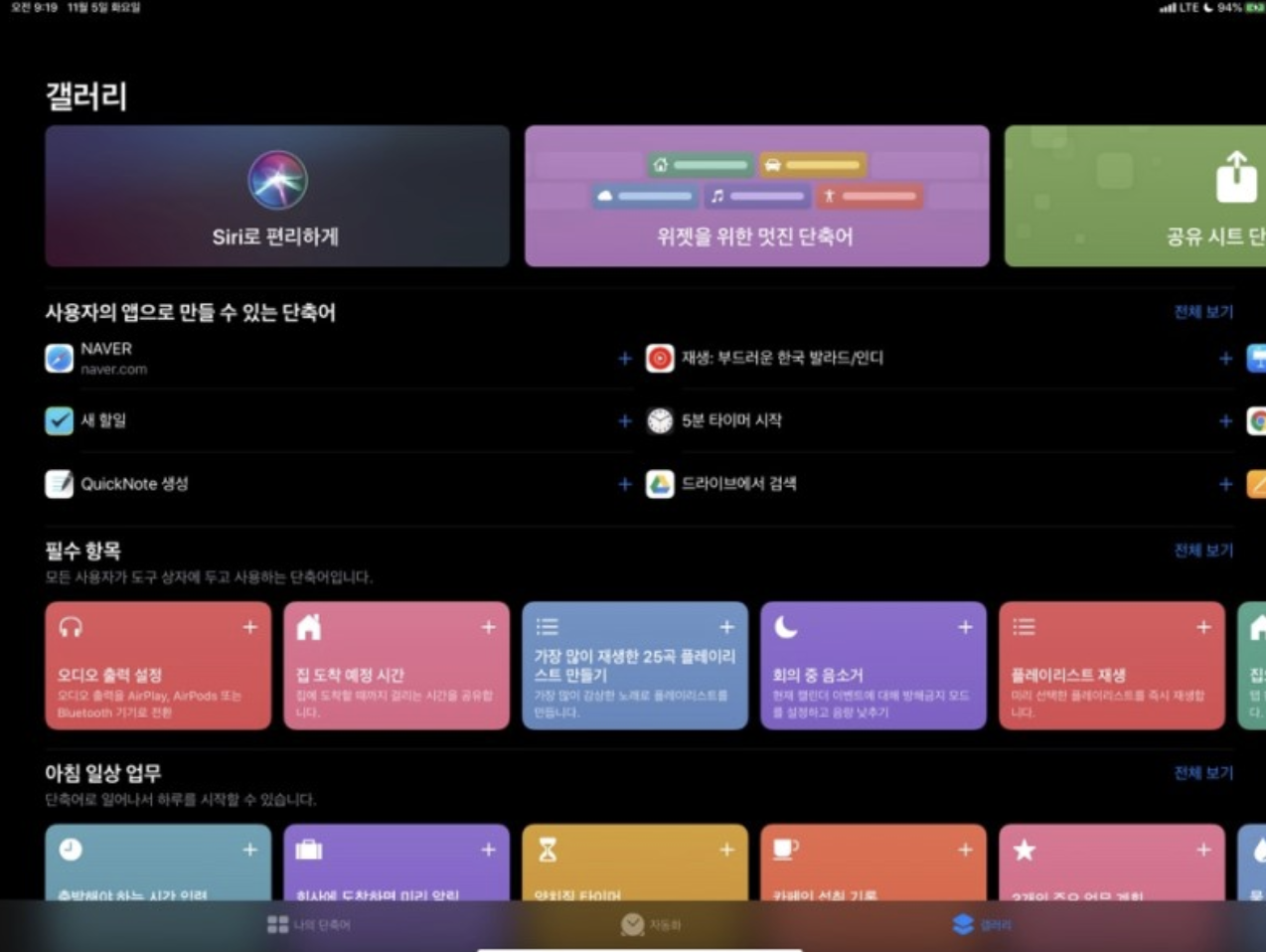
갤러리에 들어가시면 애플이 기본적으로 제안하는 유용한 단축어들이 많이 있는데요. 여길 둘러보시면서 원하는 단축어를 추가하실 수 있습니다. 여기서 제가 좋아하는 단축어를 예시로 활용하여 몇 가지 단축어를 추가해 보도록 합시다. 제가 원하는 것은 이 단축어를 통해 오디오 출력 설정을 에어팟으로 바꾸는 것입니다. 저는 이러한 점이 불편했어서요.
필자는 아이폰에 에어팟을 페어링하여 음악을 듣고 있다. 하지만 아이패드로 유튜브 영상을 보려고 한다. 그래서 에어팟을 아이패드로 전환시켜야 한다. 그러기 위해서는 설정 - 블루투스로 들어가 에어팟으로 직접 페어링 시켜주거나 제어센터의 우측 상단에서 재생 가능 기기 목록에 들어가 에어팟을 페어링 시켜줘야 한다.
이 단축어는 이러한 불편함을 느끼는 필자에게 이 단계를 한 단계로 바꾸어 주는 단축어인데요. 우선 위 캡처에서 "필수 항목" 가장 첫 번째로 보이는 "오디오 출력 설정"을 확인해 보도록 하겠습니다. 그 버튼을 한번 눌러주세요.
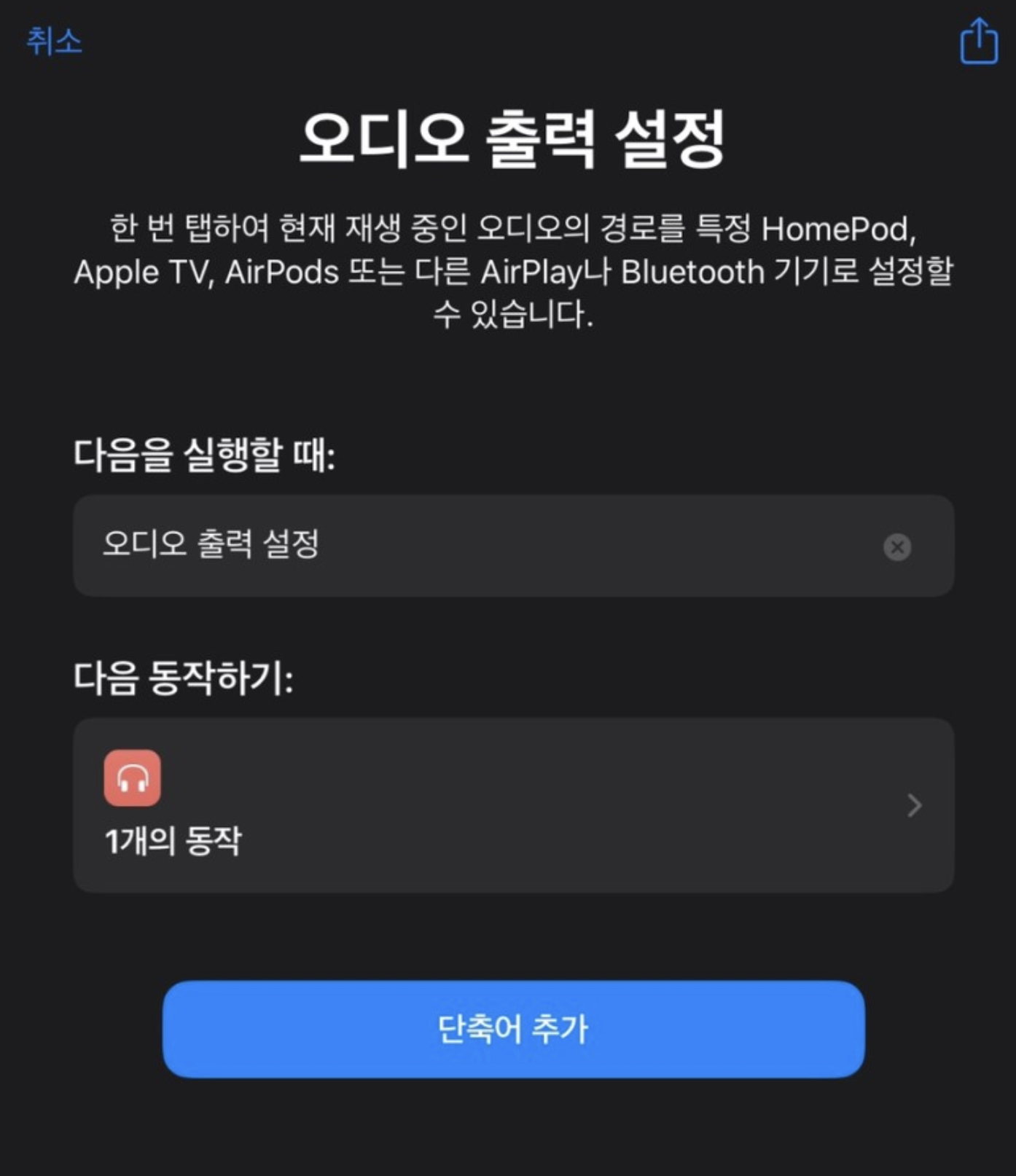
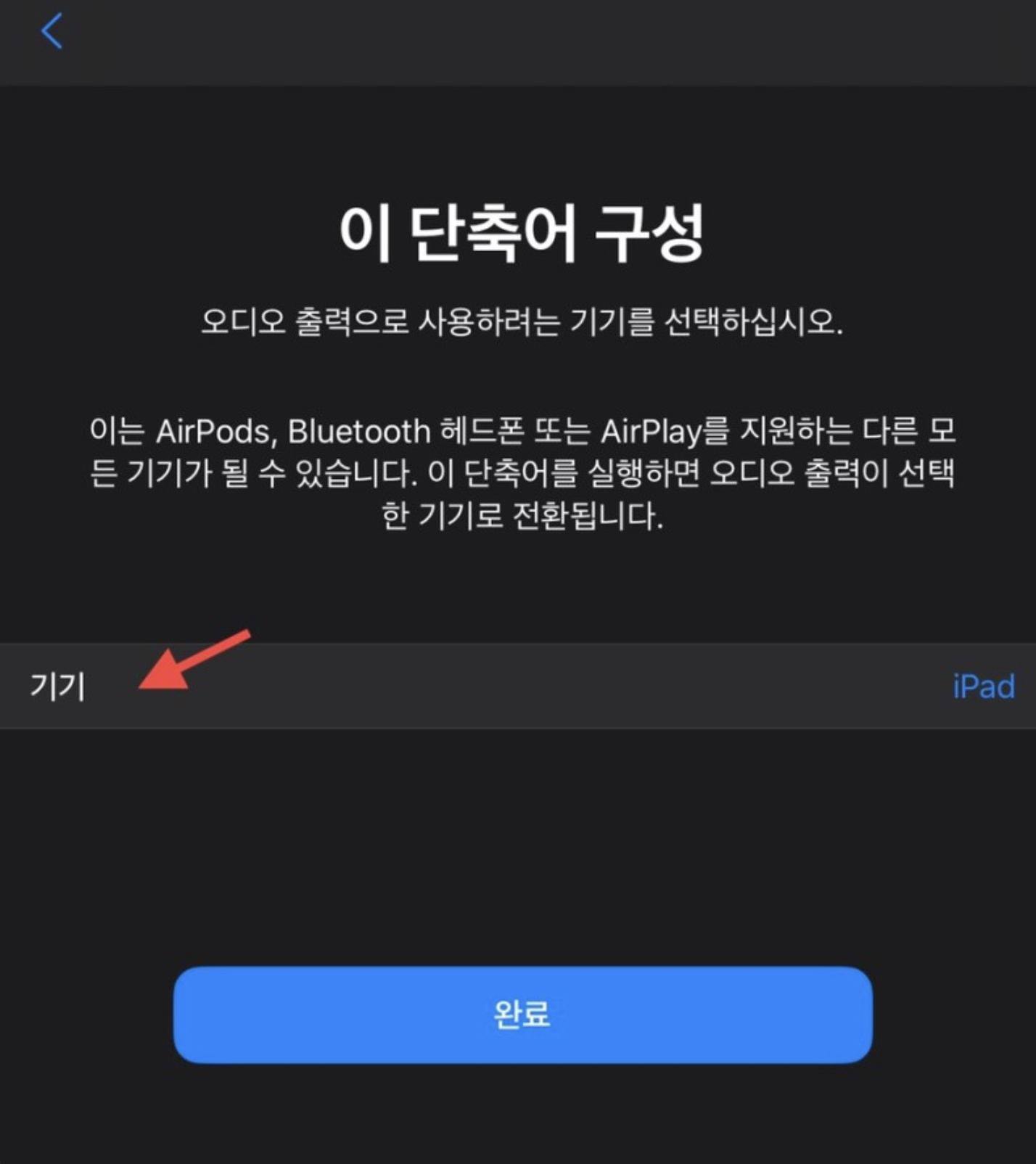
그러면 이러한 화면이 나오게 되고 "단축어 추가" 버튼을 눌러주게 되면 단축어를 구성하는 화면이 나오게 되는데 기기 부분을 눌러주세요.
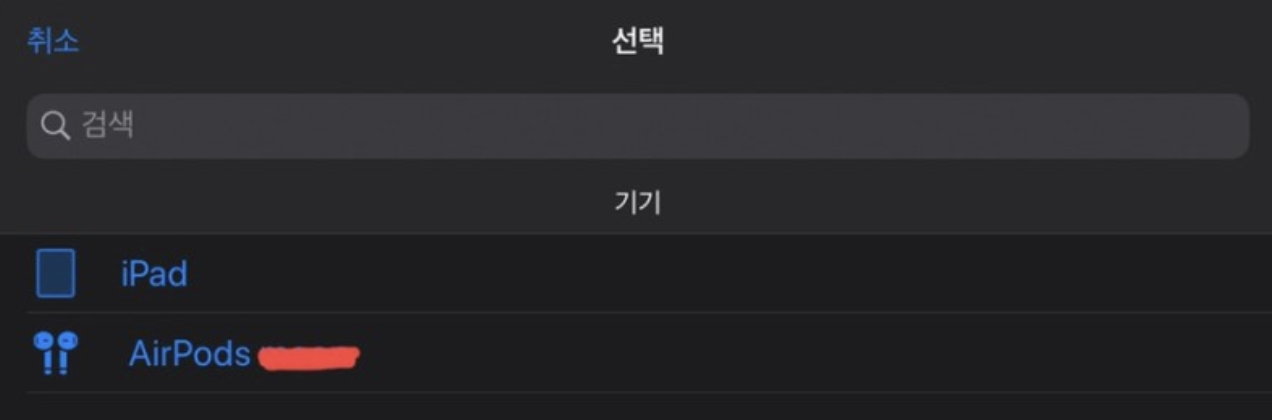
그러면 출력 가능한 기기가 나올 것입니다. 이 목록에서 기기를 찾을 수 없다면 우선 그 기기를 아이패드에 블루투스로 연결시켜줘야 합니다. 전 우선 에어팟을 연결시켜놨기 때문에 에어팟이 목록에 뜹니다. 그러면 에어팟을 눌러주세요. 그리고 단축어 완료를 해주세요. 이렇게 하면 나의 단축어에 이 단축어가 들어가게 됩니다.
저는 위젯에 단축어를 등록시켜 놓았기 때문에 간단하게 에어팟으로 이제 전환할 수 있습니다. 아까 위의 불편한 상황을 다시 떠올려 보세요. 아이패드로 유튜브를 보고 싶은데, 현재 에어팟이 아이폰에 연결되어 있다고 하면

이렇게 단축어 위젯에서 바로 오디오 출력 설정(이름은 어플에서 단축어 만들 때 바꿔주셔도 됩니다.)을 눌러줍시다. 그러면 오른쪽 사진과 같이 진행되고 있다는 표시가 나옵니다. 여기서 누르면 명령이 중단됩니다. 잠깐 기다리면

이렇게 아이패드 상단에 에어팟이 연결되었다는 표시가 나옵니다. 아까 그 사용자는 설정에 들어가 블루투스로 들어가고 에어팟을 페어링 시켜주고 홈 화면으로 다시 나와 유튜브를 켜야 했지만, 이 단축어를 등록하면 위젯에서 보이는 단축어를 누르고 그러면 바로 에어팟으로 연결이 되는 것입니다. 간편하죠?
그 밖에도

이러한 단축어도 있습니다. 자신의 폰으로 촬영한 짧은 영상들을 gif로 만들 수도 있고 사진과 사진을 이어 붙여서 gif로 만들 수도 있습니다.
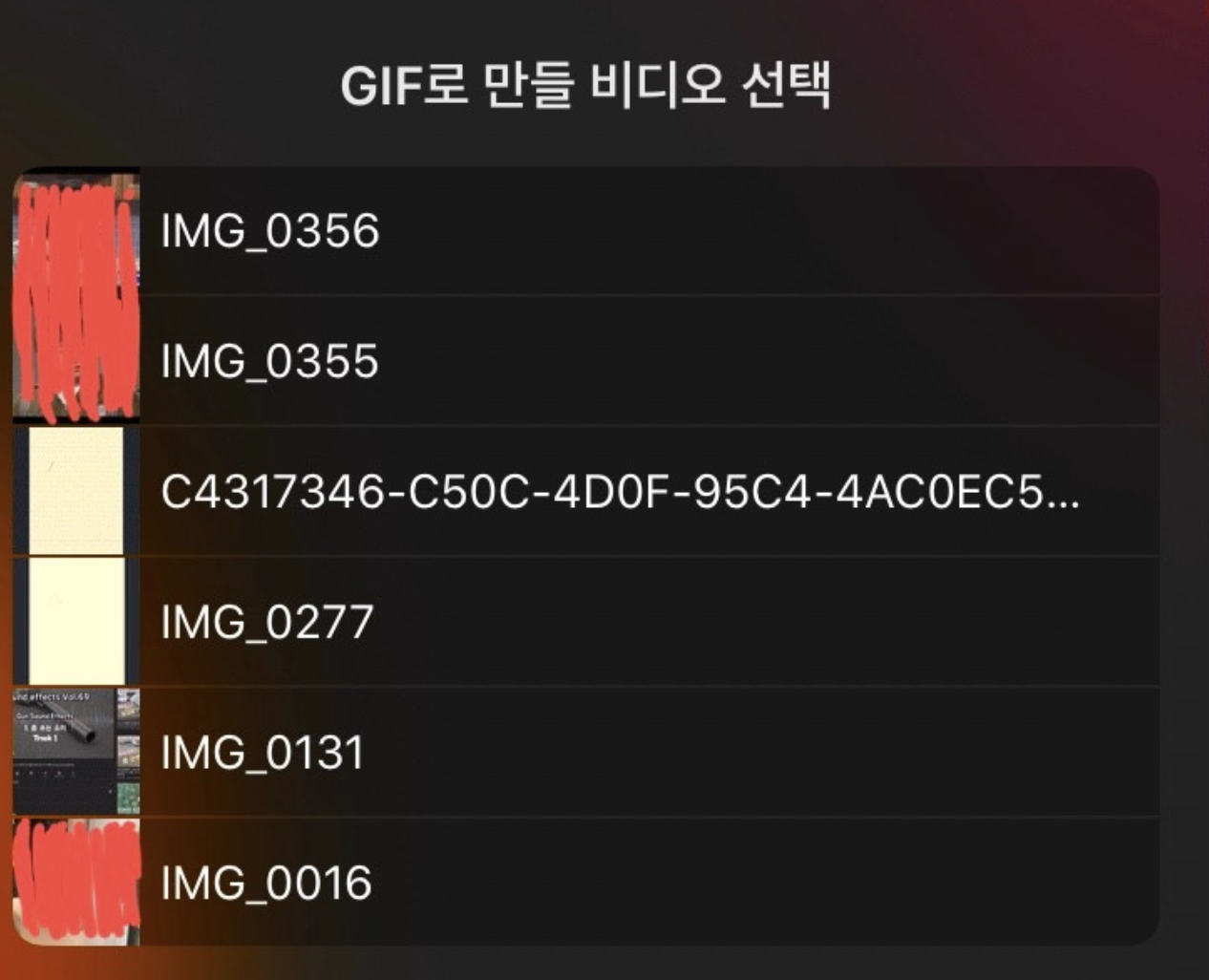
해당 단축어를 실행시키면 제가 가지고 있는 영상들이 나오고 이 영상들을 gif로 바꾸어 주죠. 물론 화질이 그리 좋지는 않지만 간단하게는 쓸만한 기능입니다. 하지만 갤러리보다는 다른 곳에 더 쓸만한 단축어가 많습니다.
2) 숏컷 갤러리 사이트
해당 사이트의 링크는
https://shortcutsgallery.com 입니다.
ShortcutsGallery.com - Download and share Siri Shortcuts
Download powerful Siri Shortcuts from others or share the ones you created with the world. These shortcuts will boost your iOS experience.
shortcutsgallery.com
이 사이트는 이용자들이 직접 만든 유용한 단축어를 다운로드할 수 있게 해 주는데요. 대신 사전에 몇 가지 작업이 필요합니다.
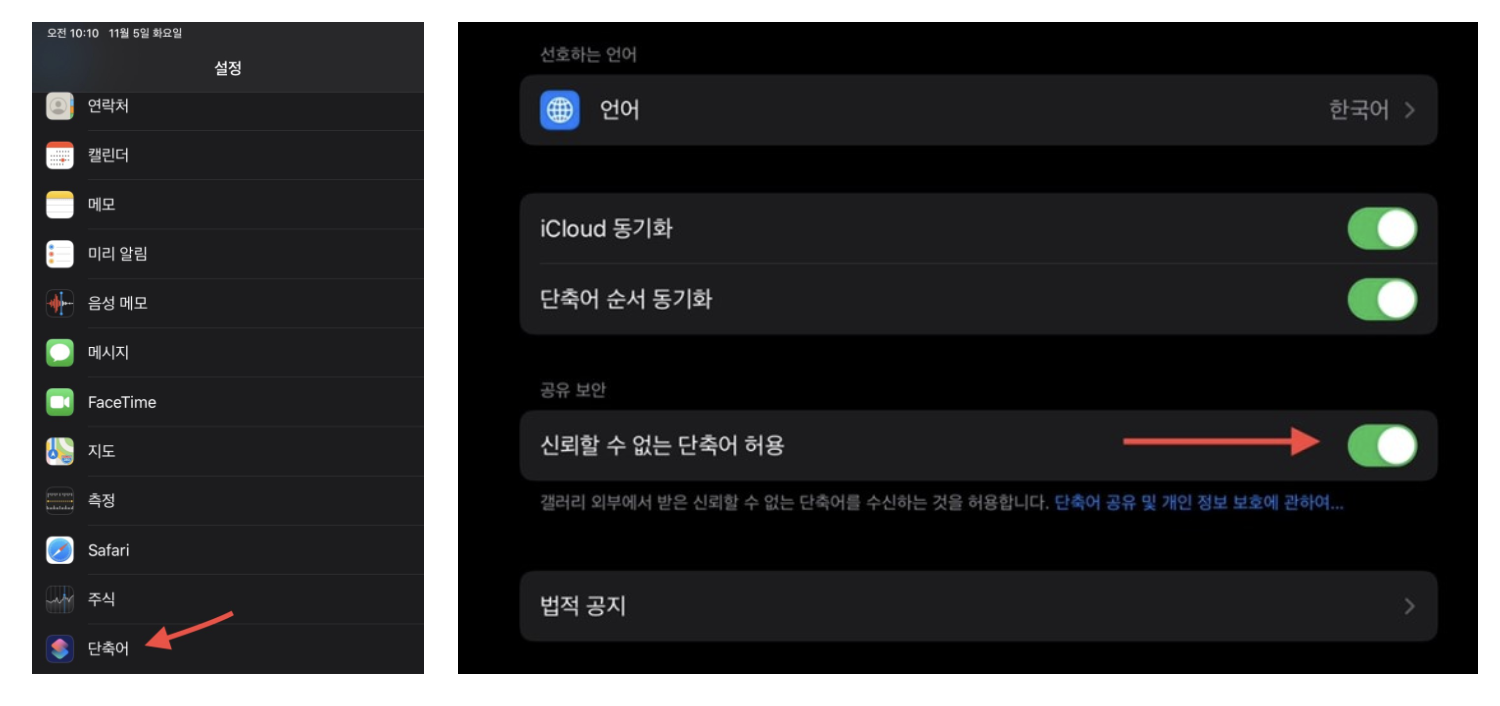
우선 설정에 들어가 밑으로 쭉 내려서 단축어를 찾아주시고 들어가 봅시다. 그러면 단축어에 대한 여러 옵션이 나오는데요. Icloud 동기화는 여러분이 쓰시는 애플 기기간에 단축어를 동기화 해주는 것이고 순서 동기화는 순서까지 맞춰주는 것입니다. 이건 취향에 맞게 해 주세요.
중요한 것은 "신뢰할 수 없는 단축어 허용"을 활성화해주는 것입니다. 이걸 활성화해주지 않으면 외부에서 다운로드한 단축어를 활용할 수 없기 때문이죠. 이것을 반드시 체크해 주셔야 합니다. 가끔씩 이게 없다는 분이 계시는데 이럴 경우 "나의 단축어"에 아무 단축어나 하나 추가해 보시고 다시 확인해 주세요.
해당 사이트에 들어가면
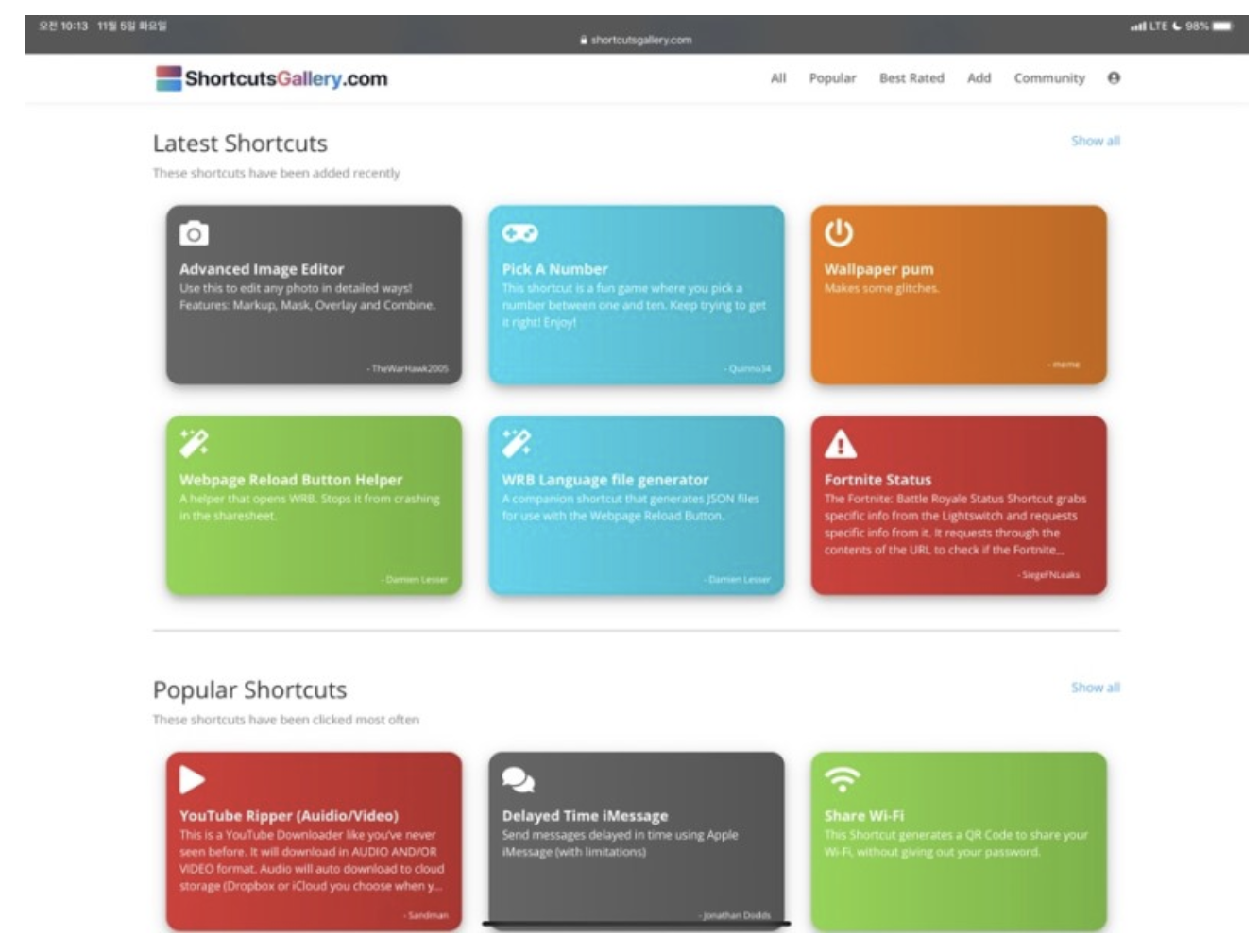
이런 방식의 사이트입니다. Latest Shortcuts은 최신 등록된 단축어를, popular shortcuts은 인기 있었던 단축어를 보여주는데, 이왕이면 여기 popular shortcuts에 좋은 단축어들이 많으니 여기로 들어가서 쓸만한 걸 찾아보세요. 안 되는 것도 있습니다. 이 경우 최신 등록된 것 중에서 찾아보시는 것도 좋습니다. 여기서 몇 가지 쓸만한 단축어들을 소개해 드리고 오늘 글을 마치고자 합니다.
가) 추천 단축어 1. 유튜브 다운로더
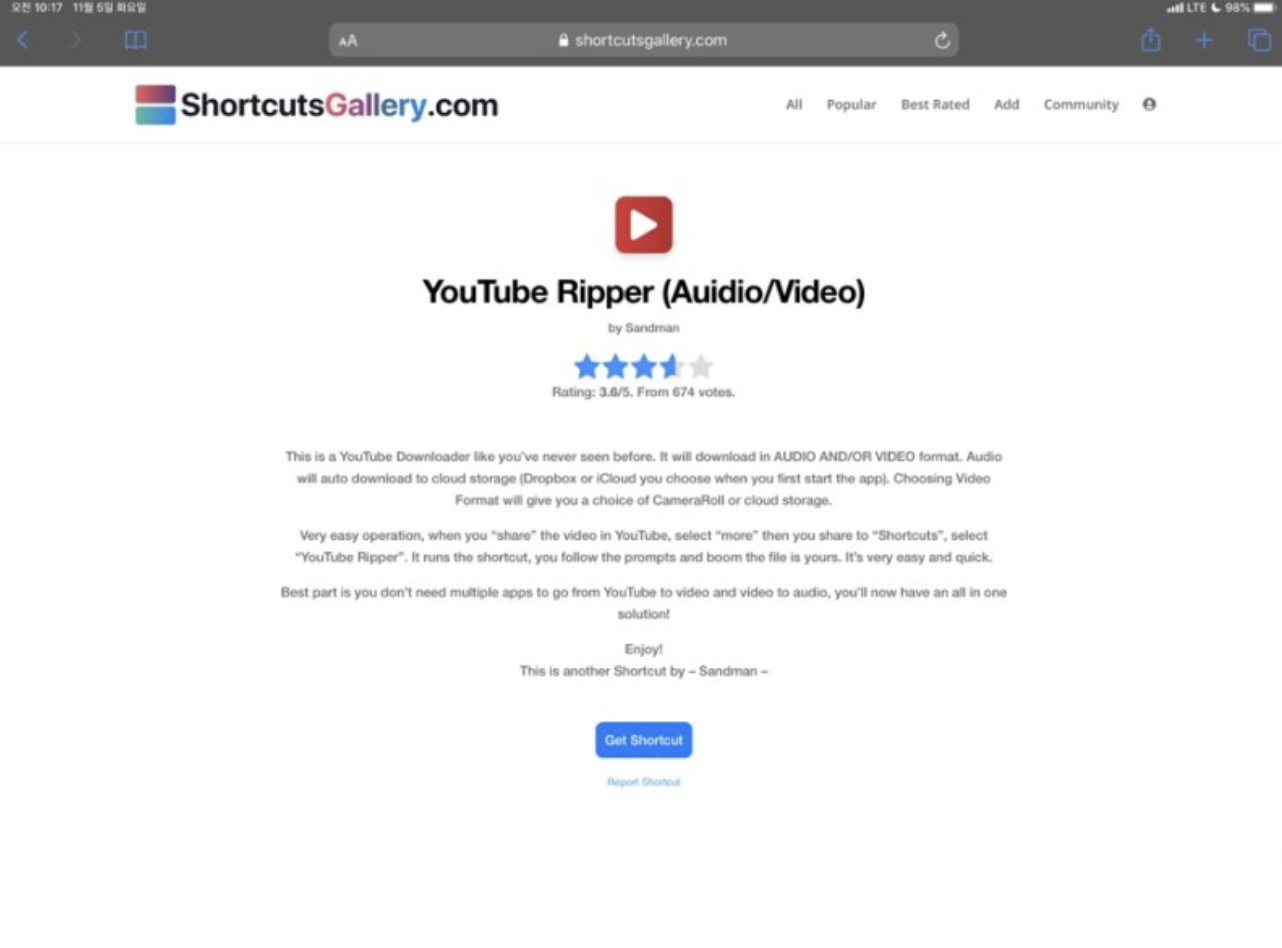
Youtube Ripper라는 단축어입니다. 여기서 get shortcut을 누르면 자신의 단축어 어플이 자동으로 실행되며 쭉 내리면 신뢰할 수 없는 단축어를 추가하시겠냐는 질문이 있는데 추가하겠다고 답하시면 추가가 되는데요. 이 단축어는 유튜브에서 다운로드할 때 사용할 수 있습니다.
유튜브 영상을 오프라인 영상으로 저장할 수 있는 유튜브 프리미엄을 저렴하게 이용하는 법은 궁금하지 않으신가요? 이 방법이 궁금하시면 이 링크를 눌러주세요!
유튜브 프리미엄의 모든 것(앱스토어로 절대 금지!, 인도 우회하기?)
안녕하세요. IT 소식을 전달하는 IT's Me(잇츠미)입니다. 오늘 소개해드릴 내용은 유튜브 프리미엄에 대한 것입니다. 아마 많은 분들이 이미 사용하고 계신 것으로 알고 있습니다. 그러면 이번 시��
sjy-itsme.tistory.com
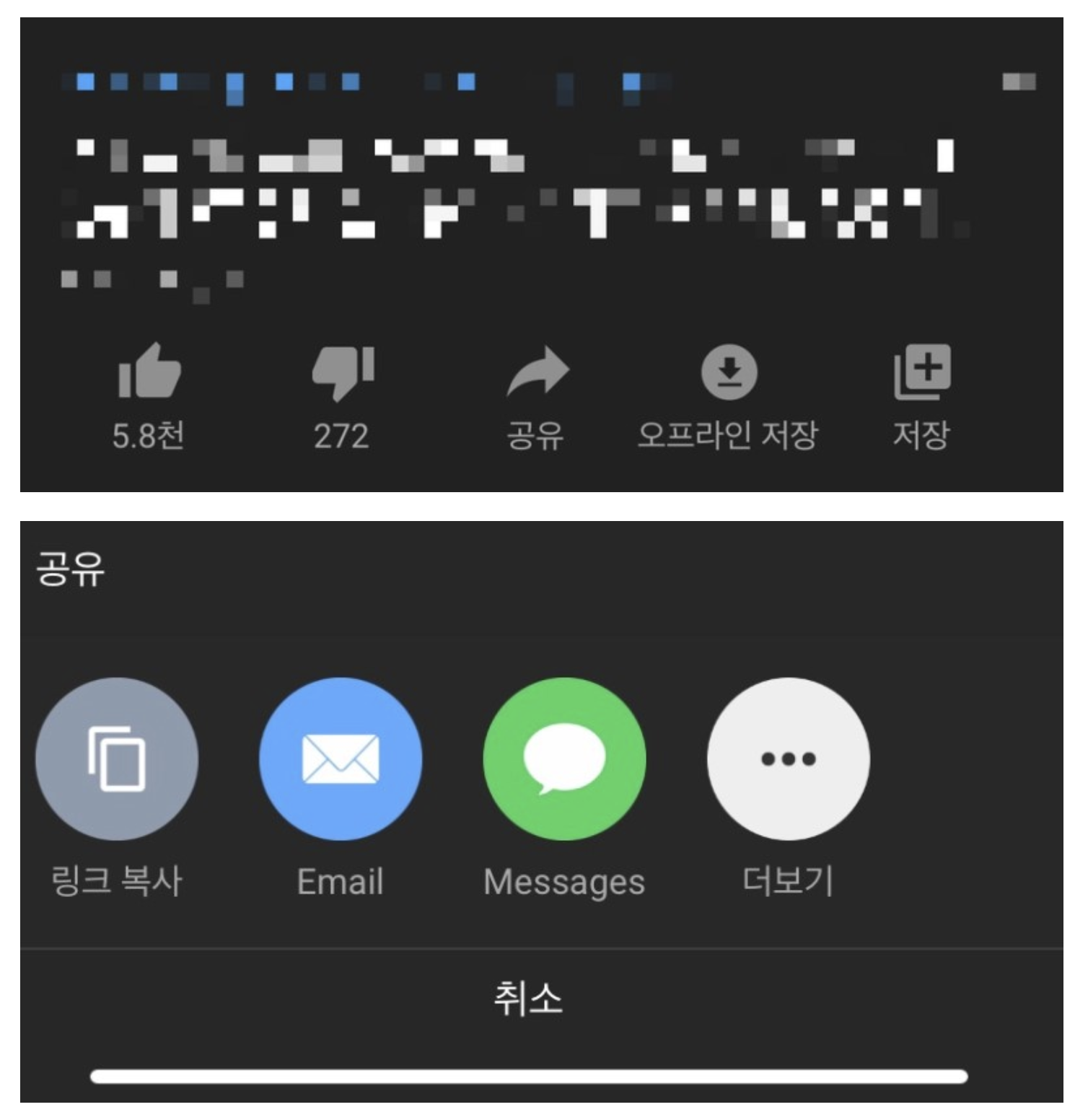
유튜브 영상을 보시면 "공유"버튼이 보이실 거예요. 그러면 "더보기"가 나오는데 이 더보기를 눌러주세요.

그러면 맨 아래 Youtube Ripper라는 항목이 보이는데 여길 눌러주세요.
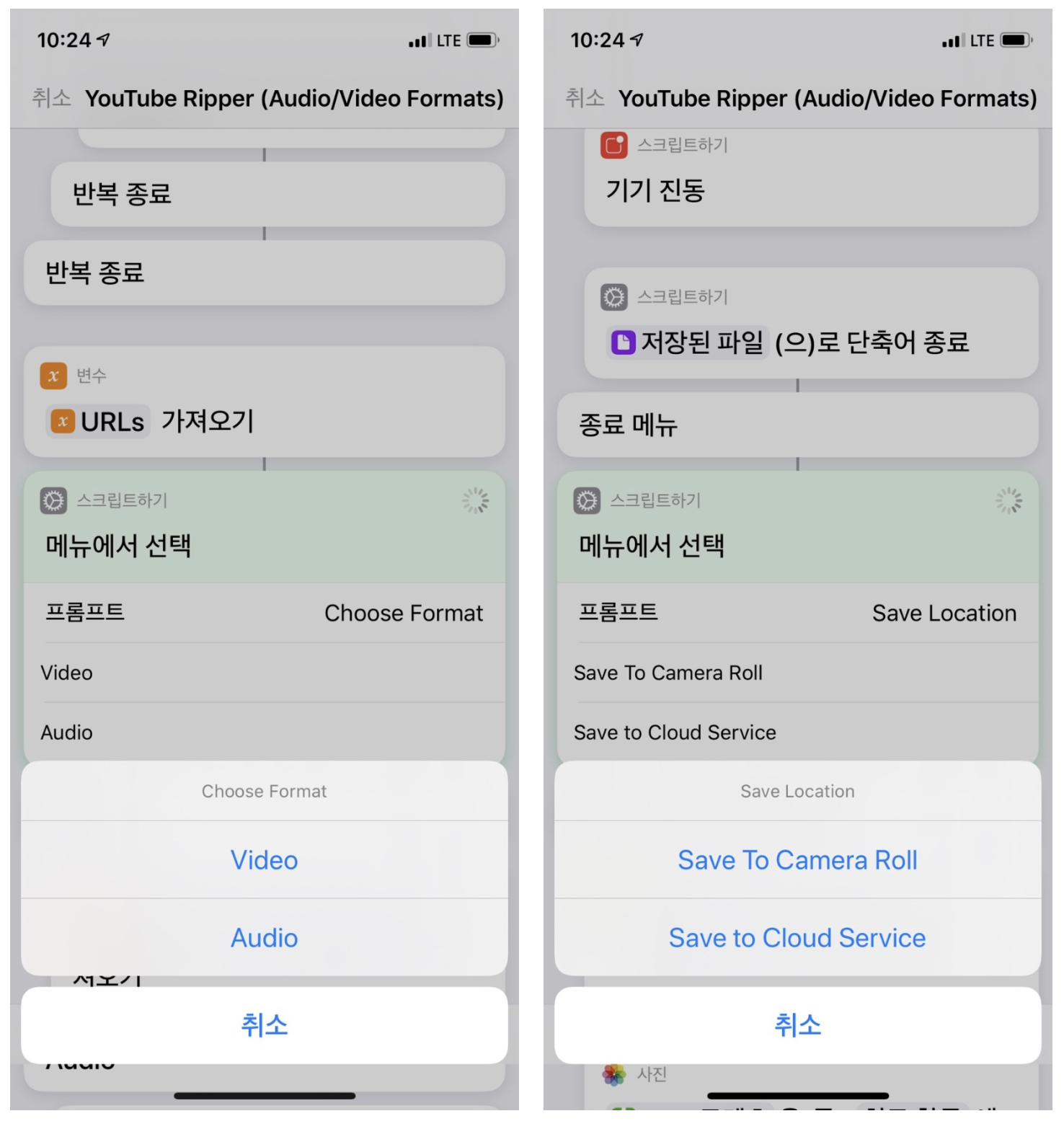
그러면 비디오로 저장할지 오디오로 저장할지 묻게 되는데, 소리만 따고 싶으면 오디오, 영상을 함께 다운로드하고 싶으면 비디오를 눌러주세요. 그리고 다음은 저장 위치를 물어보는데, "save to camera roll"을 선택하면 사용자의 사진첩에 저장되며, "save to cloud service"를 클릭하면 원하는 클라우드 서비스에 저장할 수 있습니다. 본인이 원하는 것을 눌러주시고요. 여기까지 눌러주시고 조금만 기다리시면 저장되었다는 알림 창이 뜨게 됩니다. 그리고 사진첩을 확인해 보면
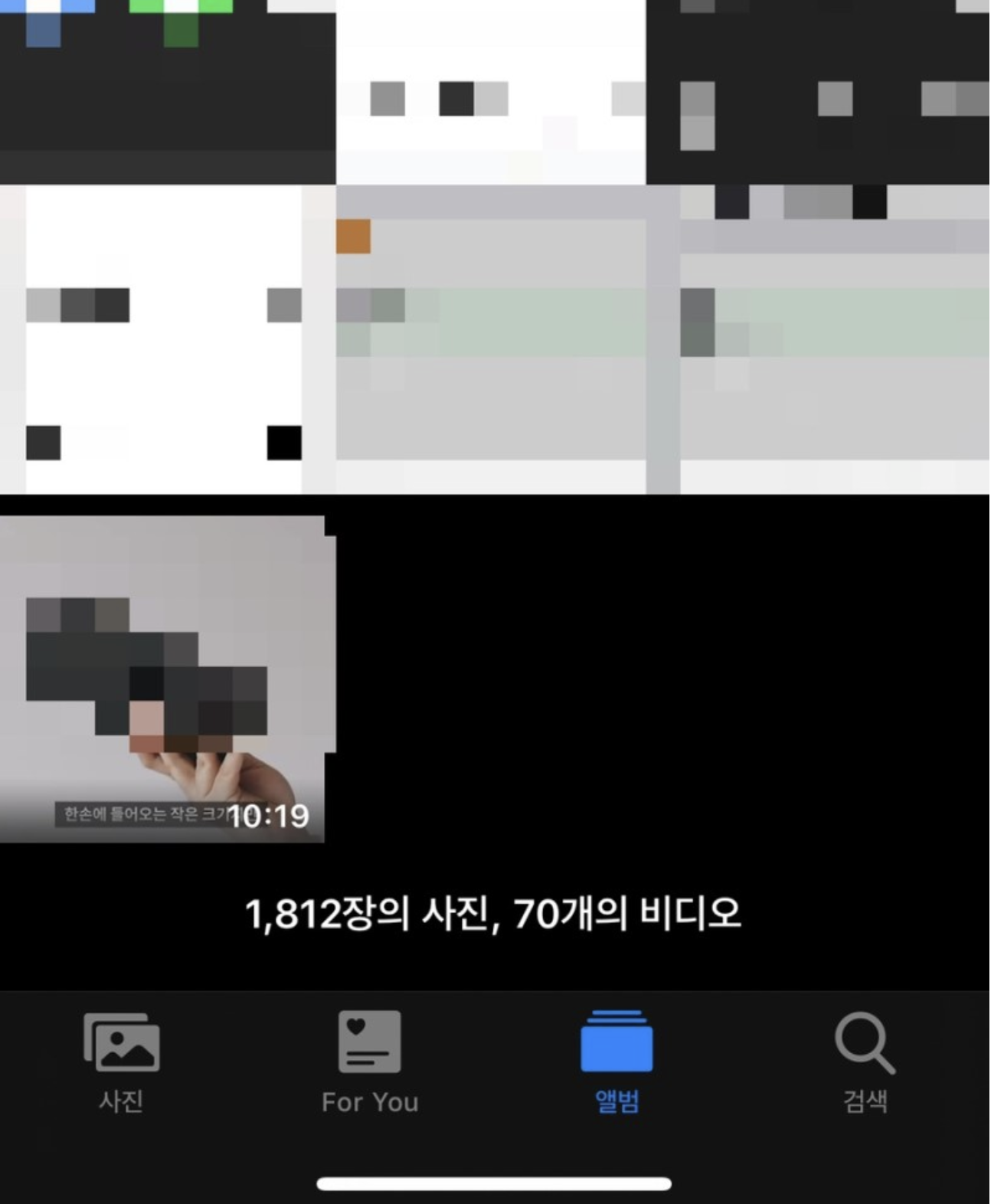
그렇게 되면 마지막에 보이시죠? 이렇게 영상이 다운로드됩니다. 저작권 문제가 있을까 하여 모자이크 처리한 점 양해 부탁드려요. 이렇게 단축어만을 활용해서 영상을 다운로드할 수 있고 보고 싶은 영상을 볼 수 있습니다. 미리 알아두셔야 할 점은 모든 영상이 잘 되진 않았습니다. 제가 시도한 영상은 대부분 되는데 일부 영상이 화면이 하얗게 나오곤 하는 문제가 있었습니다. 사실 어떤 영상이 되고, 안 되는지에 대한 것은 잘 모르겠습니다.
나) 추천 단축어 2. 예약 문자 보내기
아이폰은 안드로이드에 비해 폐쇄적이기도 해서 의외로 안 되는 기능들이 많습니다. 대표적으로 통화 녹음이 있겠지만 아이폰의 메시지는 예약을 해서 미리 보내 놓는 것이 불가능합니다. 하지만 단축어를 활용하면 보낼 수 있습니다. 위의 갤러리 숏컷 사이트 캡처를 보시면 popular에서 두 번째 있는 Delayed Time imessage를 다운로드하시면 예약 메시지를 보낼 수 있습니다.
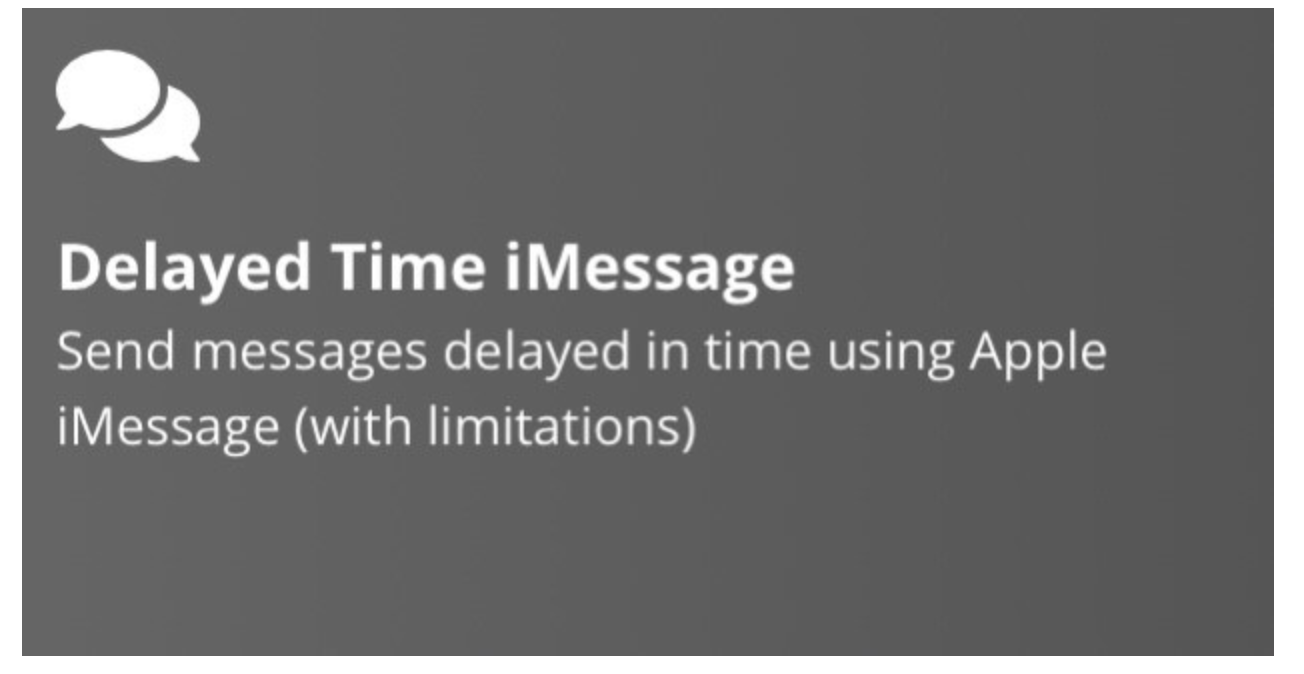
이 단축어는 실행하면 누구에게 보낼 것인지 연락처를 활성화시켜 선택하게 합니다. 선택하면 해당 메시지를 적게 되고 예약 시간까지 입력하면 해당 시간에 자동으로 메시지를 보내줍니다. 간단하게 예약 문자를 아이폰에서도 보낼 수 있으니 한번 활용해 보세요.
다) 추천 단축어 3. 사파리 번역
이 단축어는 제가 어디서 얻었는지 기억이 나질 않아서 제 단축어를 직접 공유해드리도록 하겠습니다.
https://www.icloud.com/shortcuts/bacea3a9a1d84a5daf3a336ab0b60bc1
웹 페이지 통 번역(사파리)
www.icloud.com
해당 링크를 눌러보시면

상단에서 "단축어 앱에서 열기"라는 부분이 보이는데 여기서 "열기"를 눌러주시면 등록이 가능해요. 사실 크롬 어플은 번역이 가능하지만 사파리는 특별히 번역을 지원하지 않고 있죠. 하지만 이 단축어를 사용하면 번역이 가능한데요. 이것도 한번 보여드리겠습니다.
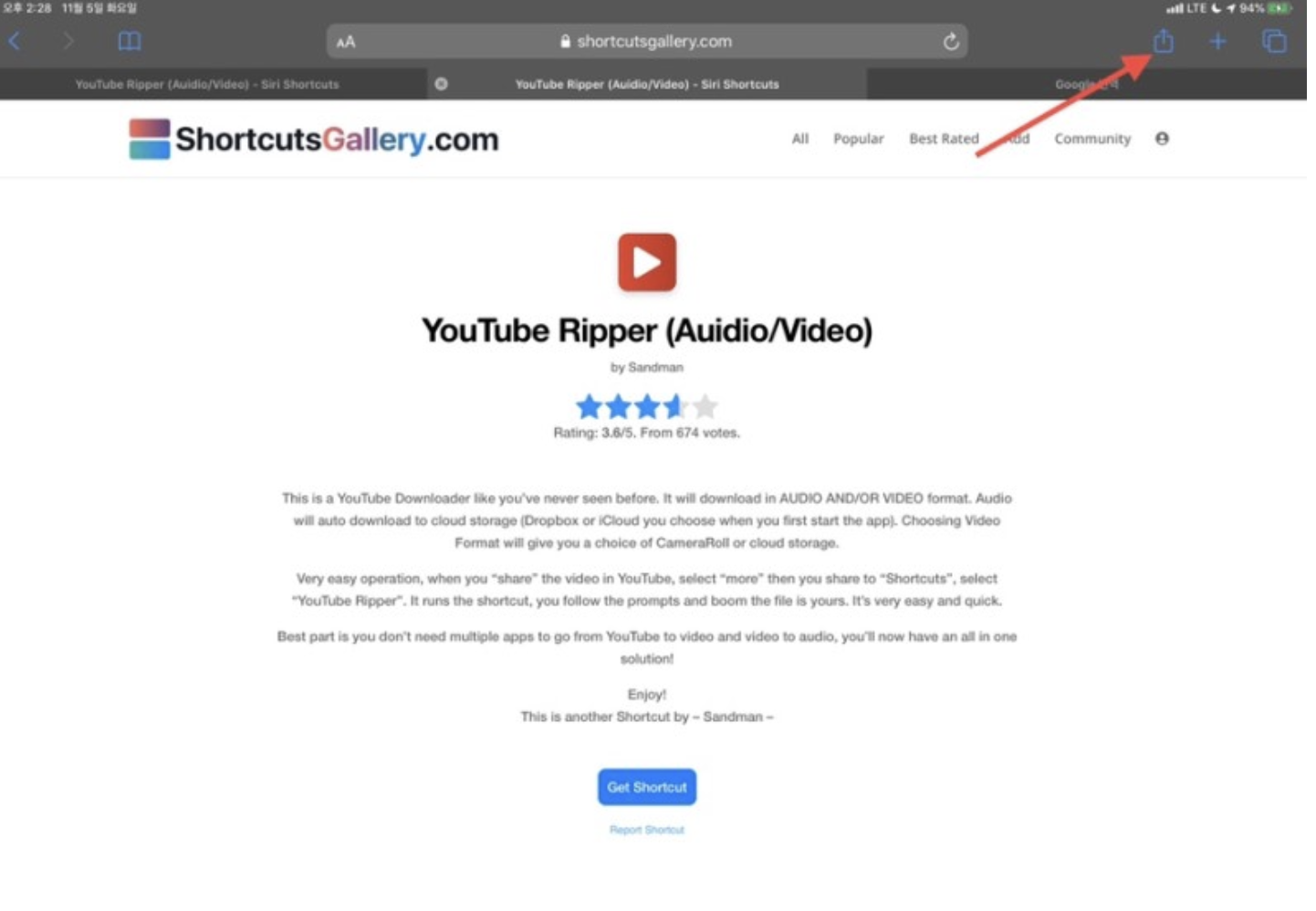

사파리 영문 페이지에서 공유 버튼(빨간색 화살표)을 눌러주시고(아이패드는 우측 상단에 있지만 아이폰은 하단 메뉴에 있습니다.) 쭉 내리면 웹 페이지 통 번역(사파리)이라는 단축어가 나오게 됩니다. 그걸 눌러보세요. 그러면
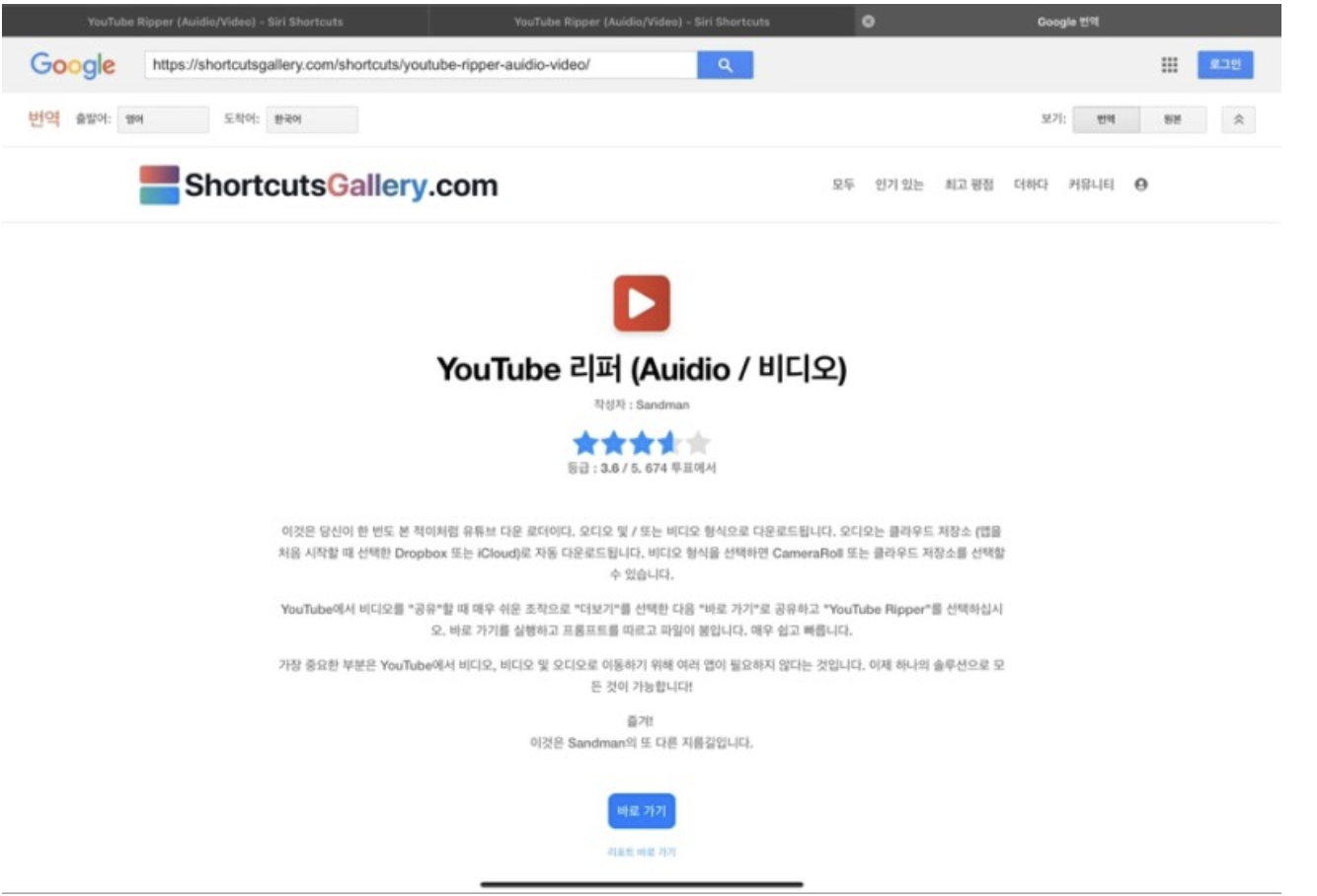
그러면 새 탭에 구글 번역이 되어 번역된 사이트가 나오게 됩니다. 구글 번역기를 이용하기 때문에 크롬 번역과 같게 해 줍니다. 정말 간단하게 사파리에서도 외국어 페이지를 이용할 수 있겠죠?
지금까지 아이폰의 단축어들에 대해 살펴보았습니다. 그밖에 다른 추천 단축어도 많이 있습니다만, 글이 길어져 다음 편에 이어서 소개해드리도록 하겠습니다. 사실 저 사이트나 갤러리 등을 돌아다니시다 보면 본인에게 더 맞는 단축어들을 찾을 수 있습니다. 양치 타이머, 세탁기 시간 타이머, 인스타그램 다운로더, 택배 조회 등등 많이 있으니 한번 둘러보시고 본인에게 맞는 단축어를 찾아 활용해 보시길 바랍니다. 추후 여유가 있다면 더 유용한 단축어들과 단축어 자동화 기능도 같이 살펴보겠습니다. 단축어 자동화 기능은 아래 글의 링크에 첨부하였습니다! 지금까지 IT 정보를 전달하는 IT’s me(잇츠미)였습니다. 감사합니다.