아이폰 단축어 자동화 활용(자동 와이파이 차단, 자동 음악 재생 등)
- 애플 꿀팁
- 2020. 1. 12.
안녕하세요. IT 소식을 전달하는 IT's Me(잇츠미)입니다.
오늘 전해드릴 꿀팁은 아이폰의 단축어 자동화 기능의 활용입니다. 예전에 아이폰 단축어 어플에 대해 설명해 드린 적이 있습니다. 오늘은 단축어를 조금 더 활용할 수 있는 기능인 단축어 자동화 기능에 대해 살펴보도록 하겠습니다.
1. 아이폰 단축어 자동화란?

이미 지난 글에서 단축어를 활용하는 간단한 방법에 대해 살펴본 적이 있습니다. 아이폰 단축어의 기본은 특정 버튼을 눌렀을 때 일련의 명령을 실행하는 것입니다. 예를 들어 자신이 자주 듣는 뮤직 플레이리스트가 있다고 할 때 원래대로라면 어플에 들어가서 플레이리스트를 찾아 재생을 눌러줘야 하지만, 단축어를 통해 위젯에서 바로 해당 플레이 리스트를 재생시킬 수 있는 것입니다.
이전에 썼던 유용한 단축어 모음 글은 아래 링크를 참고해주세요!
[어플(앱) 추천] - 아이폰 단축어 추천 및 공유(유튜브 영상 다운로드?)
"단축어 자동화"는 이에 한 걸음 더 나아가 위젯에서의 단축어 버튼이 아니라 특정 상황이 발동되면 자동으로 뒤의 명령어를 수행하게끔 해놓는 것입니다. 예를 들어 내가 집에 오면 와이파이를 켠다, 내가 집에서 나가면 와이파이를 끈다 등의 기능 등을 수행할 수 있는 것이죠. 회사에 출근하면 오늘의 할 일을 보여주는 기능 등도 설정할 수 있습니다. 정리를 해보자면
단축어는 버튼을 눌러서 일련의 행동을 수행하게끔 한다면 단축어 자동화는 버튼이 아닌 특정 조건이 만족하면 어떤 명령을 자동으로 수행하게끔 만드는 것입니다. 이 단축어 자동화는 여러분이 특정 상황에서 항상 하는 작업들을 등록해 준다면 굉장히 편안하게 활용할 수 있는 기능입니다. 오늘은 이 기능을 설정하는 방법과 제가 하는 몇 가지의 설정들을 설명해 드리고자 합니다.
2. 단축어 자동화 설정하기
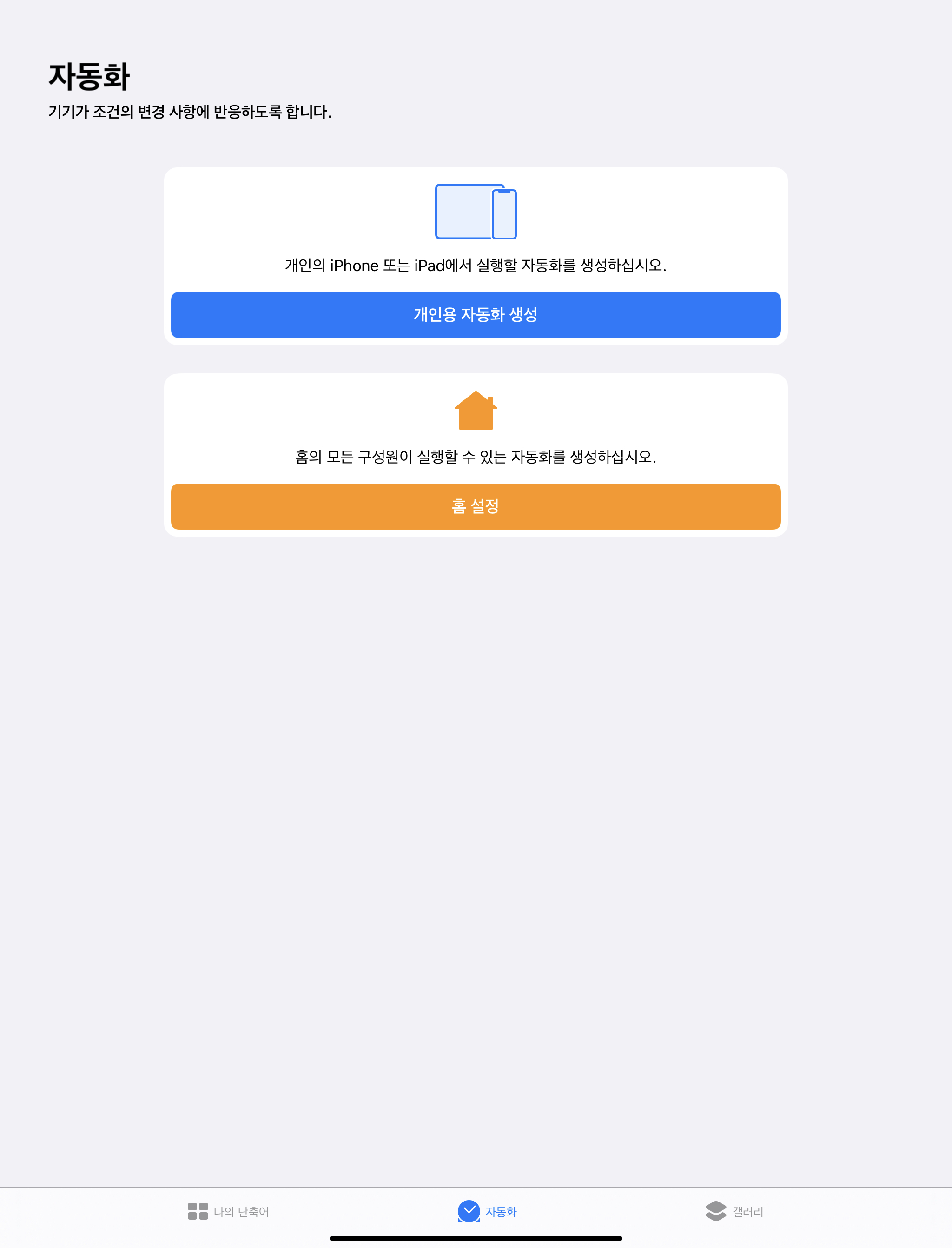
단축어 어플에 들어가신 뒤 밑에 메뉴 중 "자동화" 메뉴를 눌러주시면 위와 같은 화면이 나타나게 됩니다. "개인용 자동화"는 혼자서 쓰실 자동화를 만드는 것이고 홈 설정은 애플 홈에서 전등, 잠금장치, 온도 조절 장치 등 홈킷에서 활용하는 액세서리의 자동화를 만드는 것입니다. 이 부분은 많은 분들이 아직 활용하지 않으실 것 같아 시간이 되면 추후에 더 업데이트하기로 하겠습니다. 오늘 다룰 부분은 "개인용 자동화 설정"입니다. 해당 부분을 눌러주세요.
1) 특정 조건 설정하기
아까 위에서 말씀드린 것처럼 "단축어 자동화"라는 것은 특정 조건 하에서 일정 명령을 자동으로 실행시키는 것입니다. 그렇다면 "특정 조건"이라는 것을 설정해 주어야 겠죠? 위에서 개인용 자동화 설정을 눌러주면 이 특정 조건들을 설정할 수 있는 화면이 나옵니다.
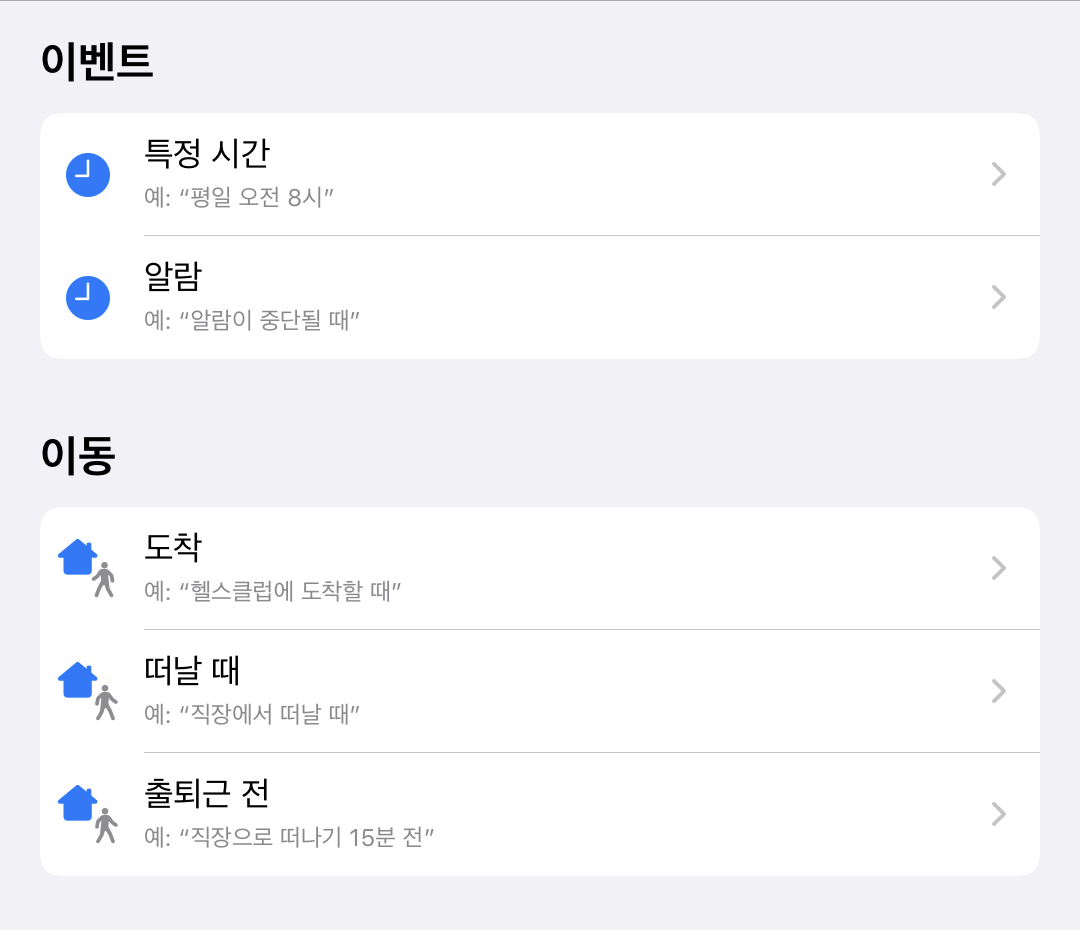
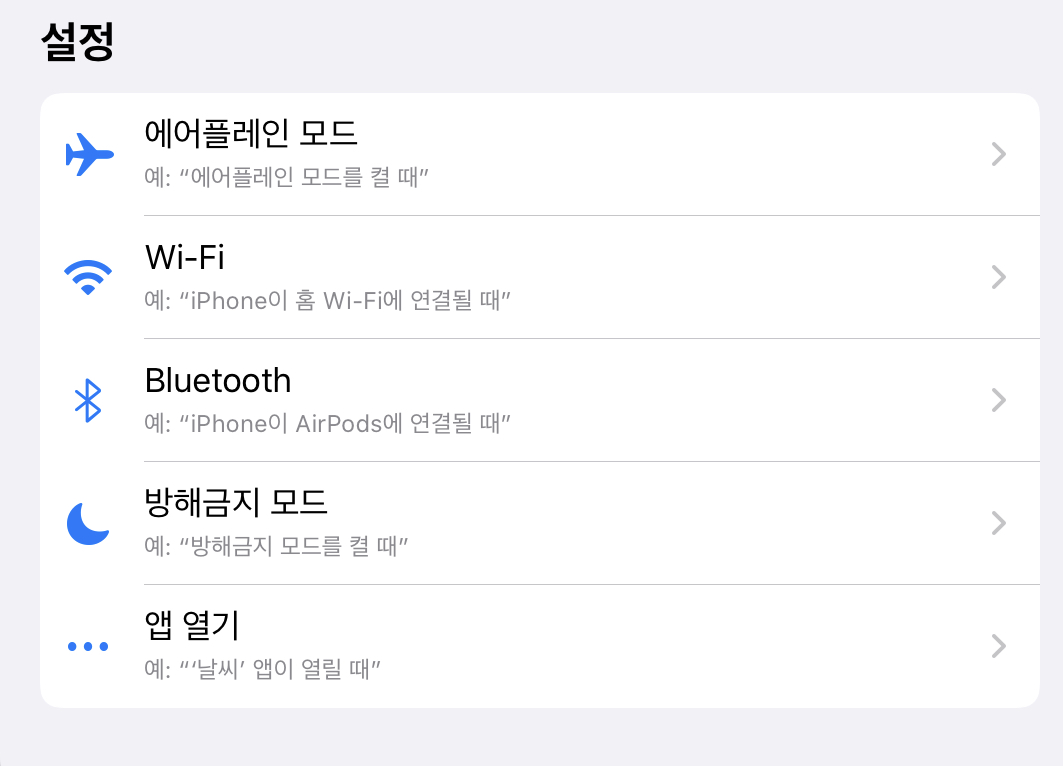
설정할 수 있는 조건은 크게 3가지입니다. "이벤트", "이동", "설정"입니다. 이벤트는 특정 시간이나 알람과 관련된 것, 이동은 아이폰의 위치에 따른 조건을 말하고 설정은 아이폰의 설정 관련된 조건이 활성화됐을 때의 이야기를 말합니다. 여기서 원하는 조건을 설정해 주시고 조건을 설정하면
2) 조건에 따른 동작 만들기
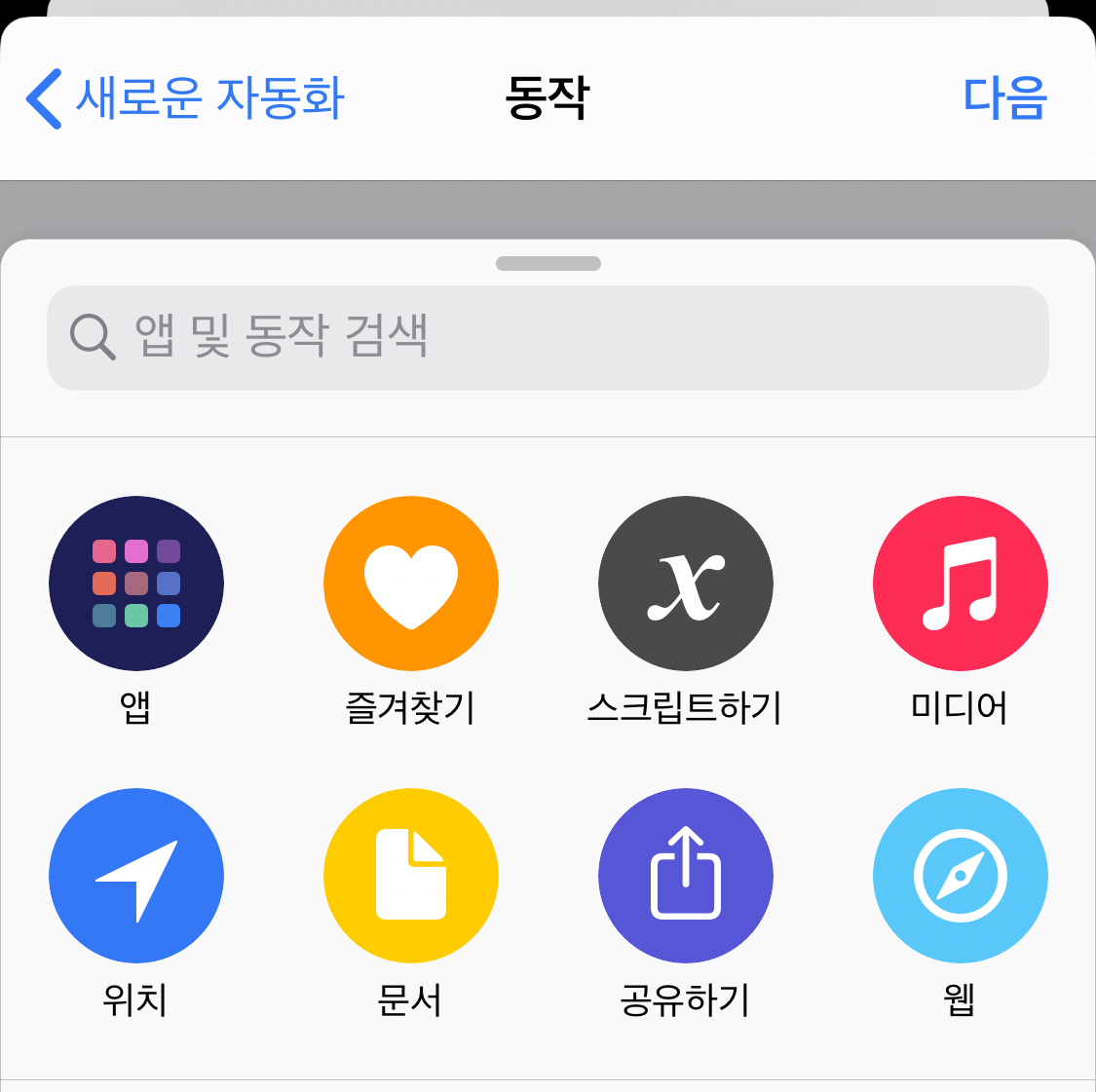
시킬 수 있는 동작의 영역은 총 8가지입니다. 아이폰 단축어 설정할 때의 화면과 똑같죠? 각 영역은 "앱", "즐겨찾기", "스크립트하기", "미디어", "위치", "문서", "공유하기", "웹"입니다. "앱"은 특정 조건이 활성화됐을 때 앱의 어떤 명령들을 실행시킬 수 있는 자동화입니다. 모든 어플이 다 작동하는 것은 아니며 앱을 눌렀을 때 활성화 가능한 앱들이 나옵니다. "즐겨찾기"는 본인이 등록해놓은 명령어들을 보여줍니다. "스크립트하기"는 시스템 명령어, "미디어"는 음악이나 영상, "위치"는 날씨와 지도, "문서"는 메모나 기타 텍스트나 파일, "공유하기"는 메모, 메시지, 메일, 사진, 웹은 인터넷 관련 명령어들을 활성화시킵니다.
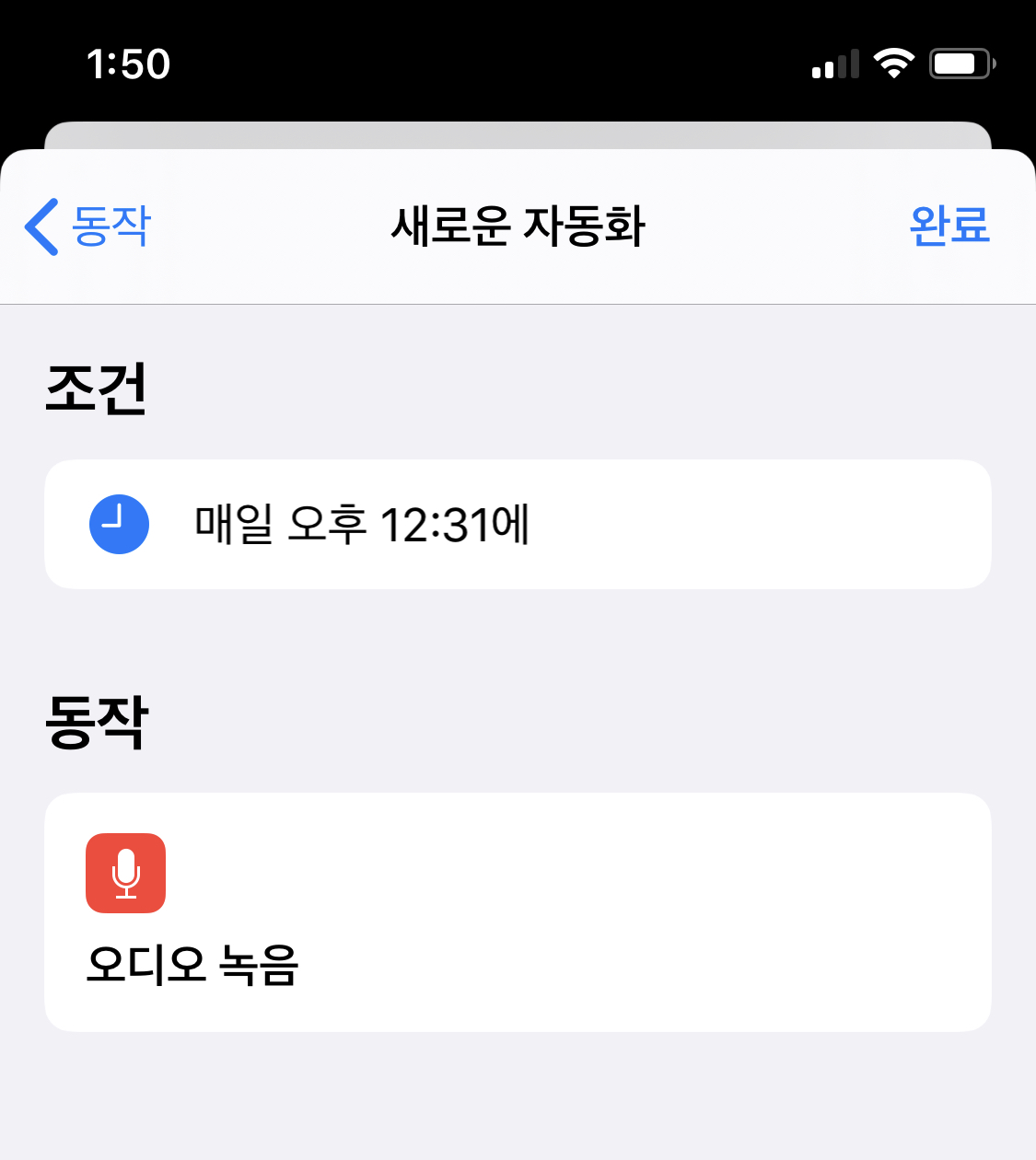
우선 임의로 아무 조건이나 동작을 설정해 본 것입니다. 제가 아무렇게나 만든 이 자동화는 오후 12: 13분에 자동으로 오디오 녹음을 해주는 자동화입니다. 이 자동화를 쓰는 분은 거의 없으시겠지만 만약 특정 시간에 오디오 녹음을 반드시 하시는 분이라면 사용할 수 있겠죠?
아마 살펴보시면 자신이 원하는 자동화를 쉽게 만들 수 있을 것입니다. 이 다음은 제가 그래도 쓸만하다 싶었던 단축어 자동화 만드는 것을 보여드리면서 아래에서 유용한 단축어 자동화 소개와 자동화 만드는 방법 등에 대해 복습해보도록 하겠습니다.
3. 자동으로 와이파이를 끄고 켜주는 자동화
이미 지난 글에서 단축어를 통해 와이파이를 쉽게 끄고 켤 수 있는 방법에 대해 다룬 적이 있습니다. 아이폰은 제어센터에서 와이파이를 꺼도 실제로 와이파이 기능이 꺼지지 않은 채 현재 연결된 와이파이만 끊고 있습니다. 이 문제와 이 문제의 원인에 대한 것은 지난 글에 이미 다룬 적이 있으므로 상세히 다루진 않겠습니다.
(와이파이 자동 연결을 막아주는 방법은 아래 링크! 자세한 내용은 이 글에서 확인해 주세요!)
[애플 꿀팁] - 아이폰 자동 와이파이 연결 문제! 간단하게 해결하자!
아이폰 자동 와이파이 연결 문제! 간단하게 해결하자!
안녕하세요. IT 소식을 전달하는 IT's Me(잇츠미)입니다. 오늘 살펴볼 내용은 여러분의 아이폰이 자꾸 자동으로 와이파이를 연결하는 문제에 대한 것입니다. 특히 아이폰을 처음 사용하신 분들은 제어센터에서 와..
sjy-itsme.tistory.com
어쨌든 이 문제 때문에 많은 아이폰 사용자가 불편함을 겪고 있습니다. 예를 들어 저는 와이파이 기능을 집과 직장에서만 이용을 합니다. 왜냐하면 지하철, 버스 등 대중교통의 와이파이는 잘 잡히지도 않고 느리며 데이터 무제한이라서 밖에선 LTE 데이터를 이용해도 전혀 문제가 없기 때문이죠. 그래서 저 같은 경우는 이 와이파이 기능이 굉장히 불편합니다. 집에서 나오면 와이파이를 쓰고 싶지 않은데 자꾸 지하철에서 제 아이폰이 와이파이를 잡거든요. 그리고 출근하면 와이파이를 켜야 에어드롭 등의 기능을 쓸 수 있어서 켜야 하고 퇴근길에는 꺼놓았다가 퇴근 후 집에 돌아오면 와이파이를 켜야 하는데 잊고 있다가 집에서 LTE 기능을 쓰고 있기도 하죠.
이 경우 단축어 자동화 기능은 유용할 수 있습니다. 예를 들어 집에서 나가는 시간에 와이파이를 끄고 직장에 도착하는 시간 쯤 와이파이를 켜고 퇴근 시간에 와이파이를 끄고 다시 집에 도착할 시간 때쯤에 와이파이를 자동을 켜줄 수 있는 것이죠. 우선 조건 영역을 보겠습니다.
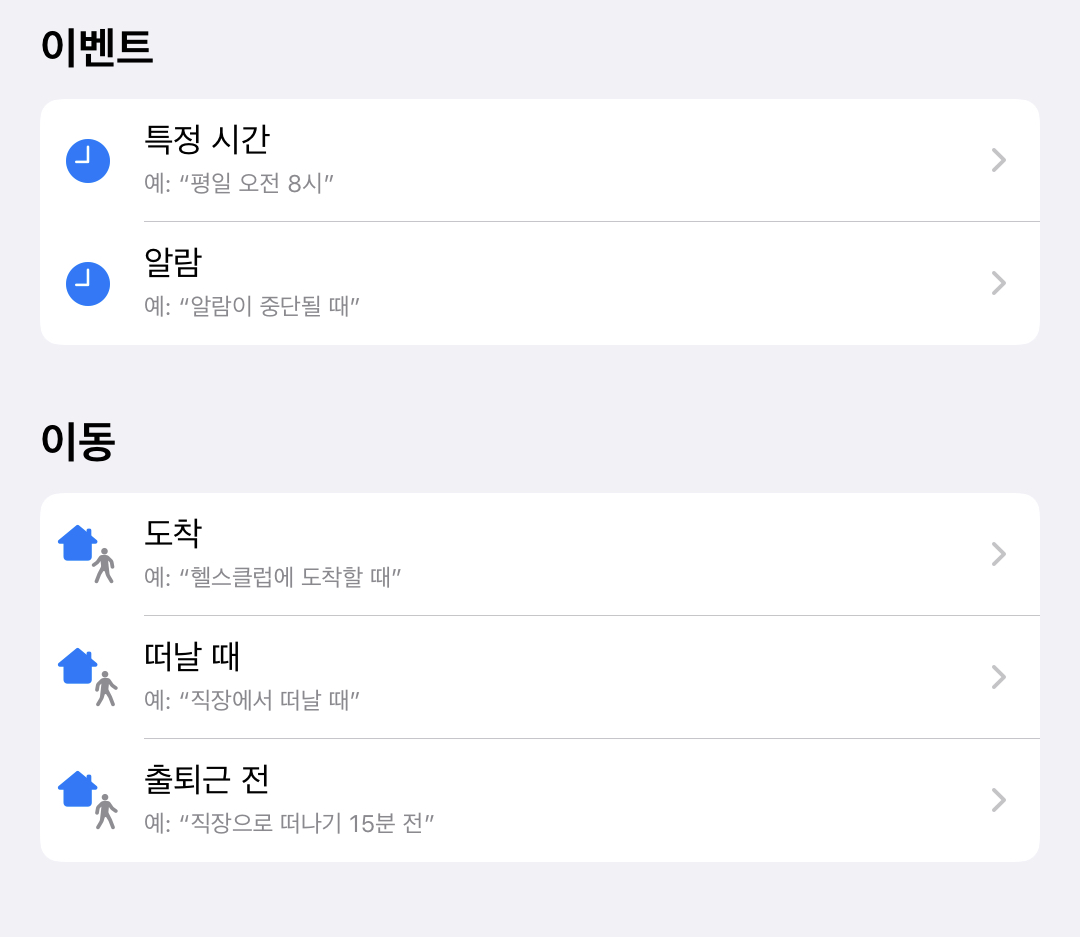
조건 영역에서 건드려야 할 부분은 이벤트 혹은 이동입니다. 가장 간단한 설정은 "이동"입니다. 집이나 직장에 도착하면 와이파이를 켜고 해당 영역을 아이폰이 벗어나면 와이파이 기능을 끄는 것이죠. 아니면 "이벤트"에서 특정 시간으로 조정해주셔도 됩니다. 예를 들어 집과 직장에서 나가는 시간에는 와이파이를 끄고, 집과 직장에서 도착하는 시간에 와이파이를 켜는 것이죠.
우선 그럼 저는 "시간"으로 설정해 보겠습니다. 시간을 눌러주시면
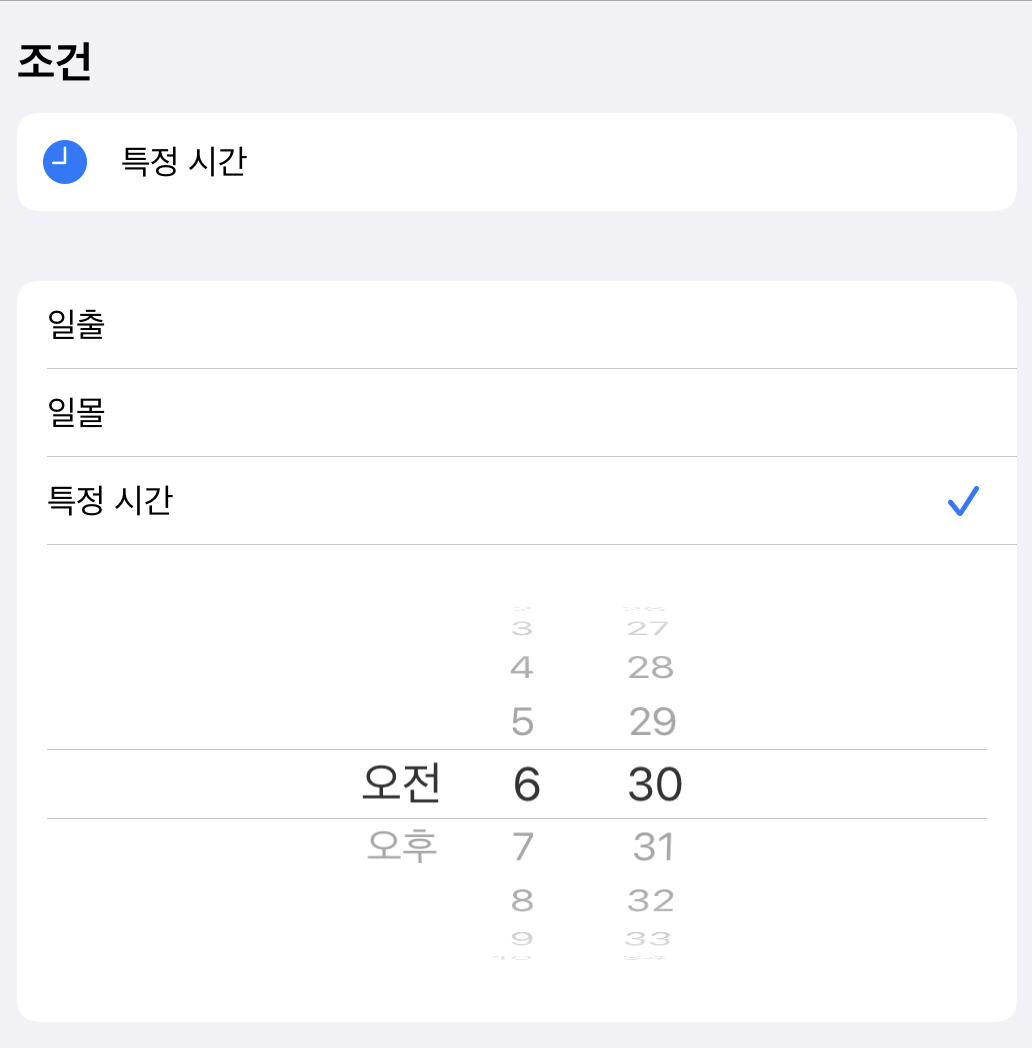
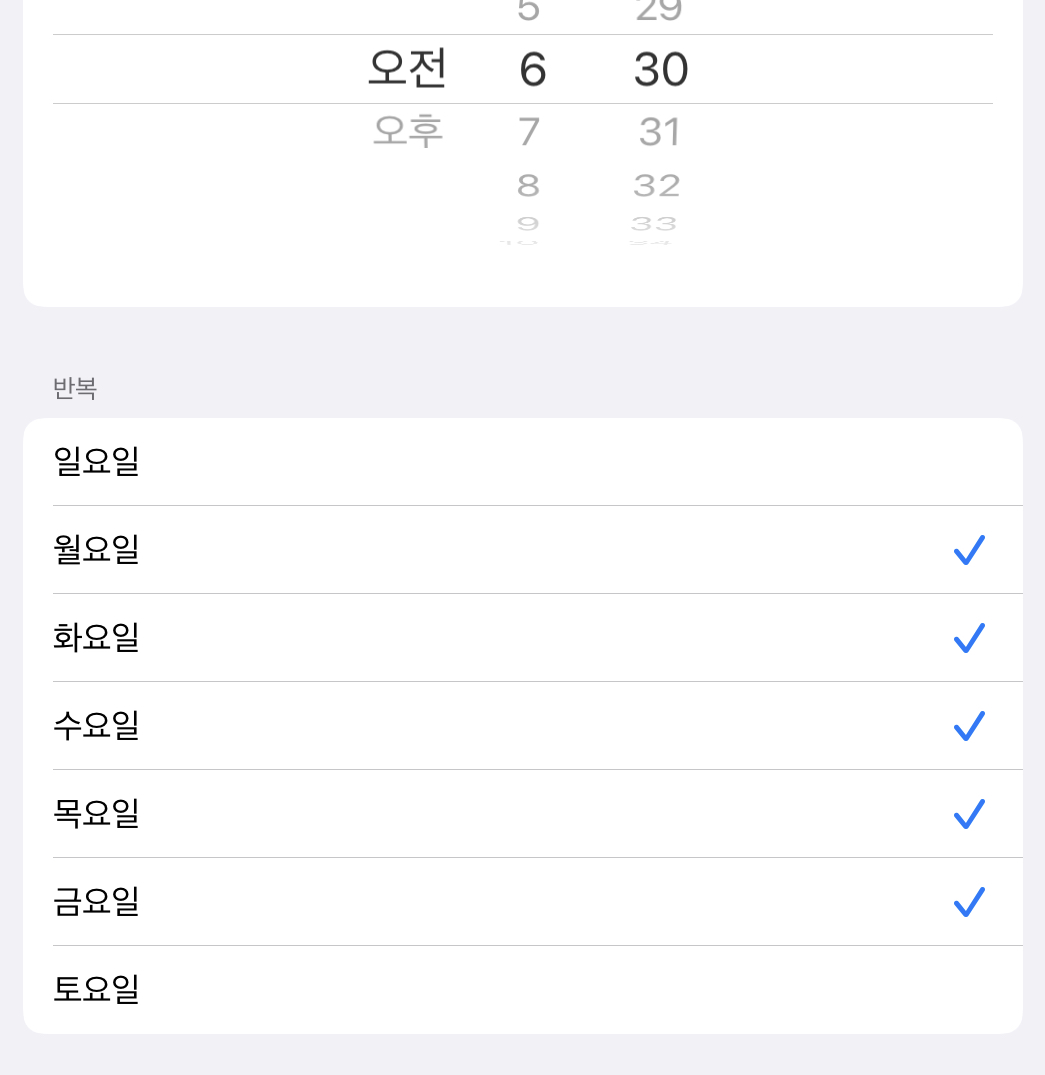
우선 제가 집에서 나가는 시간이 오전 6시 30분이라면 특정 시간에서 그 시간으로 설정해 준 뒤 밑의 반복 부분에서 출근을 하는 요일만 선택해 줍니다. 예를 들어 토요일, 일요일엔 출근하지 않는데 그 시간에 와이파이를 건드려버리면 안 되겠죠? 본인이 나가는 요일만 체크를 해 줍니다.
그리고 이 조건에서 발동되는 동작에서는 "와이파이"가 시스템 명령이므로 "스크립트하기"를 눌러 줍니다.
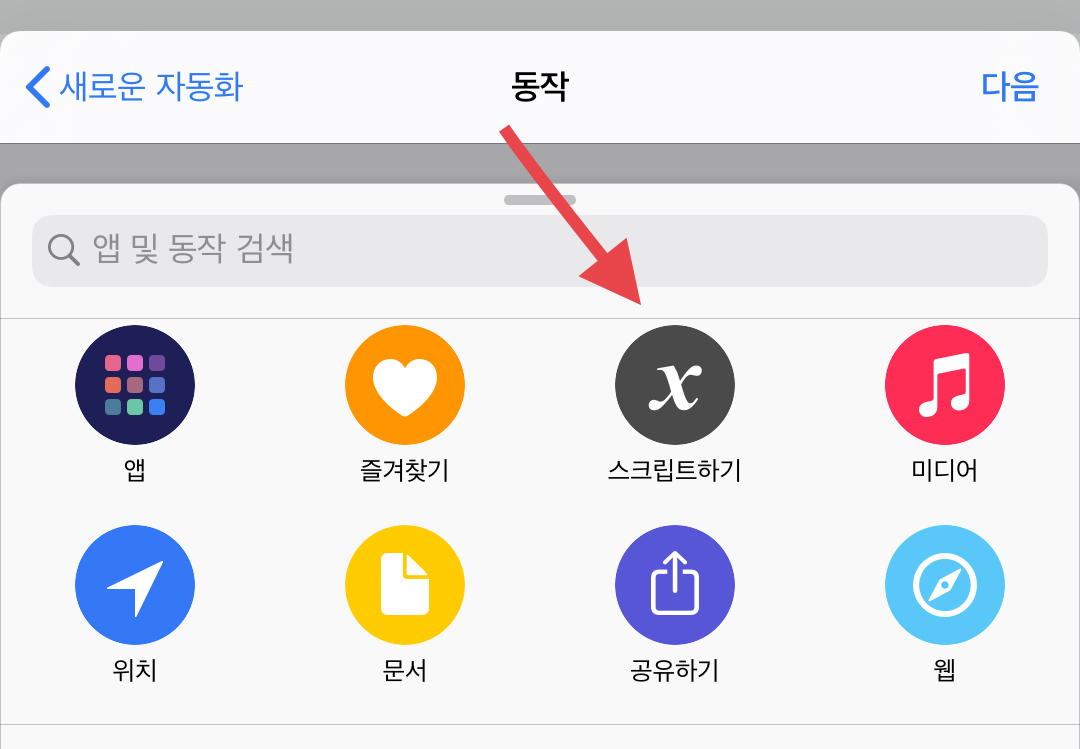
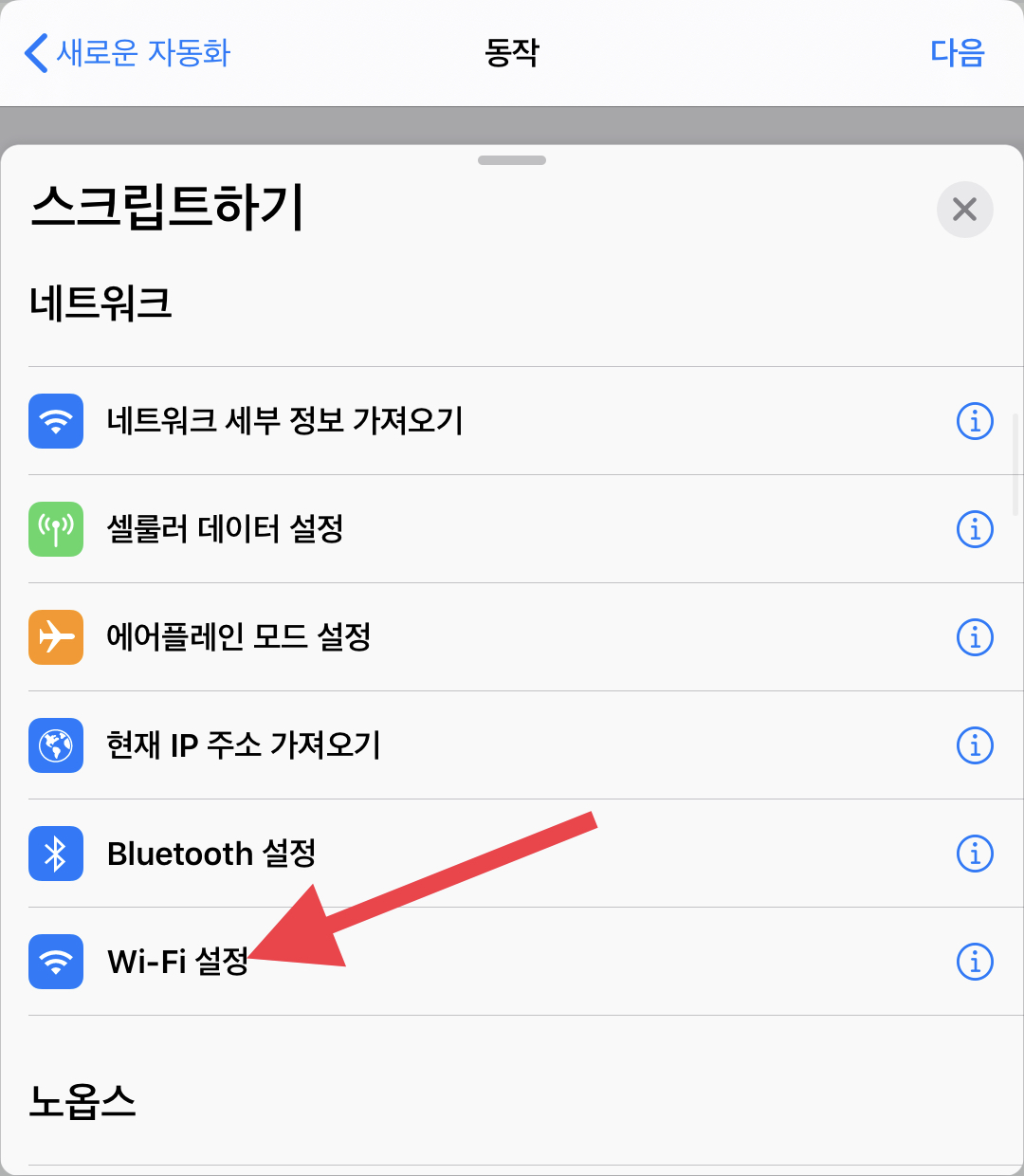
스크립트하기를 눌러주신 뒤 "Wi-Fi 설정"을 눌러줍니다. 여기를 누르면

와이파이를 켤지 끌지 설정하시면 됩니다. 저 시간은 집에서 나가는 시간이므로 와이파이를 끔으로 설정해 줍니다. 동작은 여러 개를 동시에 추가할 수 있습니다. 예를 들어 집에선 셀룰러 기능을 꺼두시는 분이라면 + 버튼을 눌러 집에서 나갈 땐 와이파이를 끄고 셀룰러 기능을 켤 수 있습니다. 반대로 집에 도착하는 시간엔 셀룰러를 끄고 와이파이 기능을 켜게 설정할 수 있죠.
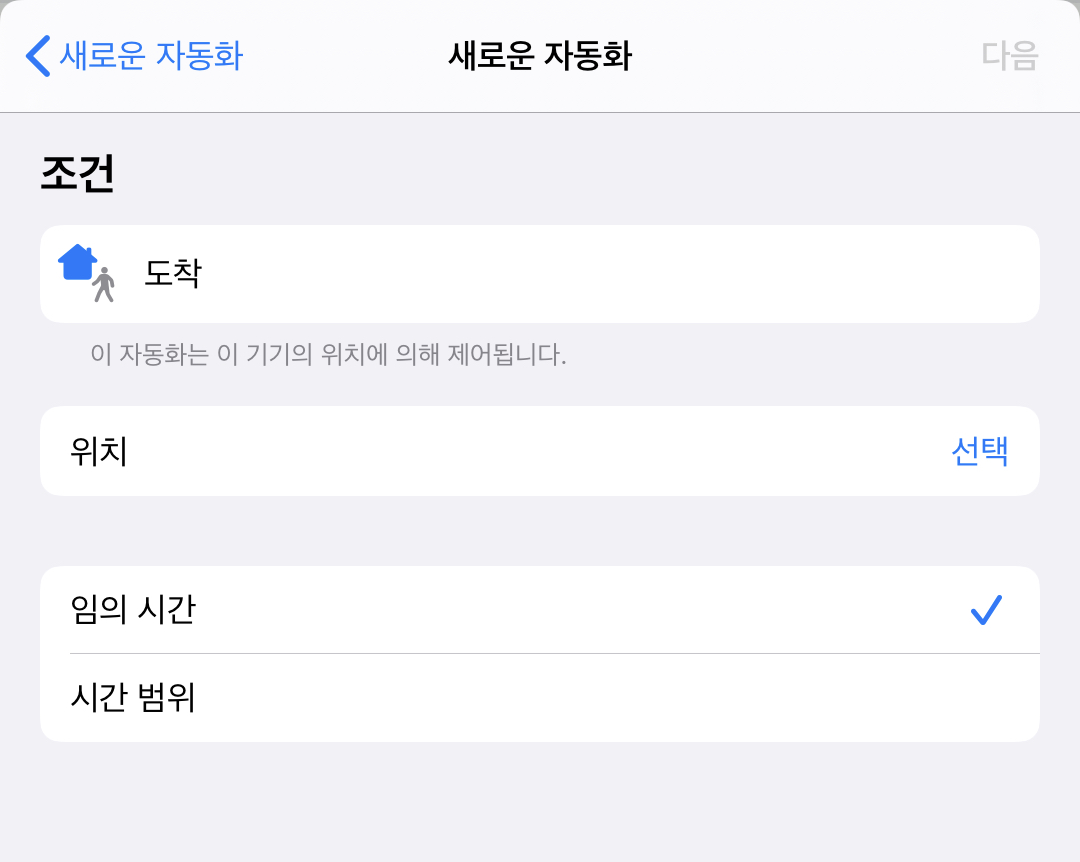
이렇게 위치로 조건을 설정해 줄 수 있습니다. 이 기능을 위해선 단축어 어플의 "위치 추적 기능"을 활성화 해주셔야 합니다. 단축어 어플이 위치를 인식하고 있어야 작동하니까요. 집에 도착하면 와이파이를 켜게 하고 싶다면 "위치"를 집 주소로 인식시키고(혹은 집에 있을 때 현재 위치로 잡으셔도 됩니다.) 시간 상관없이 와이파이를 켤 때는 "임의 시간"으로, 특정 시간 대에만 활성화시키고 싶으면 시간 범위를 설정할 수도 있습니다. 이 뒤의 방식은 위와 같습니다. 이렇게 설정해 놓으면 와이파이 버튼을 누르기 위해 위젯에서 들어가서 끄는 수고를 할 필요 없는 것은 장점입니다. 하지만 장점만 있는 것은 아닙니다!
이 방법도 단점이 없는 것은 아닙니다. 우선 애플이 왜 이랬는지는 모르겠지만 와이파이 등의 일부 시스템 명령어들은 실행되기 전 한 번 사용자에게 확인을 받게 해 놓았습니다. 아까 위 와이파이 명령어는 해당 시간에 자동으로 활성화되는 것은 아니며 알림이 떠서 사용자가 한번 더 클릭하게 합니다.
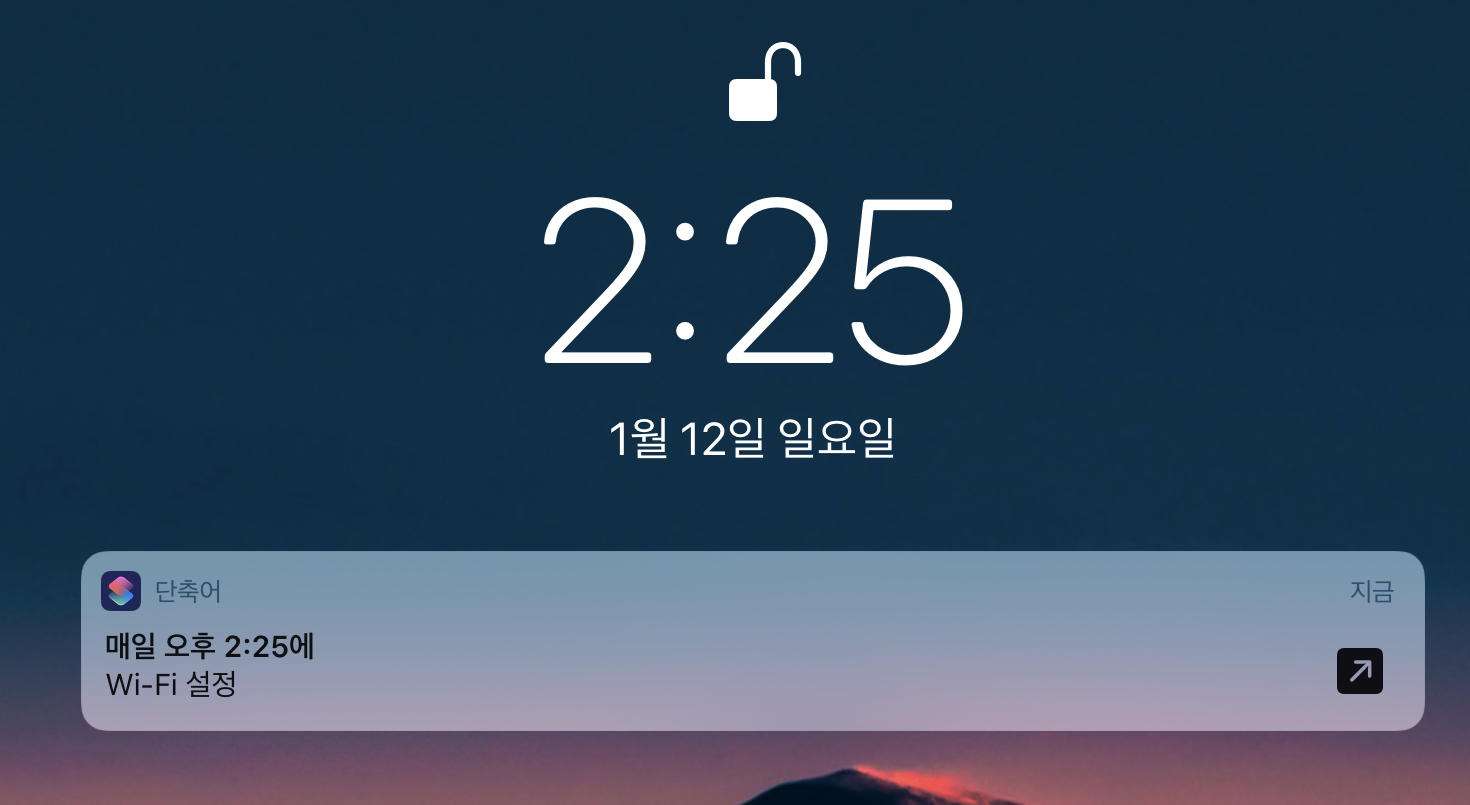
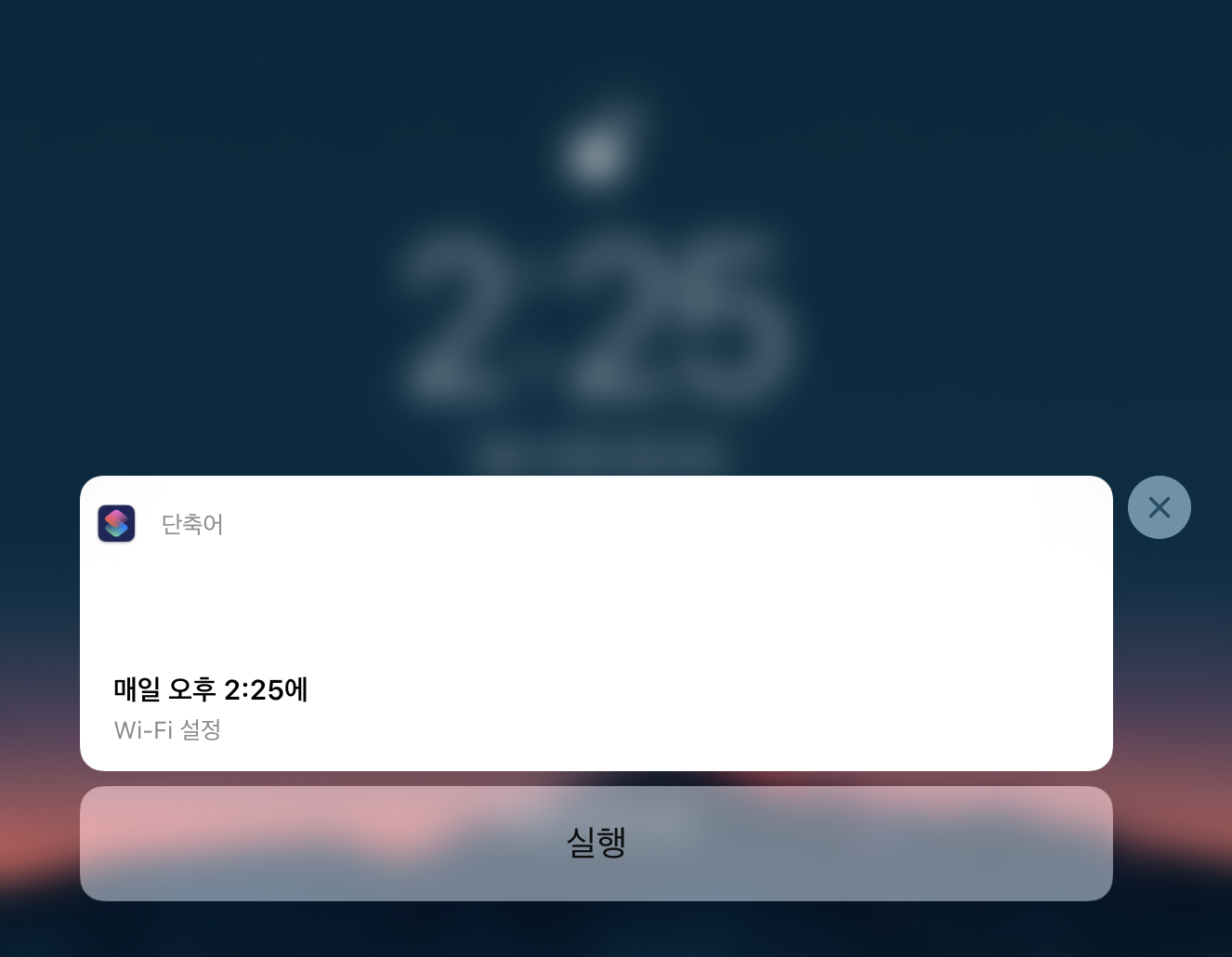
예를 들어 2시 25분에 와이파이를 끄게 설정해 놓았다면 2시 25분에 위처럼 단축어 알림이 뜨게 되고 알림을 눌러 "실행"버튼을 눌러 활성화해주어야 합니다. 다른 명령어들은 이렇게 한번 더 묻는 것을 안 하게 만들 수 있는데 와이파이 명령어는 꼭 확인을 하게 하더라고요. 이 부분은 확실히 불편한 점입니다. 해당 시간에 알아서 끄고 켜지게 하면 좋을 텐데 말입니다. 하지만 까먹지 않고 이렇게 알림으로 알려주고 알림을 눌러 바로 명령어를 실행할 수 있으니 위젯에서 들어가 끄는 방식보단 조금 더 편하실 것이라고 생각합니다.
두 번째 단점은 조금 치명적일 수 있습니다. 제 폰의 문제일 수도 있습니다만 가끔 저 알림이 실행이 안 될 때가 있습니다. 해당 시간이 되었는데 알림이 뜨지 않거나 해당 위치에 도착하거나 떠났는데 명령어가 활성화가 안 되는 경우도 있었어요. 그래서 이 경우는 단축어 위젯에서 한번 더 꺼줘야 했습니다. 유독 시간이랑 장소 명령어가 그런 것 같아요. 다른 조건 하에서는 큰 문제가 없었는데 이 조건들만 발동이 안 되는 경우가 종종 있습니다. 업데이트를 통해 개선이 되었으면 하네요.
4. 에어팟 끼면 자동 음악 재생하기, 운동, 독서할 때 음악 재생하기
에어팟 프로 사용기가 궁금하시다면 이 링크를 눌러주세요!
에어팟 프로 사용기! 에어팟 1세대와 비교! (스펙, 사용감)
안녕하세요. IT 소식을 전달하는 IT's Me(잇츠미)입니다. 오늘 살펴볼 제품은 바로 에어팟 프로입니다. 한국에는 11월 13일 날 출시가 되었고 저는 출시일 날 바로 구매하여 현재 일주일 가량 사용해
sjy-itsme.tistory.com
에어팟 프로로 청력을 보호해보고 싶다면 이 링크를 눌러주세요!
소음 어플과 에어팟 프로로 청력 보호하기!(Feat.애플워치)
안녕하세요. IT 소식을 전달하는 IT's Me(잇츠미)입니다. 오늘 전해드릴 소식은 애플의 제품을 활용하여 소중한 나의 청력을 보호하는 방법에 대해 말씀드리고자 합니다. 우리의 고막은 참 얇고 손
sjy-itsme.tistory.com
여러분들도 에어팟 많이 쓰시죠? 저는 항상 밖에 나가면 자동으로 에어팟을 끼는 것 같아요. 밖에선 주로 음악을 듣고 걷거든요. 그러면 여러분들은 아마 자동으로 페어링 된 에어팟을 끼고 자신이 쓰는 음악 어플을 켜서 자신의 플레이리스트를 재생하시겠죠? 하지만 아이폰 단축어 자동화를 활용하면 에어팟만 끼면 바로 자신이 원하는 플레이리스트를 재생할 수 있습니다.
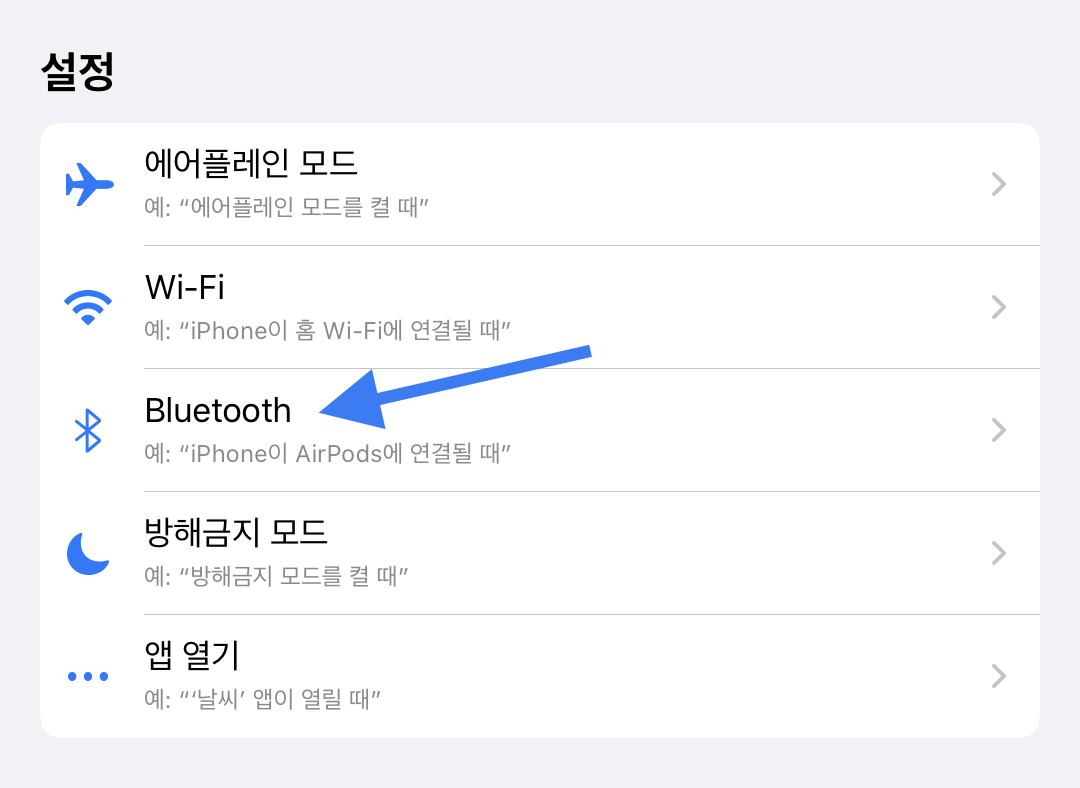
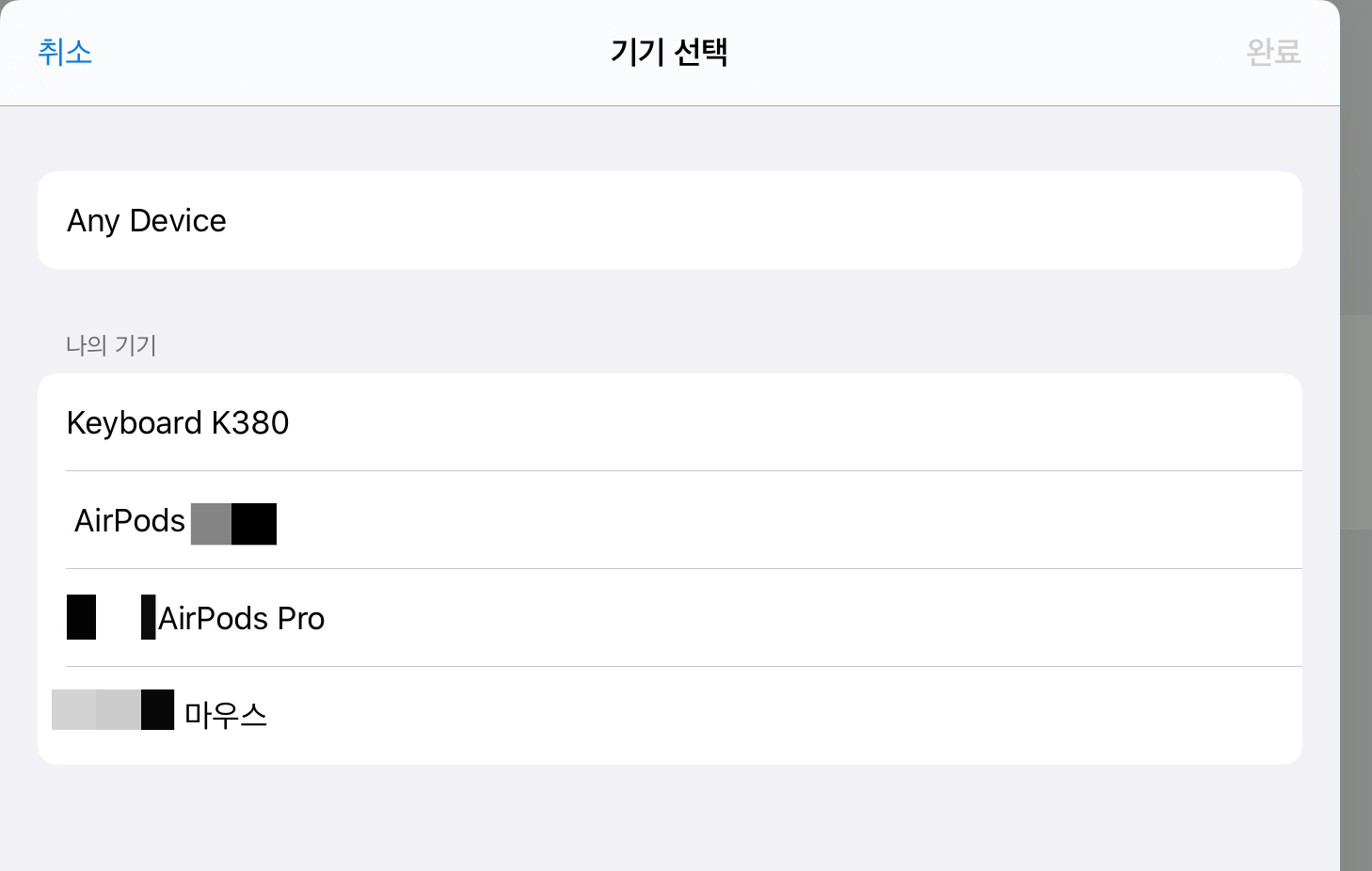
조건에서 블루투스에 들어가서 기기 선택을 눌러주세요. 기기 선택에 들어가시면 자신이 연결했던 블루투스 기기들이 나타나게 됩니다. 혹시 자신의 에어팟이 나오지 않는다면 다시 한번 블루투스로 에어팟을 연결해서 확인해 보시기 바랍니다. 나온 블루투스 기기들 중에서 자신의 에어팟을 눌러주시면 됩니다. "Any Device"를 누르면 어떤 블루투스 기기가 연결되든 작동하니 건드리지 마세요. 어쨌든 기기를 선택해 주시면 동작을 설정할 수 있습니다.
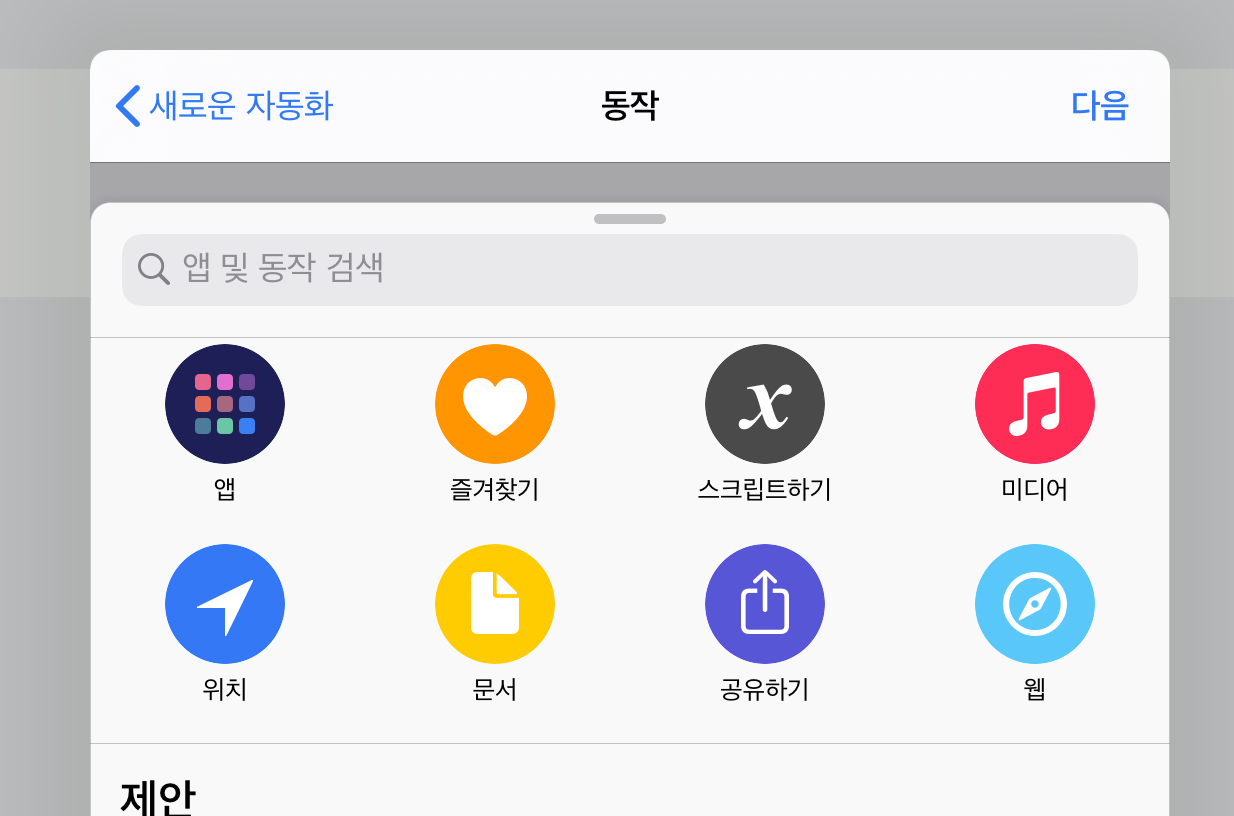
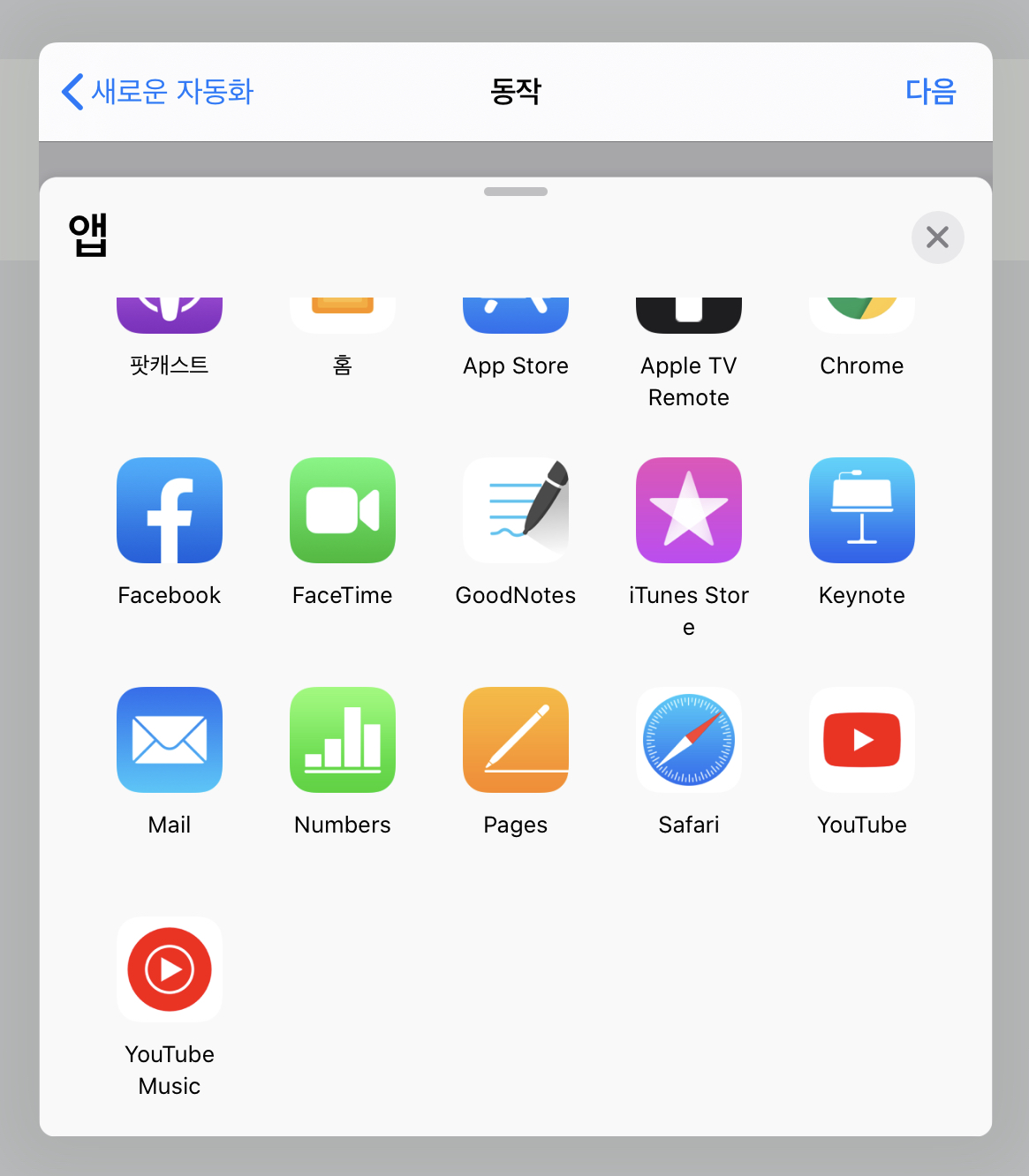
그러면 여기서 눌러줘야 할 부분은 "미디어"가 아니라 "앱"입니다. "앱"에 들어가셔서 자신이 쓰는 음악 어플을 찾아주세요. 저는 개인적으로 유튜브 뮤직을 써서 유튜브 뮤직으로 해보겠습니다. 혹시 자신은 유튜브를 더 많이 본다면 유튜브를 선택해 주시면 되겠죠. 기본 음악 어플은 당연히 되는데 제가 멜론이나 다른 음악 어플은 써보질 않아 잘 모르겠습니다. 그리고 가끔 유튜브 뮤직도 안 나올 때가 있는데요. 이럴 때는 어플을 한번 실행시켜보시고 다시 한번 확인해 보시기 바랍니다. 여기서 유튜브 뮤직을 눌러주시면
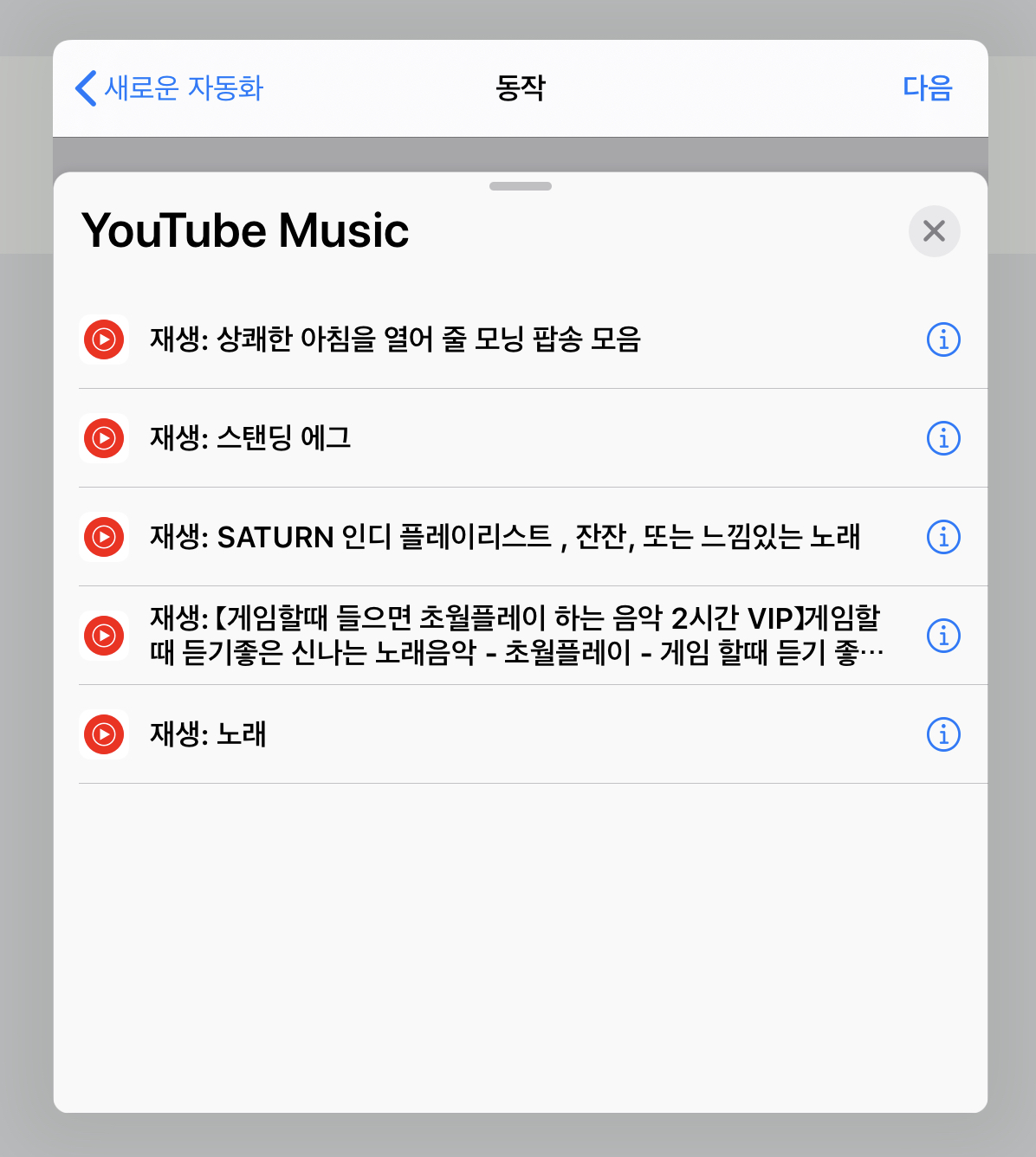
그러면 자신이 유튜브 뮤직에서 실행시켰던 플레이 리스트들이 나오게 됩니다. 여기서 플레이 리스트가 안 보인다면 어플에서 한번 그 리스트를 재생시킨 뒤 다시 살펴보세요. 저는 모닝 팝송 모음을 해보도록 하겠습니다.
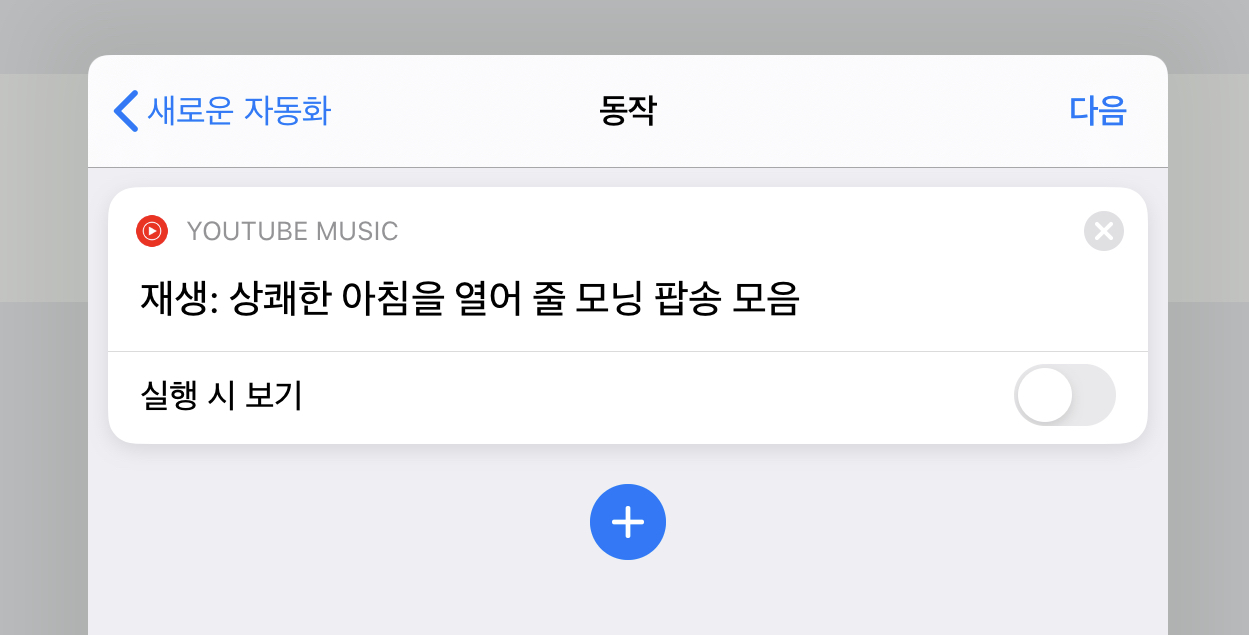
그러면 이렇게 추가가 되는데 와이파이와 다른 점은 "실행 시 보기"라는 메뉴가 나온다는 것입니다. 이 실행 시 보기는 유튜브 뮤직 어플을 켤지 물어보는 것입니다. 이 부분을 비활성화하면 에어팟을 끼고 이 음악을 실행했을 때 유튜브 음악 어플을 볼지 안 볼지를 결정하는 것입니다. 비활성화하면 그냥 어플이 켜지지 않고 음악이 나오며 활성화하면 음악 어플이 실행됩니다. 또 다른 팁으로는,
운동을 하거나 독서를 할 때에 어울리는 음악을 재생시켜 주는 것도 가능합니다. 저는 운동 어플을 "Nike Training" 어플을 쓰고 독서는 "밀리의 서재" 어플을 이용합니다.
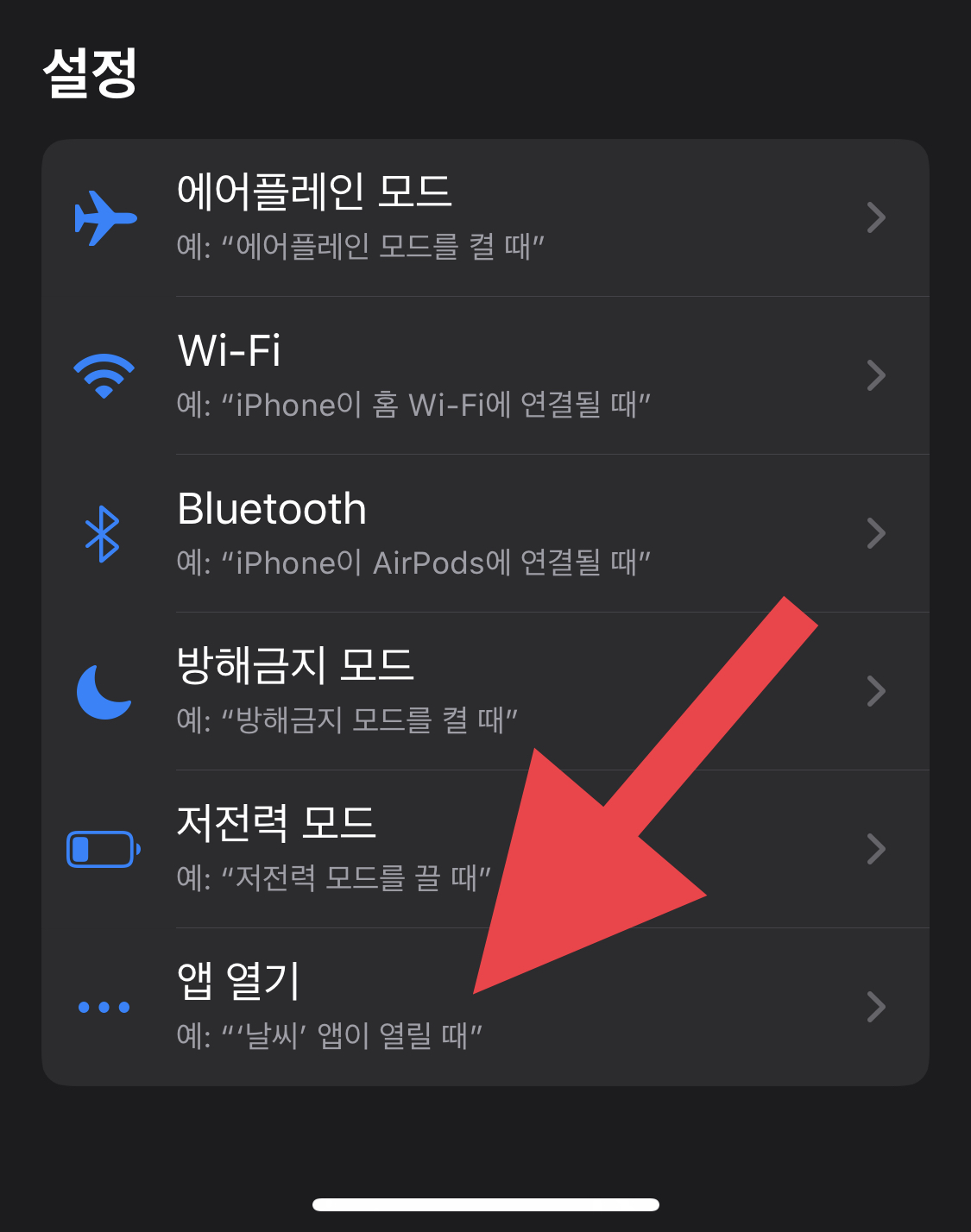
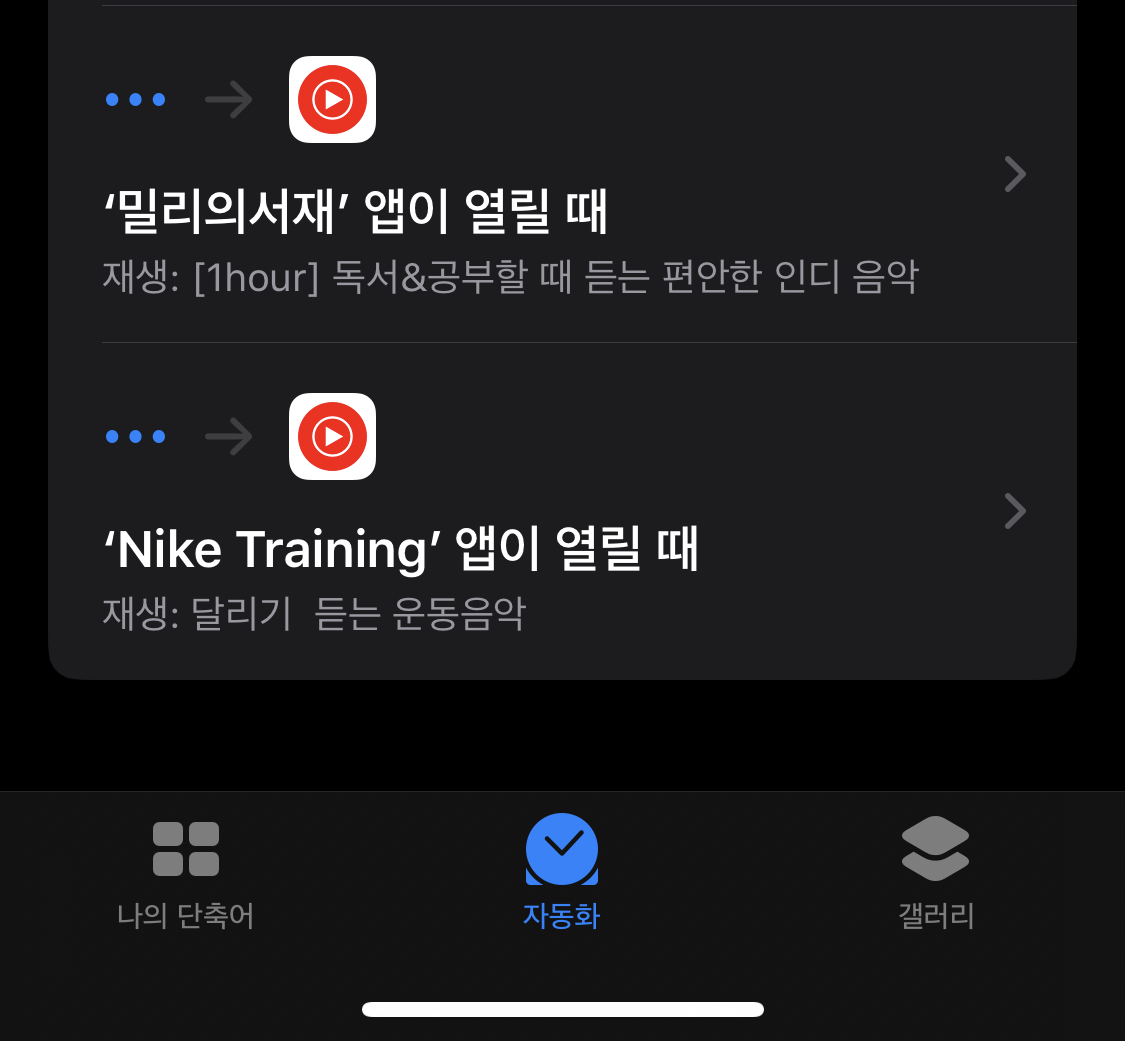
조건에서 앱 열기를 눌러서 특정 어플이 열리면 특정 동작을 수행하게 할 수 있습니다. 독서할 때 듣기 좋은 음악 플레이리스트, 운동할 때 듣는 플레이리스트 등을 연결해 놓고 특정 어플이 열리면 자동으로 어울리는 음악이 나오게 설정을 해주었습니다. 원래는 음악 어플에 들어가서 어울리는 플레이리스트를 틀고 어플에 들어가 독서를 하거나 운동을 해야 하지만 그냥 어플만 켜주면 알아서 음악을 재생시켜 줍니다. 훨씬 편하겠죠? 여기서 더 설정할 수 있는 부분이 있는데요. 자신의 자동화 목록 중에 자동화 하나를 눌러보겠습니다.
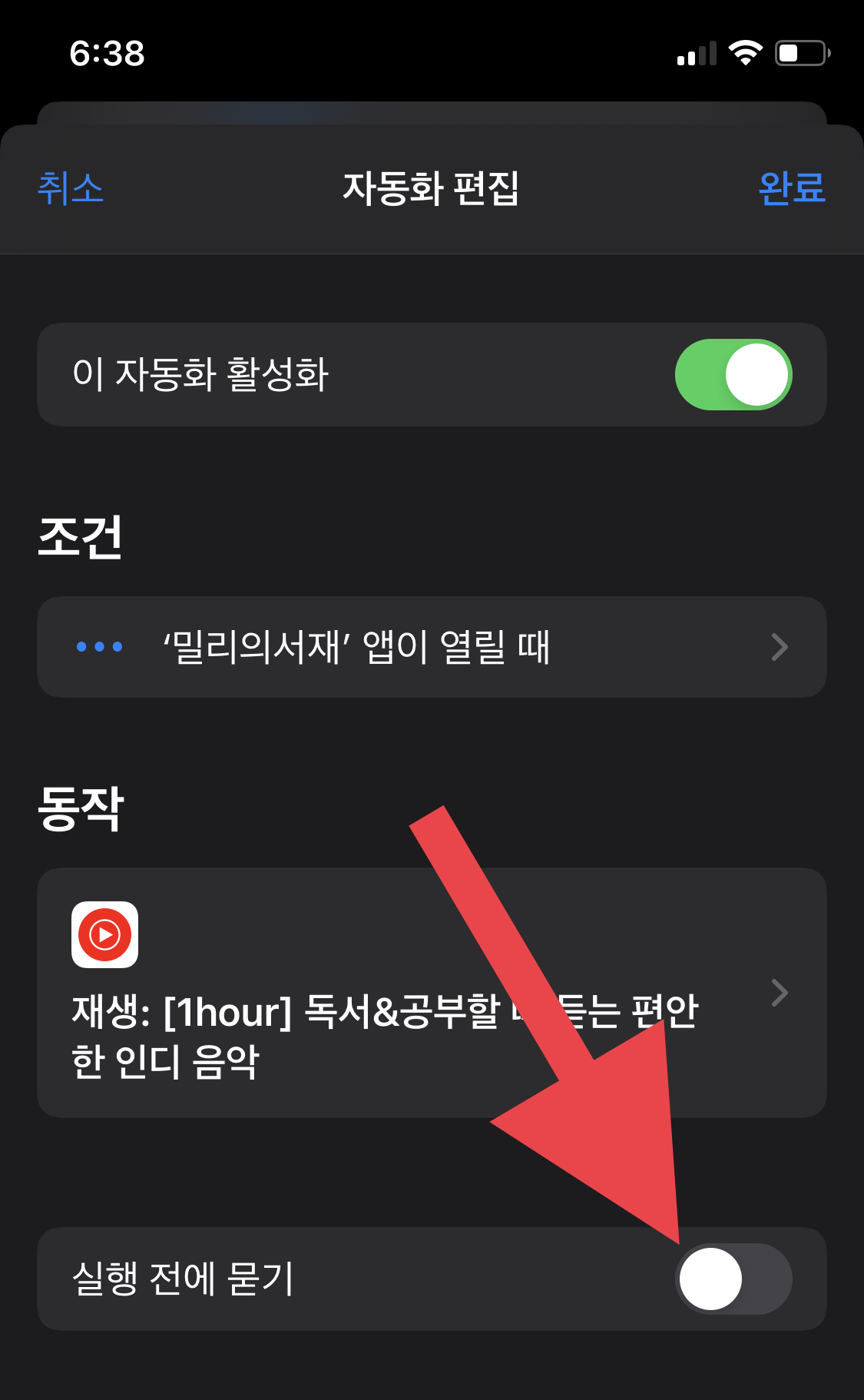
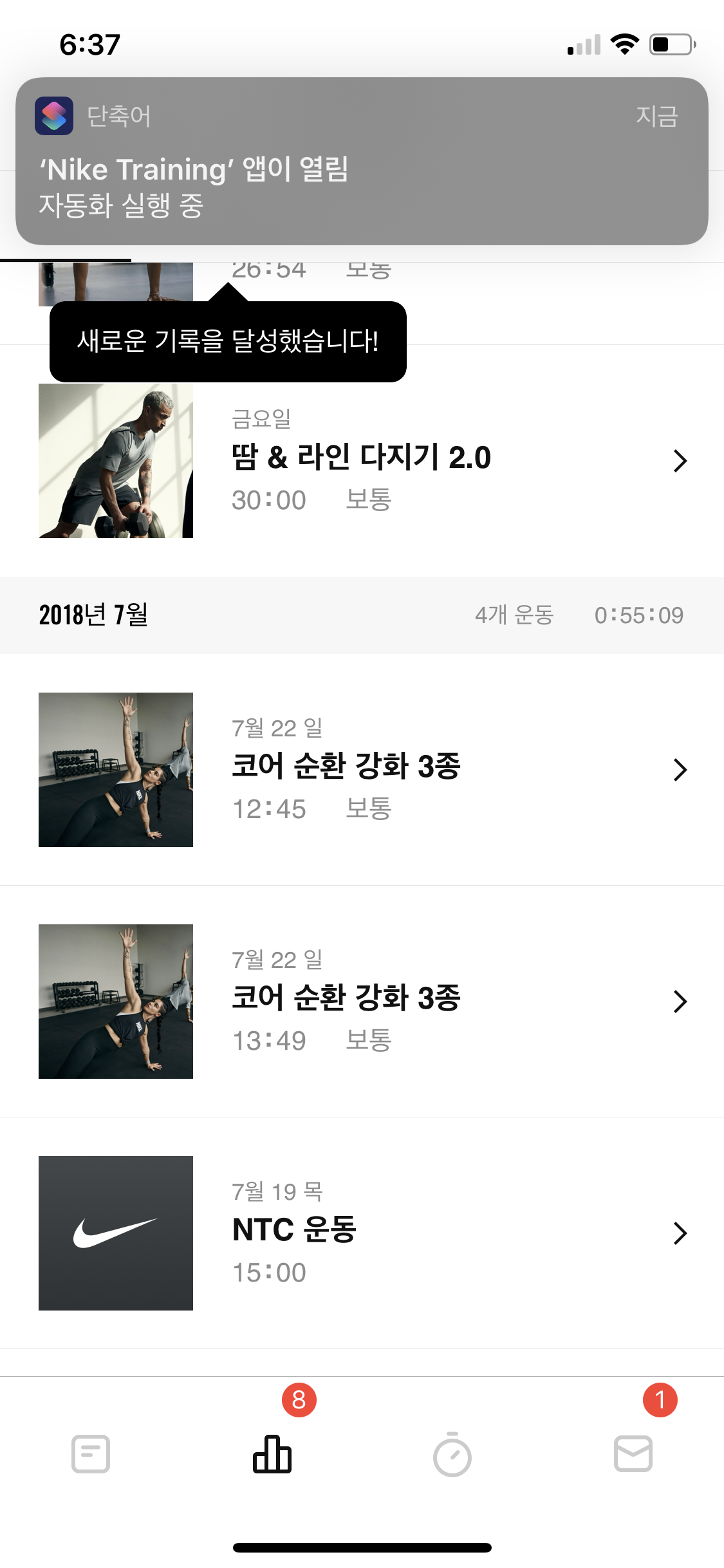
이걸 누르면 실행 전에 물어보겠냐는 메뉴가 있습니다. 실행 전에 묻기를 해제하면 앱을 실행시켰을 때 바로 음악이 재생되며 실행 전에 묻기를 하면 앱을 실행시키면 알림 창이 떠서 음악을 재생하겠냐고 물어봅니다. 이것은 취향 껏 하시면 되는데 실행 전에 묻기를 안 하시면 그냥 어플을 실행할 때마다 무조건 음악이 나와버립니다. 위 캡처 중 오른쪽 화면의 알림을 보시면 "자동화 실행중"이라는 멘트와 함께 자동으로 동작이 작동됩니다. 개인적으로는 묻는 것을 활성화하는 것을 추천드립니다.
5. 직장에 도착하면 할 일 리스트 보기와 기타 나머지
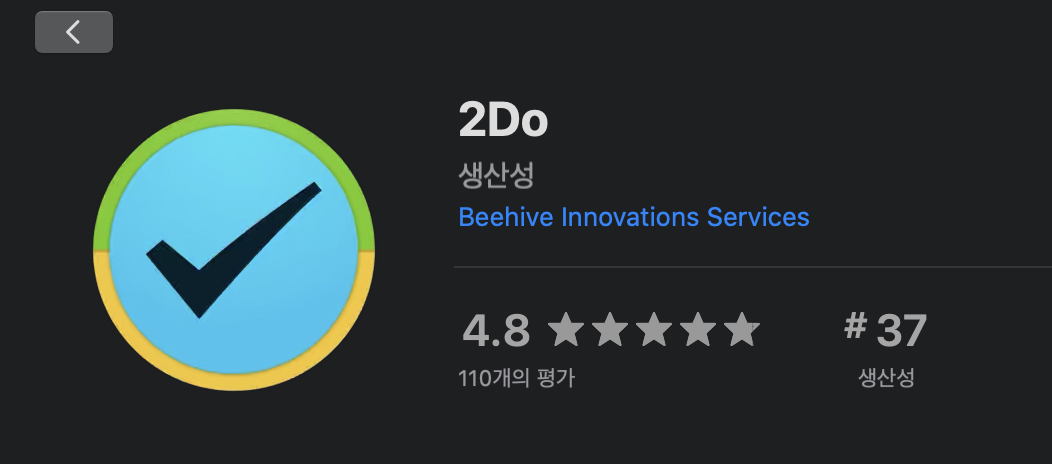
저는 저의 할 일 관리 어플로 2do를 활용하고 있습니다. 제가 개인적으로 굉장히 잘 활용하고 있는 어플인데요. 혹시 이 어플이 궁금하시면 이 어플의 상세한 활용에 대한 다른 글 링크를 아래에 첨부하였으니 살펴보시기 바랍니다. 어쨌든 저는 직장에서 할 일을 이 어플을 통해 정리하는데, 직장에 도착하면 자동으로 이 어플에서 할 일을 확인할 수도 있습니다.
이 어플에 대한 자세한 리뷰는 아래 링크를 참고해주세요!
[어플(앱) 추천] - 일정 관리 어플 추천 2DO(아이폰, 아이패드 생산성 있게 쓰자!)
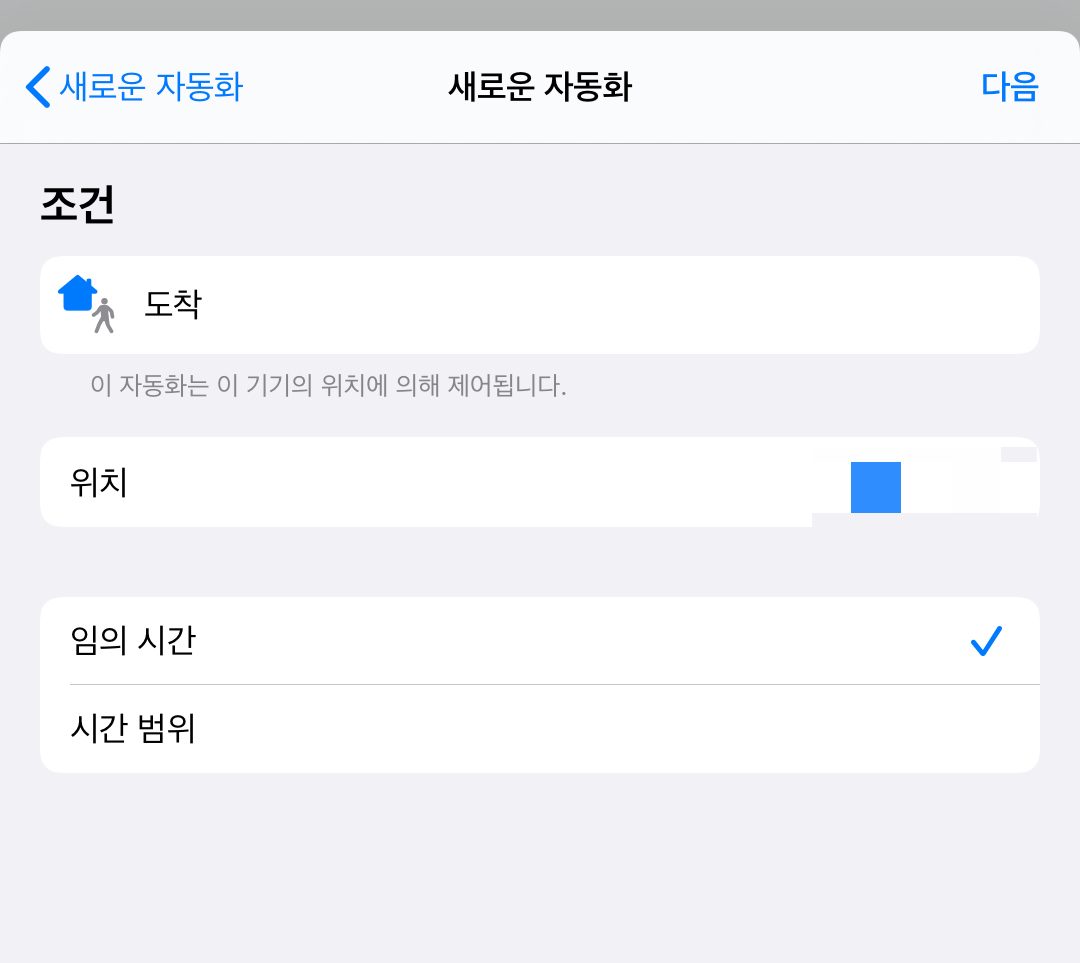
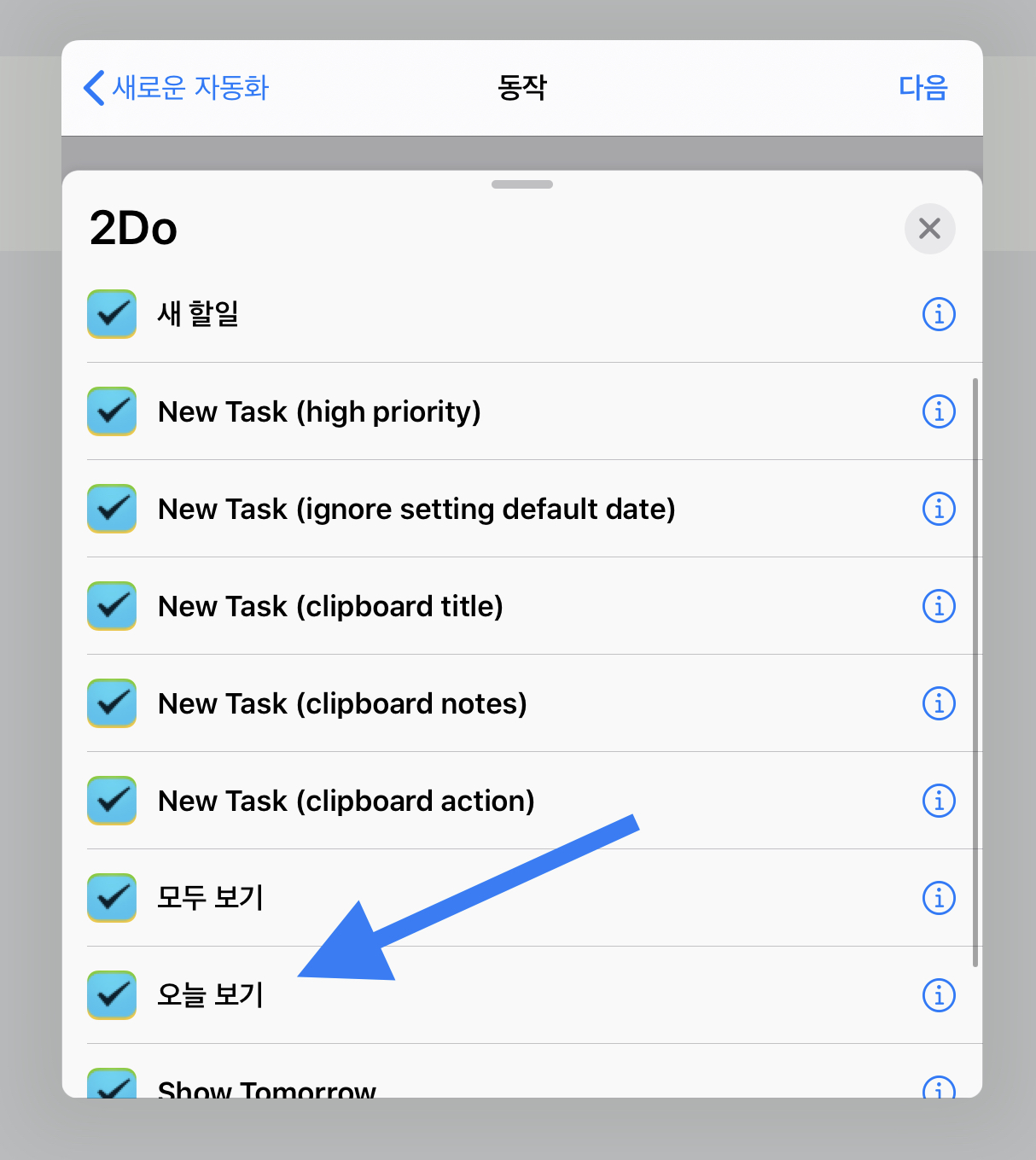
조건에는 직장에 도착으로 설정해 놓고 동작에 들어가 2Do 어플에서 "오늘 보기"를 눌러주면 제가 해당 어플에 오늘 할 일에 추가해 놓은 할 일을 띄워줍니다. 이 어플이 아니더라도 캘린더를 띄워서 오늘의 일정을 확인할 수도 있고 "미리 알림" 어플을 실행할 수도 있으니 업무에서 큰 도움을 받을 수 있죠.
그밖에 애플 홈을 활용할 수 있는 조명 등이 집에 있다면 집에 도착했을 때 특정 시간이면 조명을 켠다든지, 집을 나가면 끈다든지 등의 설정도 가능하며 집에 도착하면 특정 음악을 튼다든지 등의 자동화도 만들 수 있습니다.
사실 어려운 기능은 아니니 이것저것 찾아보시면 각자에게 유용한 자동화를 만들 수 있을 것이라고 생각합니다.