아이폰 자동 와이파이 연결 문제! 간단하게 해결하자!
- 애플 꿀팁
- 2019. 11. 27.
안녕하세요. IT 소식을 전달하는 IT's Me(잇츠미)입니다.
오늘 살펴볼 내용은 여러분의 아이폰이 자꾸 자동으로 와이파이를 연결하는 문제에 대한 것입니다. 특히 아이폰을 처음 사용하신 분들은 제어센터에서 와이파이를 껐는데도, 자동으로 연결되어 짜증이 났던 분들을 위해 이 글이 좋은 참고가 되었으면 합니다. 그럼 이 문제를 해결하기 위해 다 같이 살펴보도록 하겠습니다.
1. 아이폰 자동 와이파이 자동 연결 문제는?
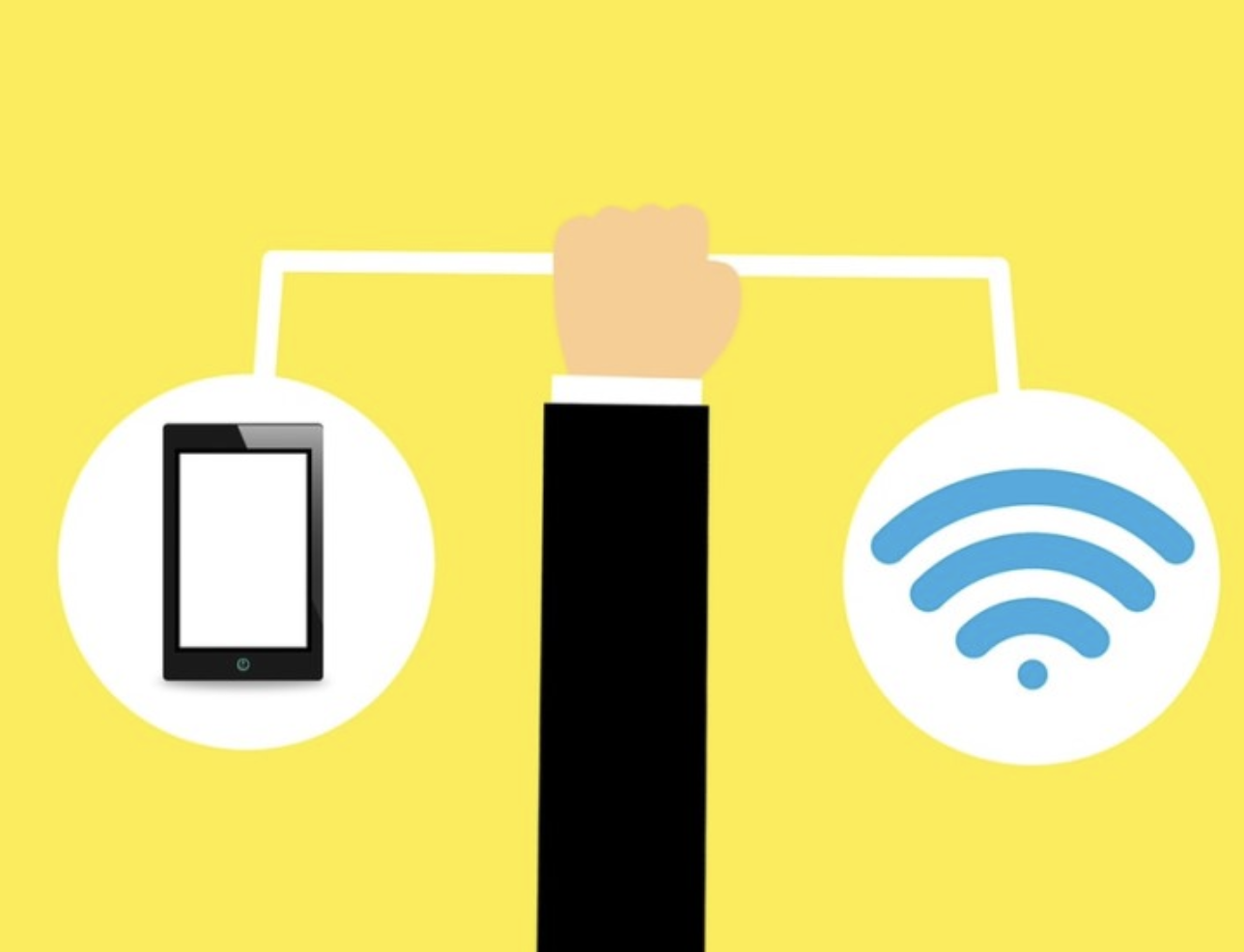
"와이파이를 꺼도 제 아이폰이 자꾸 와이파이를 잡아요"라고 하는 문제가 IOS 11에서 나오기 시작했습니다. 특히 지금은 무제한 요금제를 많이 쓰기 때문에 집이 아니면 lte를 그냥 쓰시는 분들이 많죠. 버스, 지하철 등에 와이파이가 잘 깔려 있다곤 하지만 사람이 많아지면 느려지거나 접속이 안 되거나 해서 귀찮을 때가 많으니까요. 그래서 밖에선 와이파이를 끄고 싶은데 꺼도 자꾸자꾸 아이폰이 와이파이를 잡는 것이 문제라는 겁니다. 그럼 이 문제를 아래에서 살펴 보도록 하겠습니다.
2. 와이파이 자동 연결 문제의 원인은? 그리고 왜?
여러분은 제어센터에 대해 아시나요? 제어센터는 아이폰, 아이패드에 있는 간편한 설정을 할 수 있는 메뉴를 말합니다. IOS는 아이폰의 기본 시스템 설정을 제어센터에서 조정이 가능한데요.
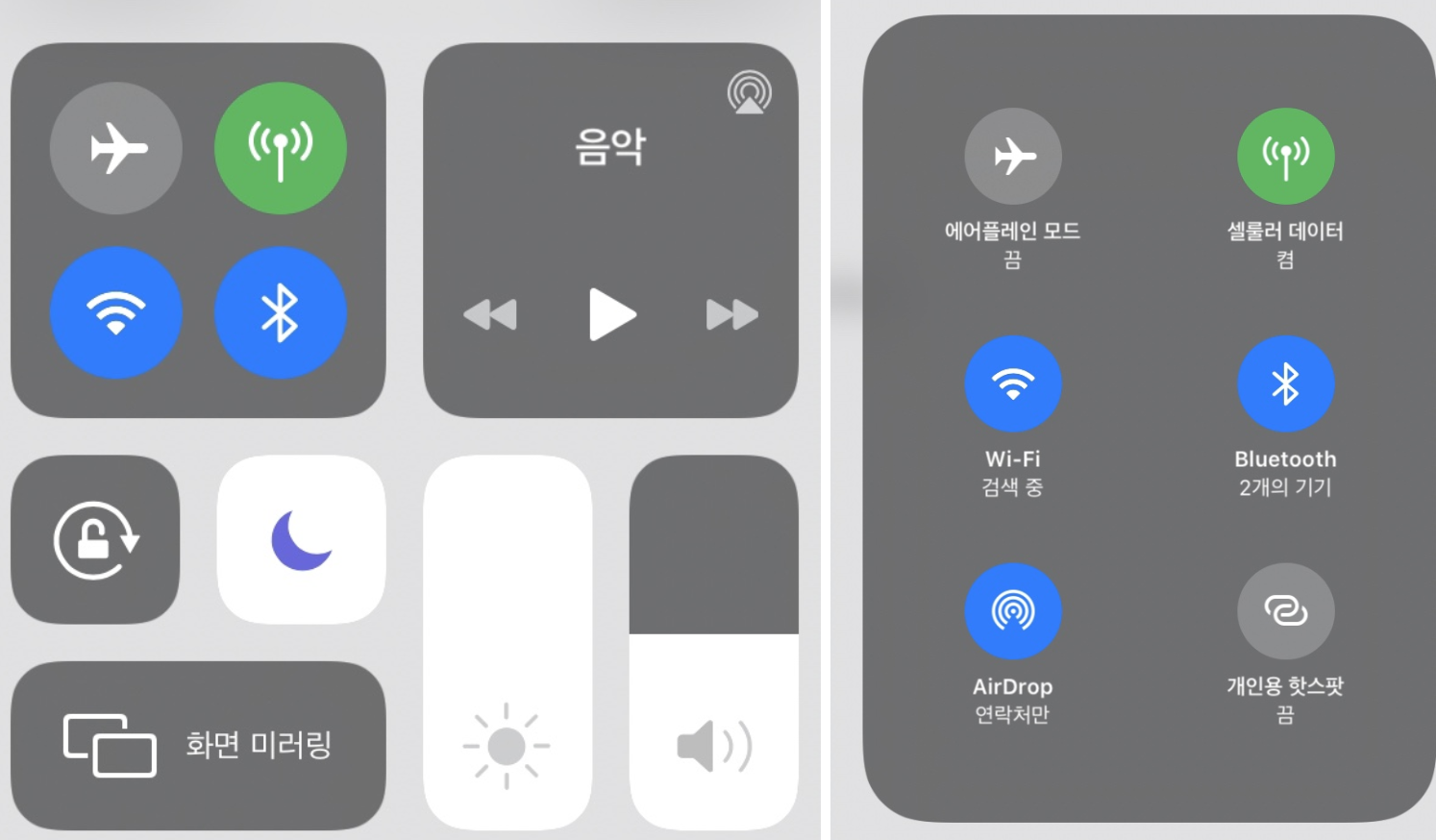
아이폰 제어센터 모습입니다. 아이폰의 제어 센터에 대한 설명과 활용은 밑의 글에서 했으니 자세한 설명은 밑의 글을 참고해주시면 감사하겠습니다.
아이폰 제어 센터 모두 알고 계신가요? 여러분들의 아이폰 생활을 더 편하게 하게 돕는 제어센터 팁은 이 글을 확인하세요.
문제는 여기서 와이파이 활성화 버튼이겠죠. 이것을 눌러도 와이파이가 꺼지질 않으니까요. 엄밀히 말하면 와이파이 연결을 해제하기는 하는데 와이파이를 "완전히" 비활성화하지 않는다는 것입니다. 이게 도대체 무슨 말이며, 도대체 왜 이런 기능을 넣었을까요?

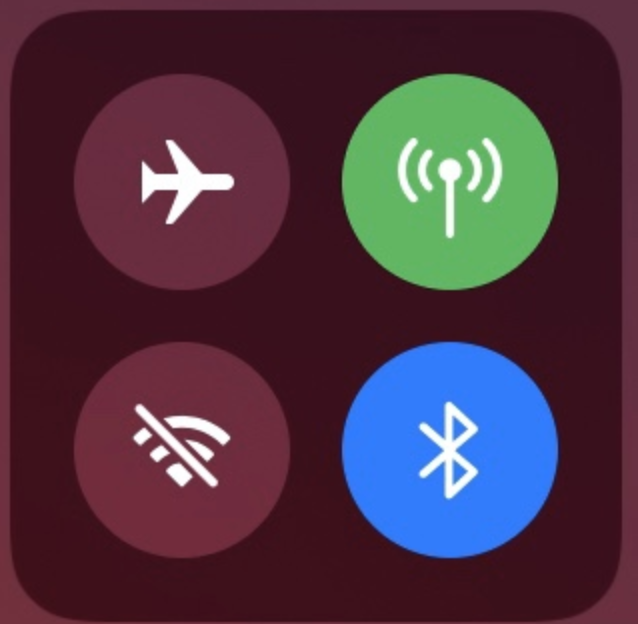
위 캡처본을 보면 와이파이 상태를 보여주는 제어센터의 모습입니다. 왼쪽 사진은 와이파이가 연결되어 있다는 뜻이며, 오른쪽은 와이파이 기능이 완전히 비활성화되어 있다는 표시입니다. 더 이상 와이파이를 탐색하지 않는 것이죠. 그래서 저 버튼을 누르면 오른쪽 캡처 사진처럼 떠야 하는데 아마 여러분은 이렇게 나오실 거예요.
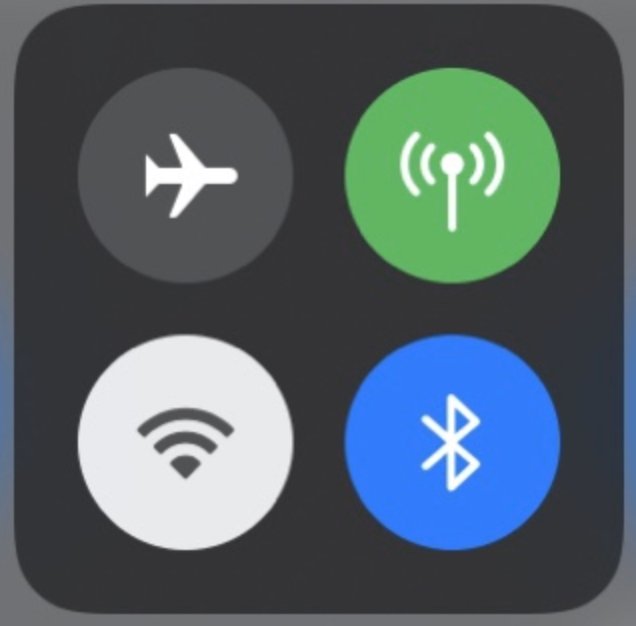
내일까지 주변 와이파이에 연결하지 않음"이라는 문구와 함께 완전히 비활성화된 아이콘이 아니라 색만 변한 아이콘으로 나타납니다. 심지어 저 문구는 거짓말에 가깝습니다. 왜 저런 문구가 나오는지 그 의도도 모르겠는데 내일까지 안 잡기는커녕 얼마 지나지도 않아 아이폰은 새로운 와이파이를 열심히 탐색하고 있죠. 그래서 사실 저 문구는 바뀌어야 한다고 생각합니다. "내일까지"가 아니라 "이 근처에선"으로요.
왜냐하면 장소가 바뀌면 와이파이를 새로 찾거든요. 애플이 이렇게 한 지 이유를 추측해보자면
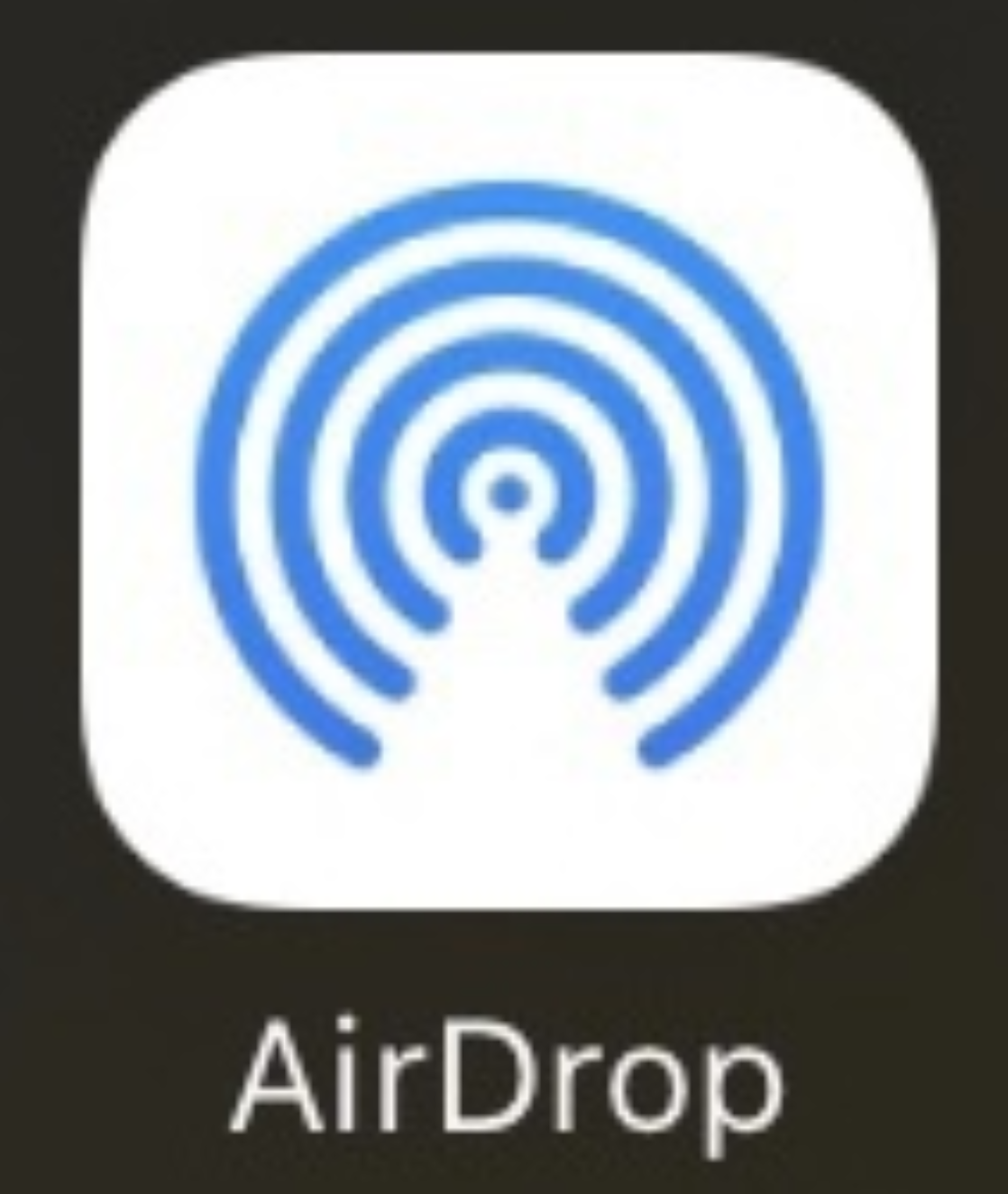
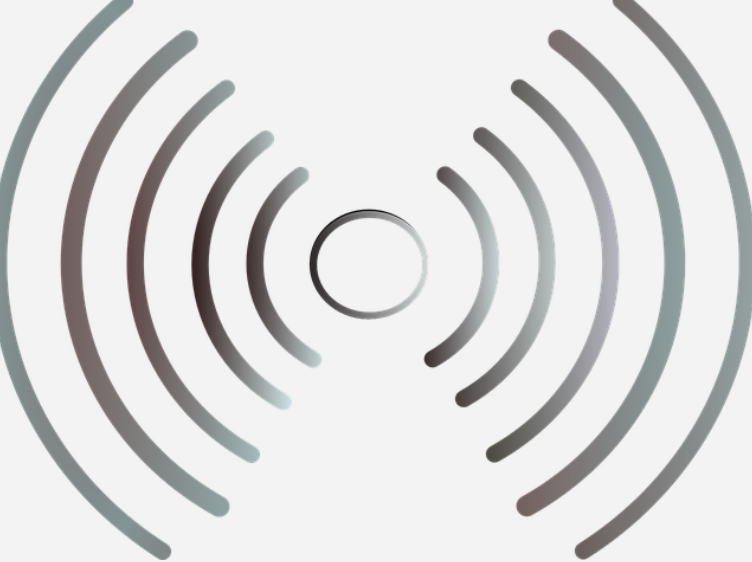
아마 에어드롭과 핫스팟, 위치 탐색 등의 기능 문제인 것으로 보입니다. 에어드롭은 애플만의 특별한 데이터 전송 시스템인데 꽤 큰 용량의 데이터도 같은 애플 기기라면 빠르게 주고받을 수 있고 가까이만 있으면 웬만한 데이터를 모두 주고받게 해 줍니다. 문제는 이 기능이 와이파이 기능이 비활성화되어 있으면 작동을 하지 않습니다. 또 중요한 것은
위치 서비스들도 와이파이 기능이 켜져 있어야 정확도가 높아질 뿐만 아니라 핫스팟도 와이파이 기능이 활성화되어 있어야 합니다. 아마 사용자가 이런 기능을 지속적으로 활용할 수 있도록 애플 특유의 "자기 맘대로 식의" 서비스 기능을 넣은 것이 아닐까 "개인적으로" 추측하고 있습니다.(혹시 다른 이유가 있다면 말씀해주세요. 수정하도록 하겠습니다.)
3. 와이파이 기능을 완전히 비활성화 하기
1) 설정 앱에서 비활성화하기
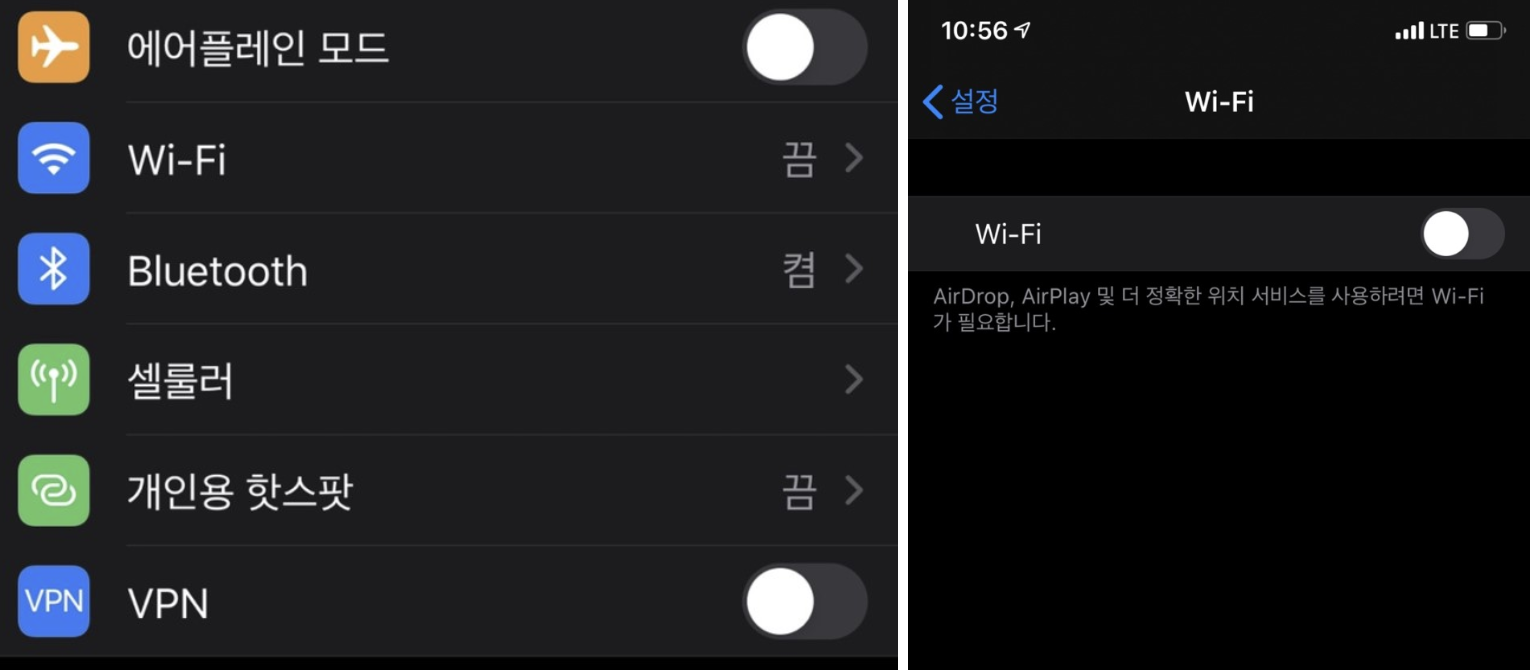
가장 간단한 방법이죠. 설정 앱에 들어가서 와이파이에 들어가서 와이파이 기능을 비활성화하는 것입니다. 조금 손이 많이 가는 방법이죠. 앱 도중에 와이파이가 연결되면 홈으로 나가서, 설정 앱을 켜고 와이파이에 들어가서 비활성화 버튼을 눌러줘야 하니까요. 매일 이러기에는 매우 피곤한 방법입니다. 그럼 좀 더 편한 방법이 있는데 아래를 같이 살펴보도록 하겠습니다.
2) 단축어 기능으로 와이파이 비활성화하기
단축어 어플은 아이폰이나 아이패드에서 여러 단계를 거쳐야 할 작업들의 단계를 줄여 주는 어플을 말합니다. 여기서 자세히 설명하긴 어려우니 자세한 것은 이전에 제가 단축어를 소개해 드렸던 글을 참고 바랍니다.
[아이폰을 훨씬 쉽게 사용할 수 있는 아이폰 단축어의 관한 팁은 이 링크를 눌러주세요!]
아이폰 단축어 추천 및 공유(유튜브 영상 다운로드?)
안녕하세요. IT 정보를 전달하는 IT’s me(잇츠미)입니다. 오늘 전달할 정보는 아이폰 사용을 편하게 만들어주는 아이폰 단축어입니다. 설명이 길어질 것 같아 우선 오늘은 단축어의 기본과 추천 단축어 모음..
sjy-itsme.tistory.com
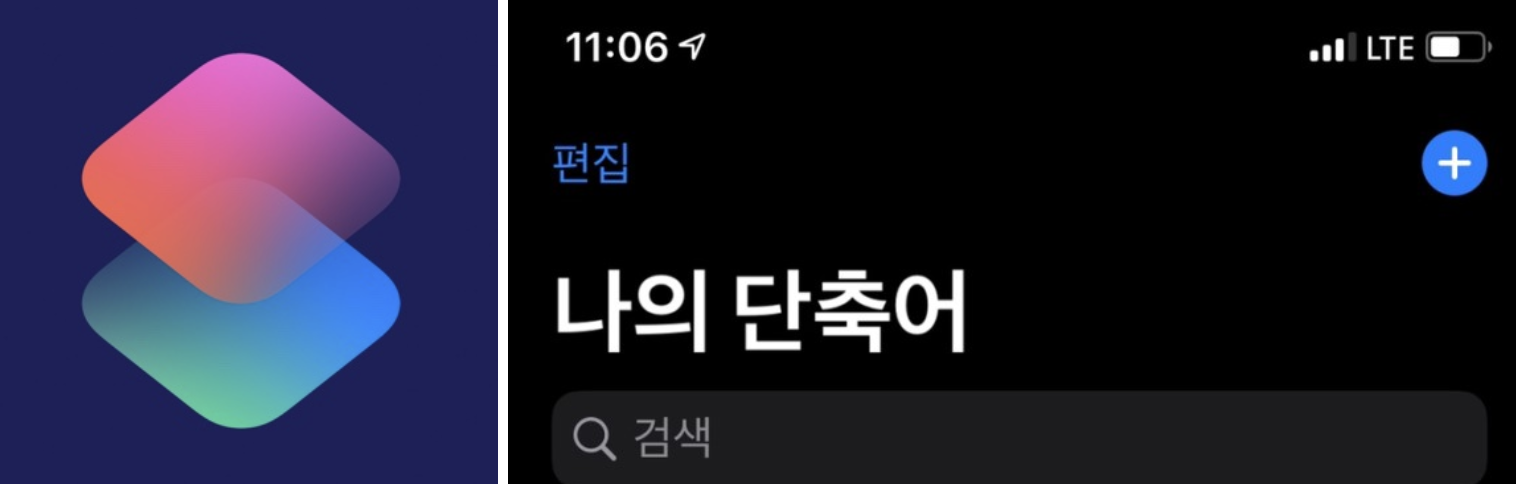
우선 단축어라는 어플을 켜주세요. 기본 어플이니 모두 깔려 있을 것이지만 혹시 없다면 앱스토어에서 다운로드하여 주세요. 저 어플에 들어가서 + 버튼을 눌러봅시다.
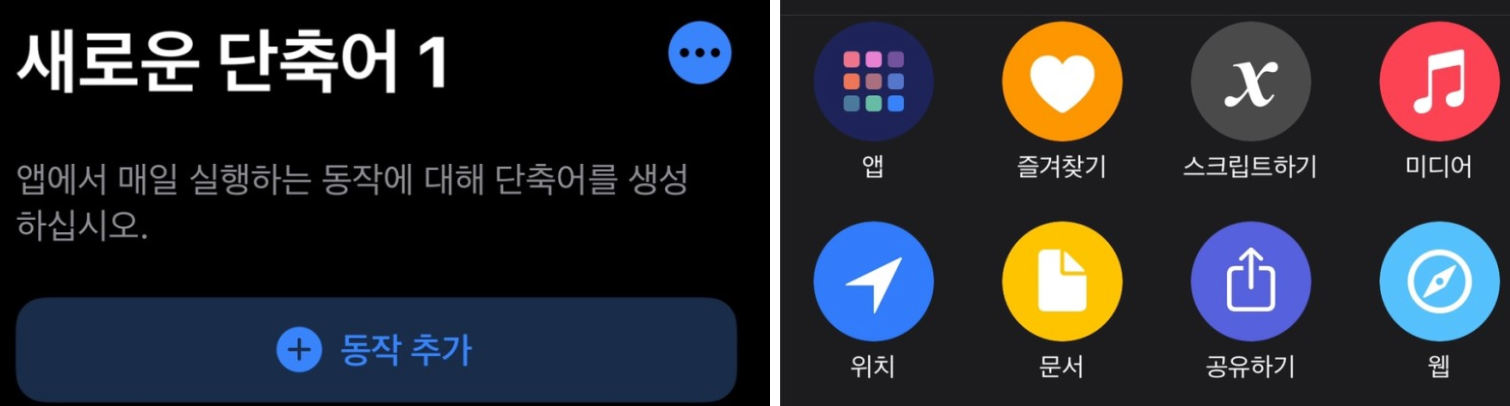
+ 버튼을 눌러보면 새로운 단축어를 만들 수 있는데 + 동작 추가 버튼을 눌러주시면 단축어를 만들 수 있는 창이 나오는데요. 여기서 "스크립트하기"를 눌러주세요.

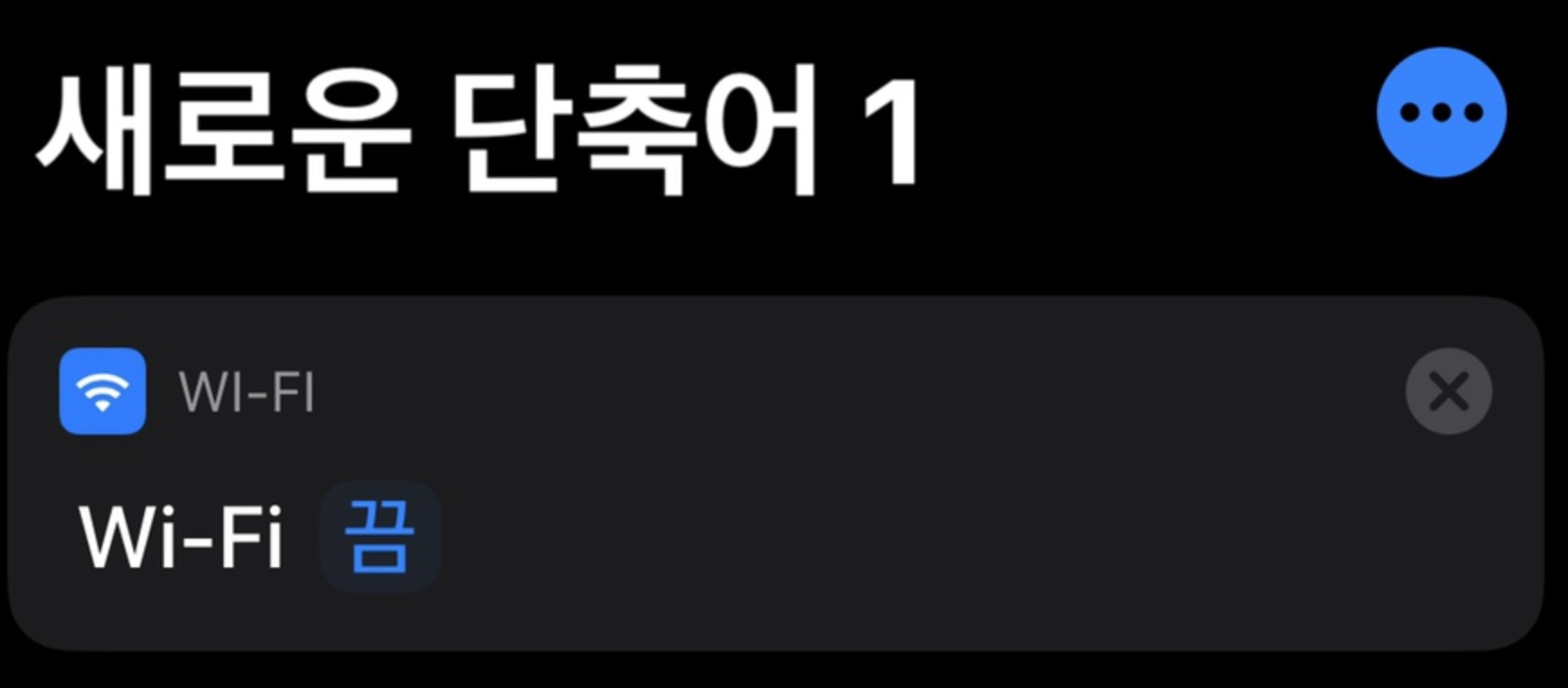
스크립트에 들어가서 밑으로 내려 네트워크 항목에 있는 "와이파이 설정"을 눌러주시면 와이파이에 대한 단축어가 생기는데 여기서 "켬"을 위 사진처럼 "끔"으로 바꿔주세요. 그리고 우측 상단에 있는 "다음"버튼을 눌러주세요.
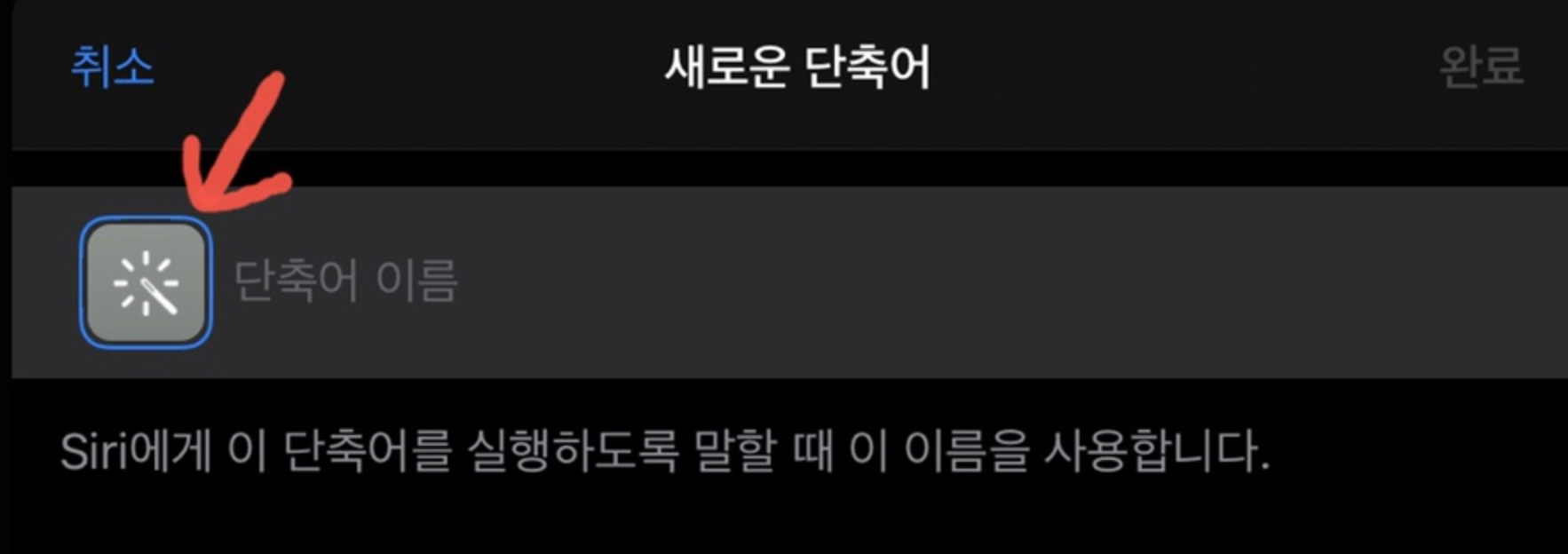
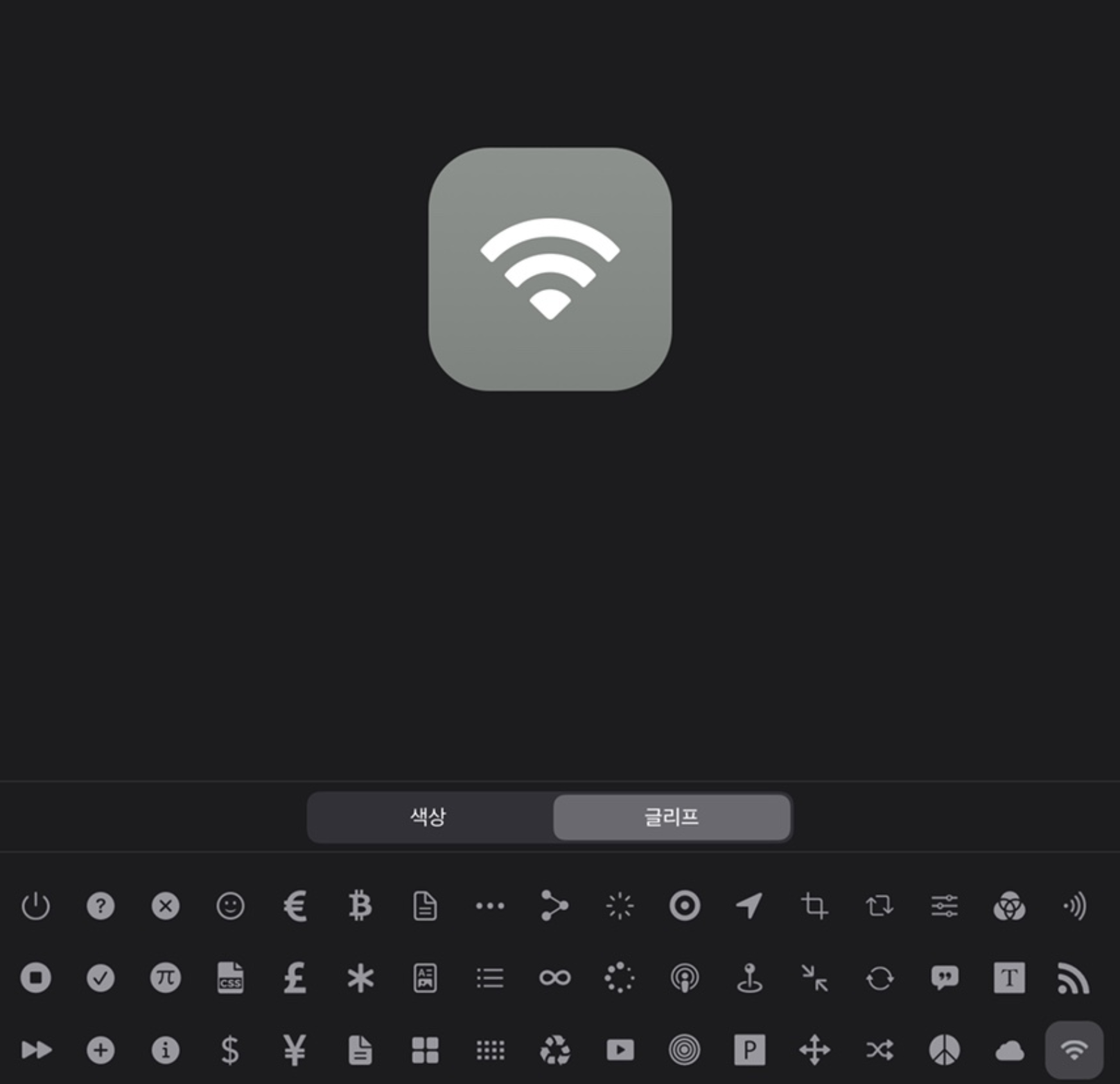
단축어 이름은 편안하게 "와이파이 끄기" 등으로 설정을 해주시면 되고 위의 빨간색 화살표를 누르면 아이콘 색상도 바꿀 수 있고 오른쪽 캡처처럼 아이콘 모양도 바꿔주실 수 있습니다. 맨 오른쪽으로 쭉 이동하면 와이파이 모양이 있으니 와이파이 아이콘으로 눌러서 설정해주세요. 물론! 모양은 사용자 마음이라 꼭 이렇게 안 해주셔도 기능상 차이는 없습니다. 어쨌든 전부 해주셨으면 완료를 눌러주세요.
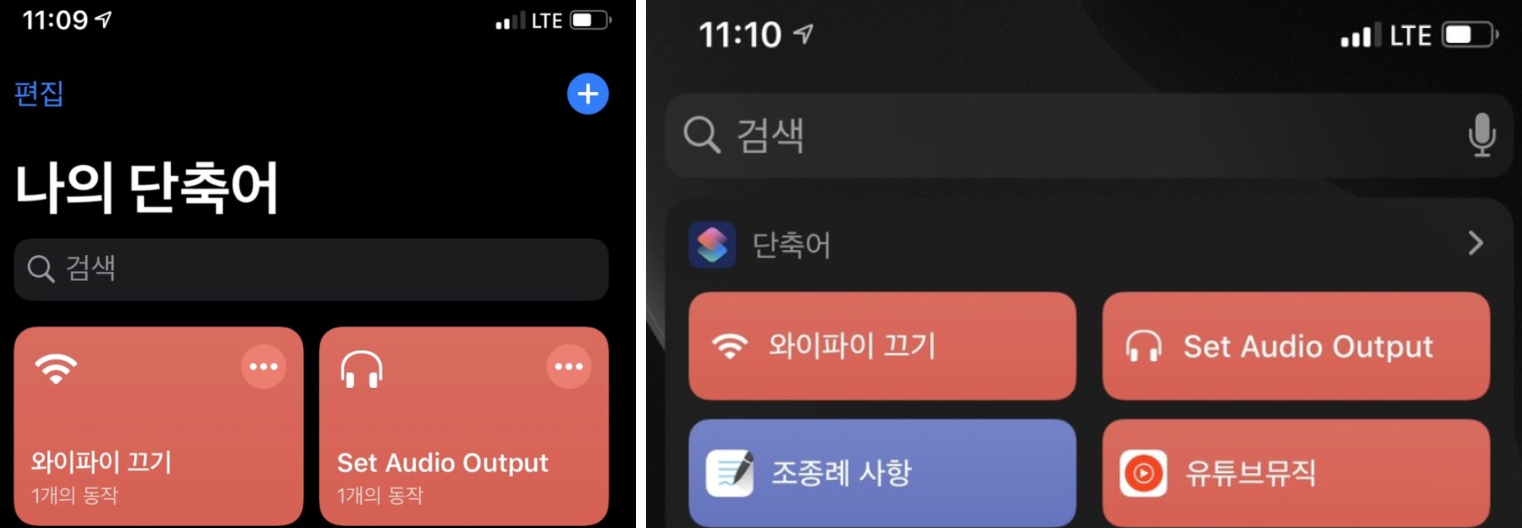
여기까지 마쳐주시면 단축어에 와이파이 끄기라는 단축어가 추가됩니다. 그리고 위젯에서 단축어에 추가하면 와이파이 끄기가 위젯에서도 나타나게 됩니다. 따라서 와이파이를 끄실 때 제어센터 말고 위젯에 가서 해당 버튼을 눌러주시면 와이파이 기능이 완전히 비활성화되는 것을 확인할 수 있습니다. 저 위에 제가 첨부한 글에서 단축어 사이트에 가시면 비활성화 시에는 켜고, 활성화 시에는 꺼주는 단축어들도 있기는 하지만 사실 켤 때는 그냥 제어센터에서 켜주셔도 돼서 굳이 그럴 필요는 없어 보입니다. 물론 이것도
손이 완전히 덜 가는 것은 아니지만 그래도 설정 어플에 들어가는 것보단 간단한 방법이긴 합니다. 저는 이것보다 간단한 방법으로 단축어의 "자동화"기능이 있기는 한데, 자동화 기능까지 설명하면 글이 너무 길어지므로 제가 추후에 자동화 설명하면서 더 자세히 설명드리도록 하겠습니다.
3) 제어센터 내에서 와이파이 자동 연결을 막는 방법
이 방법은 와이파이를 완전히 끄지 않더라도 더 이상 못 찾게 하는 방법 중 하나입니다. 사실 와이파이를 새로 잡는 경우가 위치를 옮겼을 때 그 위치의 새로운 와이파이를 찾을 때인데요. 그러므로 와이파이 기능이 완전히 위치를 알 수 없게 하는 방법으로 해결할 수 있습니다.

우선 아이폰 설정 어플에 들어가셔서 "개인 정보 보호"를 눌러주세요. 그러면 위치 서비스가 보이게 됩니다. 거기에 들어가 주세요.
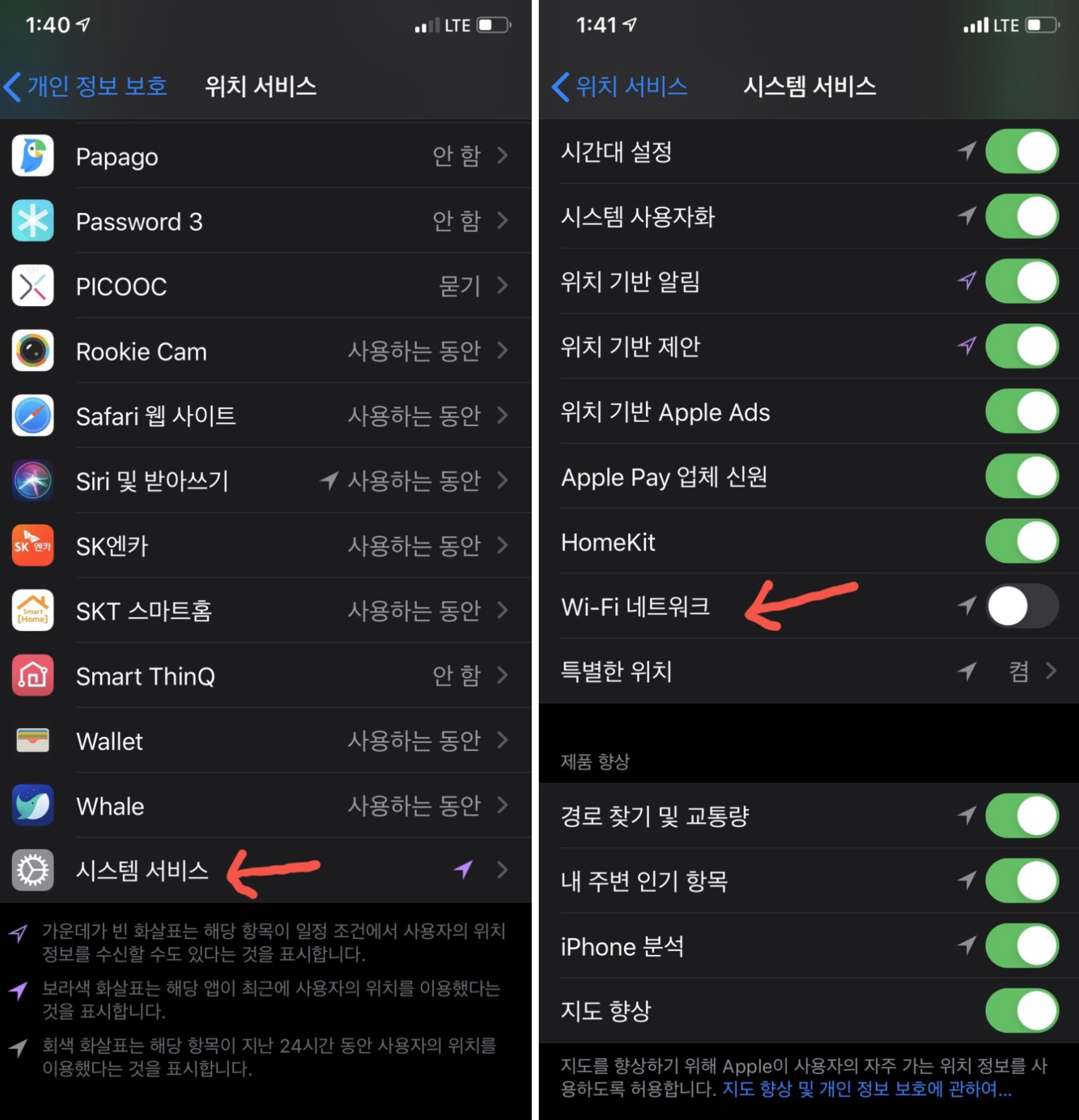
위치 서비스에 들어가 시스템 서비스에 들어가 주세요. 그러면 시스템 서비스들 중에 위치를 잡는 기능들을 쭉 나열해주는데 여기서 와이파이 네트워크를 꺼주세요. 그러면 와이파이 네트워크가 위치 추적을 못하므로 위치를 옮긴다고 해서 해당 위치의 와이파이를 새로 잡으려는 시도를 하지 않게 됩니다. 그리고 집에 와서 와이파이를 켜고 싶을 때 다시 와이파이를 켜주시면 됩니다. 이럴 경우에는 에어드랍 기능도 지속적으로 활용할 수 있어 더 용이하겠죠.
* 하지만 약간 복불복 경향이 있습니다. 가끔 잡는 경우도 있더라고요...