아이폰 사파리 완벽 활용 팁(간단 즐겨찾기도?)
- 애플 꿀팁
- 2019. 11. 16.
안녕하세요. IT 정보를 전달하는 IT’s me(잇츠미)입니다.이번 소개해 드릴 것은 애플의 대표적인 웹브라우저이죠. 바로 사파리입니다.많이들 쓰시지만 그냥 쓰시던 습관대로가 아닌 정말 완벽하게 사파리를 활용할 방법여기서 알려드리겠습니다!
구글의 크롬, 마이크로소프트의 엣지, 네이버의 웨일 등 우리나라 사람들이 쓰는 웹브라우저는 참 다양하죠. 하지만 아이폰, 아이패드를 쓰시는 분들이 가장 많이 쓰는 브라우저는 아마도

사파리 아이콘
사파리라고 할 수 있을 거에요. 기본적으로 애플에서 제공하는 인터넷 브라우저 어플이기 때문에 웹서핑을 하신다면 대부분 사파리를 이용하실텐데요.
그런데 혹시 사파리 얼마나 잘 쓰신다고 생각하세요? 애플의 사파리에서 할 수 있는 모든 것들을 소개해드리겠습니다.
1. 이전 페이지 어떻게 가시나요?


스와이프와 뒤로가기
사파리에서 뒤로 가는 방법은 두 가지입니다. 왼쪽 방향에서 오른쪽으로 스와이프하거나 혹은 뒤로 가기 버튼을 누르는 거시죠. 아마 주로 왼쪽으로 스와이핑하는 경우가 많으실 거에요. 저도 그렇게 하고요. 가장 간편한 방법이죠. 그런데 뒤로가기를 여러번 해야 하는 더 이전 페이지들을 간단하게 볼 수 있는 방법은 없을까요?
한번 뒤로가기 버튼을 꾹 눌러보세요.

뒤로가기 버튼을 꾹 눌러보면 이렇게 방문기록이 쭉 나오게 됩니다. 최신 순으로 나오기 때문에 되돌아가고 싶은 페이지로 한번에 돌아가실 수 있습니다. 여러번 뒤로 갈 필요가 없는 것이죠?
2. 빠른 즐겨찾기 추가?
즐겨찾기 추가는 사실 공유 버튼을 눌러서 밑으로 내려서 즐겨찾기를 하는 게 일반적입니다.
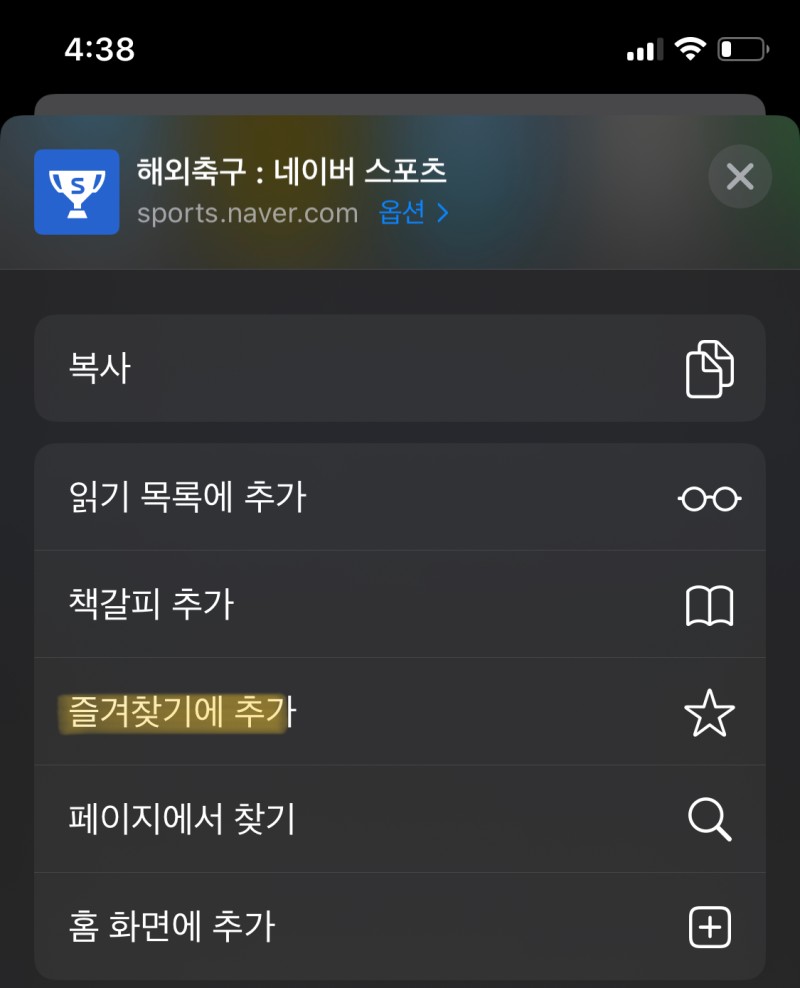
두 단계를 거쳐서 하게 되죠. 하지만 바로 간단하게 현재 페이지에서 추가할 수 있는 방법이 있습니다.

저 펼친 책 모양의 아이콘을 손으로 꾹 한번 눌러보세요. 저길 길게 눌러주면

이렇게 책갈피 추가라는 버튼이 나오게 됩니다. 그러면 책갈피 추가를 누르면 즐겨찾기에 추가가 되며, 두번째를 누르면 열린 탭 전부를 즐겨찾기에 추가하게 되며 마지막은 읽기 목록에 추가가 됩니다. 정말 간단하게 즐겨찾기 추가가 가능하겠죠?
그런데, 그럼 읽기 목록은 무엇인가요?
3. 읽기 목록은 뭐가 다를까?
아까 위의 방식으로 해당 페이지를 "읽기 목록에 추가"를 해보겠습니다.

그러면 이런 방식으로 제가 읽으려는 페이지들을 넣어놓을 수 있습니다. 즐겨찾기와는 조금 다르다면 읽은 페이지와 읽지 않은 페이지를 "읽지 않음 보기"라는 버튼으로 확인할 수 있기 때문에 자주 들어가는 사이트가 아닌 어떤 페이지 글이나 그런 것들을 추가해 놓으면 좋습니다. 시간이 없어서 읽지 못한 것을 등록해놓으면 나중에 읽지 않은 것만 따로 확인하는 것이 가능합니다.
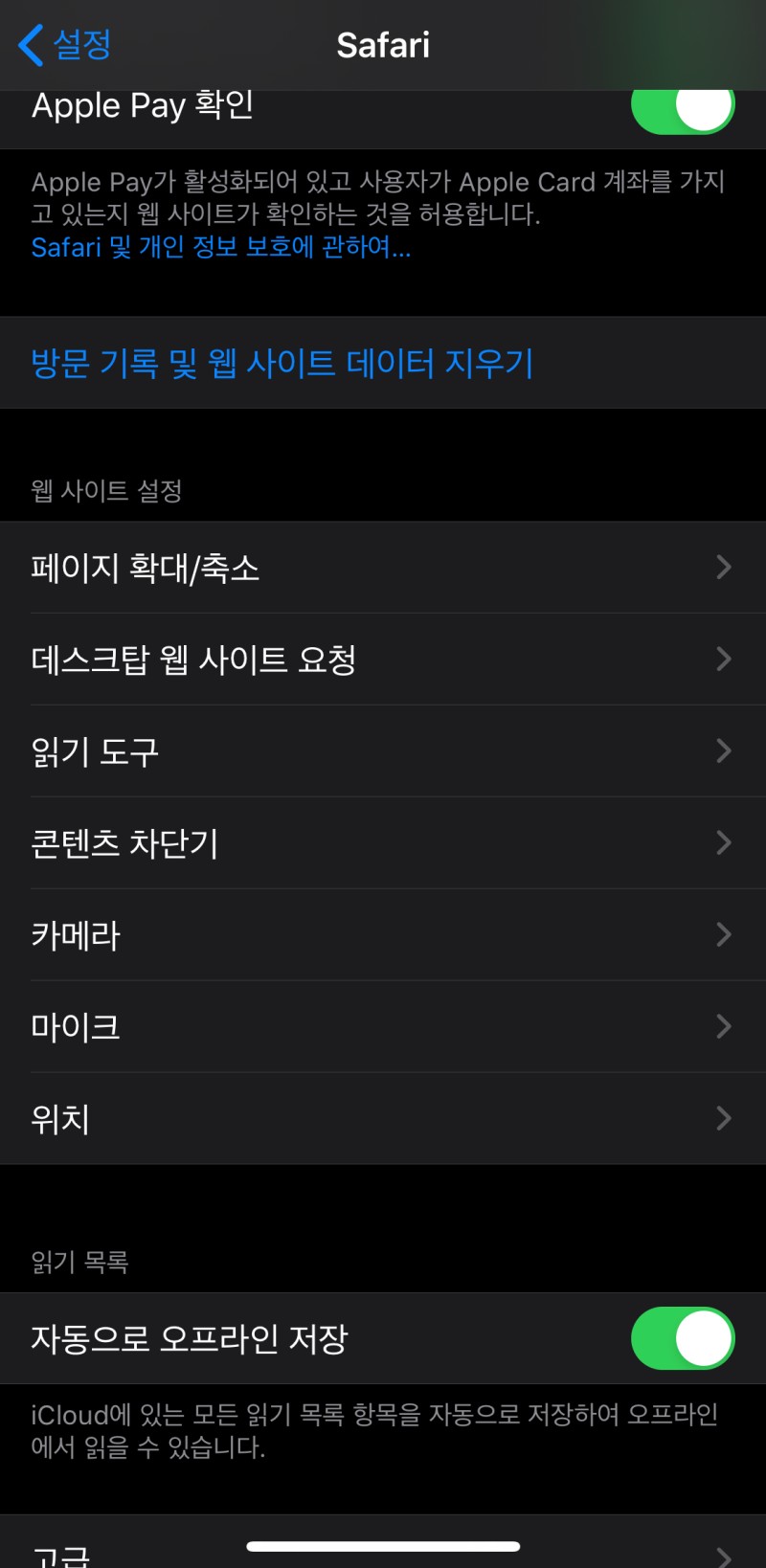
설정 어플 내의 사파리
설정 앱에 들어가서 사파리에 들어가주신 뒤 맨 밑 쪽에 있는 자동으로 오프라인 저장이 활성화되어 있다면 해당 페이지는 인터넷이 연결되어있지 않아도 읽을 수 있죠. 읽고 싶은 페이지를 등록시켜놓고 인터넷을 쓸 수 없는 비행기 등 내부에서도 해당 페이지 글을 읽는 것이 가능합니다. 한번 활용해보세요!
4. 쌓여있는 탭 닫기?
아이폰을 사용하다보면 사파리의 탭들이 쌓일 때가 있죠?


이런 방식으로요. 그러면 이런 것을 쌓여있는 것을 보기 싫으신 분들은 저 탭들을 왼쪽으로 하나하나 밀어서 삭제해줍니다. 하지만 더 간단하게 한번에 삭제하는 방법들이 있습니다. 저 초록색 화살표들이 나온 곳을 꾹 눌러보세요.

그럼 이렇게 모든 탭을 닫을 수 있는 부분이 나오죠? 그럼 모든 탭 닫기 눌러주시면 탭을 한번에 지워주시는 게 가능합니다. 아니면 이렇게 지워주시는 것도 귀찮으신가요? 그럼 설정 - 사파리 - 탭 닫기에 들어가보세요.

이렇게 들어오시면 자동으로 탭 닫기를 활성화해주실 수 있는데요. 수동으로 삭제해주실 수 있고 1일, 1주일, 1개월 후에 열린 탭을 자동으로 삭제해주실 수 있습니다. 이것은 취향에 따라 해주세요.
5. 그런데 실수로 탭을 삭제?- 닫은 탭 보기

여기를 꾹 한번 눌러보세요. 그러면 최근에 닫은 탭이 순서대로 나오게 됩니다. 그러면 실수로 삭제했던 탭도 다시 켤 수가 있습니다.
6. 사파리에서 광고가 보기 싫으세요?
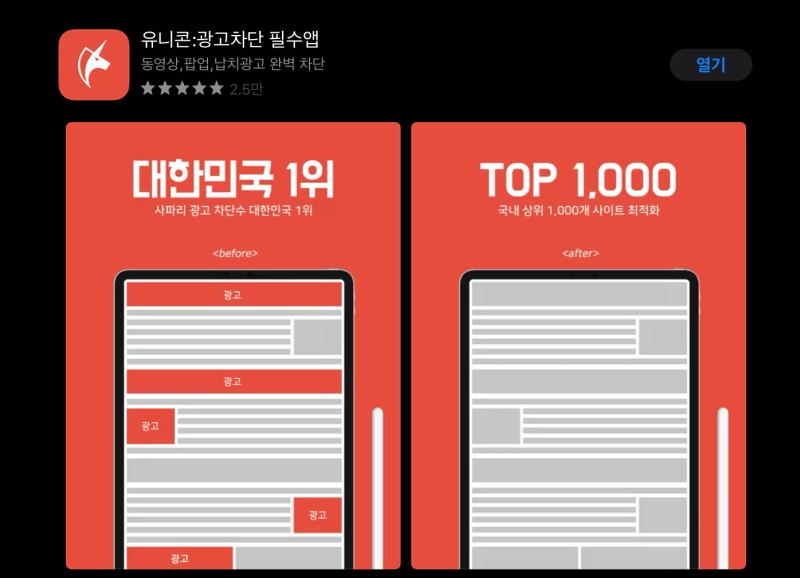
이 어플을 다운받아보세요. 광고를 차단시켜주는 어플입니다.


어플을 다운받으셨으면 사파리 - 콘텐츠 차단기 - 유니콘을 찾아 활성해 보세요.


왼쪽은 유니콘을 활성화 하기 전, 오른쪽은 유니콘을 활성한 후입니다. 광고가 없어질 뿐 아니라 정말 자연스럽게 없애주죠? 비록 유료 어플이긴 하지만 정말 어느 사이트를 가든 모든 광고를 지워줘요. 가격도 2000원 대로 비싸지 않으니 꼭 한번 써보시기 바랍니다.
7. 주소 링크 복사 편하게 하기
주소 링크 복사를 하시고 싶을 때 어떻게 하시나요?
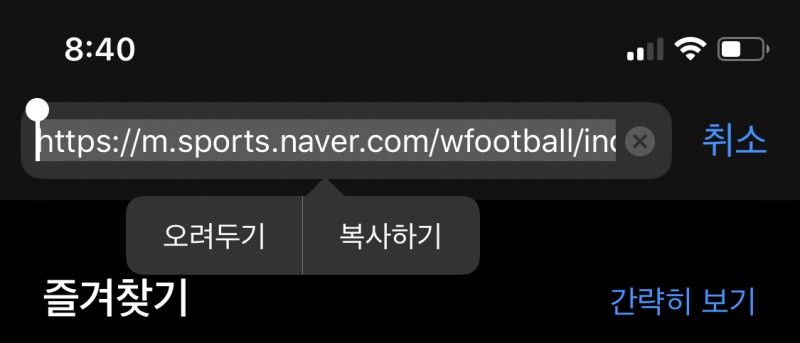
보통 주소창을 눌러서 "복사하기"를 많이 누르실텐데요. 굳이 저렇게 두 단계를 거치실 필요 없이 한 번에 할 수 있는 방법이 있습니다.

저 위에 새로고침 버튼을 한번 꾹 눌러보세요. 그러면 현재 주소를 복사할 수 있는 버튼과 복사해놓은 링크를 바로 이동할 수 있는 버튼이 나옵니다. 너무 간단하죠? 복잡하게 주소창 들어가서 블록 설정해서 복사하지 마시고 편한 방법을 써보세요. 복사한 링크를 바로 붙여넣기 이동도 할 수 있고요.
8. 읽기 도구 활용하기

읽기 도구는 오른쪽 캡처본 방식으로 좀 더 읽을 때 편하게 글을 읽을 수 있게 하는 모드입니다. 저 좌측 상단에 "AA"라고 쓰여져 있는 부분을 클릭해서 "읽기 도구 보기"를 누르면 활성화가 됩니다. 특히 네이버는 다크 모드를 지원하지 않아 하얗기 때문에 좀 더 어두운 상태에서 기사를 보고 싶다면 활성화해주시면 좋습니다.
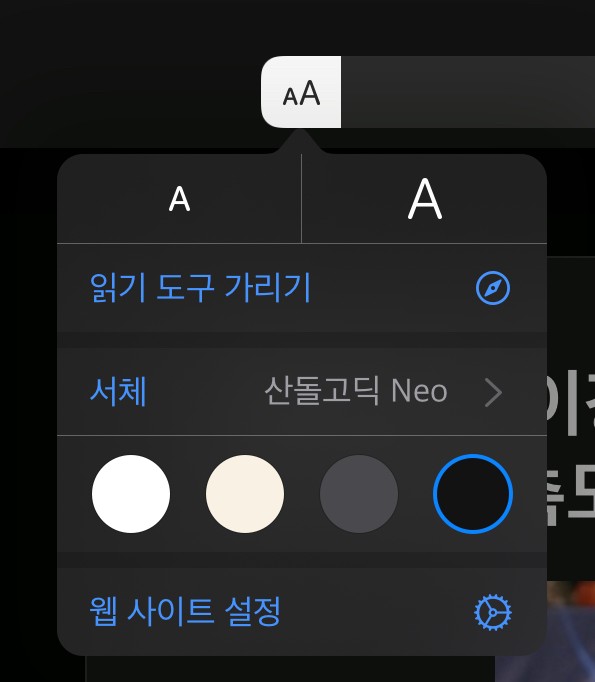
서체, 글씨크기, 배경화면 색상도 지정해 줄 수 있기 때문에 본인에게 편안한 배경으로 기사나 인터넷에서 글을 읽을 수 있습니다. 하지만 그때마다 눌러주는 것 귀찮으실 수도 있겠네요.
본인이 자주 가는 사이트를 가면 자동으로 활성화되게 해 주실 수도 있습니다.

아까 이 부분에서 웹사이트 설정을 들어가주시고 "자동으로 읽기 도구"를 활성화 해주세요. 만약 네이버 스포츠 기사는 항상 저런 방식으로 읽고 싶다면 네이버 스포츠에서 보는 (읽기도구 사용이 가능한) 기사는 누르면 자동으로 읽기 도구로 전환되어서 기사를 읽을 수 있습니다.
(다만 댓글이 안 보이니 참고바랍니다.)
9. 다른 기기에서 보던 것 이어서 보기.


위: 맥의 독바 / 아래: 아이패드의 독바
맥이나 아이패드는 같은 아이디가 로그인 된 기기가 사파리를 쓰고 있으면 보는 위의 사진과 같이 다른 기기에서 사파리를 사용하고 있다고 나오고, 누르면 해당 페이지를 바로 이어서 볼 수 있는데요. 하지만 아이폰은 기기가 작다보니 독바에 따로 뜨지 않죠. 이걸 보시려면

아이폰에서 멀티테스킹 화면으로 들어오면 밑에 같은 아이디로 로그인 된 다른 기기에서 사용하고 있는 사파리 페이지에 들어갈 수 있는 부분이 나옵니다. 이렇게 해서 이어서 보시면 되고요. 하지만 지금 동시에 쓰는 것이 아니라면 어떨까요? 예를 들어 아까 집에서 맥으로 보던 사이트를, 혹은 직장에서 아이패드로 보던 페이지를 지하철에서 핸드폰으로 이어서 보고 싶다면요?

여길 눌러서 사파리 탭을 보는 화면으로 넘어가신 뒤 살짝 밑으로 스크롤 해보세요.

여기로 들어오면 제가 로그인한 기기에서 보던 최신 페이지들이 나오게 됩니다. 여기서 보고 싶은 것을 눌러서 접속이 가능합니다. 애플 제품간의 뛰어난 연동성 때문에 가능한 기능이겠죠? 맥북이나 아이패드에서도 마찬가지입니다.
네 지금까지 IOS에서 사파리를 이용하는 다양한 팁에 대해서 다루어보았습니다.사실 단순한 것들이라 많이들 아시는 것들도 많았죠?하지만 이 9가지 팁 중에 한 가지라도 도움이 되었으면 하고 이 글을 마치겠습니다.혹시 궁금하신 점 있으면 언제든 댓글 달아주시고지금까지 IT 정보를 전달하는 IT’s me(잇츠미)였습니다. 감사합니다.