키노트 발표 팁! 리모컨으로 멋있는 프레젠테이션 하기!(애플워치 활용도!)
- 애플 꿀팁
- 2020. 2. 6.
안녕하세요. IT 소식을 전달하는 IT's Me(잇츠미)입니다.
오늘 소개해 드릴 내용은 바로 키노트 팁인데요. 프레젠테이션 발표 중 가장 필수적인 요소 중 하나인 리모컨 활용팁입니다. 물론 리모컨 없이 발표하는 것도 가능하지만 그래도 원활한 발표를 위해 리모컨 활용은 필수적이겠죠? 특히 키노트에선 다른 애플 기기를 리모컨으로 활용할 수 있어 애플 생태계를 느낄 수 있는데요. 그 방법을 지금부터 살펴보도록 하겠습니다.

목차
1. 프레젠테이션에서 리모컨이란?
2. 키노트 리모컨 활용을 위한 사전 조건
3. 아이폰에서 간단히 리모컨 설정하기
4. 아이패드 키노트에 아이폰을 리모컨으로 활용하기
5. 맥에서 리모컨 활용하기
6. 애플워치를 키노트 리모컨으로 활용하기
1. 프레젠테이션에서 리모컨이란?

프레젠테이션에서 리모컨은 발표를 프로답게 하기 위한 필수품이라고 할 수 있습니다. 물론 키보드나 마우스를 이용해서 슬라이드를 넘기는 것도 가능하지만 그러면 발표자의 위치가 컴퓨터 앞에 고정될 수밖에 없고 동선이나 제스처가 자연스럽지가 못하죠. 그러다보니 슬라이드에서 가리켜야 할 부분에 레이저를 쏜다거나 손으로 가리키기도 어렵게 됩니다. 그래서 수업 때 발표가 많거나 회사에서 프레젠테이션을 할 때 리모컨은 정말 필수템이 되는 것입니다.
최근 대학 때 아이패드를 사용하시는 분들이 많아지면서(물론 맥북으로 하시기도 하고요.) 키노트를 활용해서 발표하는 분들도 종종 있으실 텐데요. 키노트는 따로 리모컨을 구입할 필요가 없을 정도로 훌륭한 리모컨을 따로 가지고 있는데요. 바로 아이폰과 애플워치입니다. 여러분이 키노트를 사용하신다면 말이죠.(키노트는 애플의 프레젠테이션 프로그램입니다. 파워포인트처럼요. 키노트에 대한 장단점이 궁금하시다면 글 맨 아래 링크를 참고해 주세요!)그럼 아이폰과 애플워치를 어떻게 리모컨으로 활용할 수 있을지 살펴보도록 하겠습니다.
2. 키노트 리모컨 활용을 위한 사전 조건
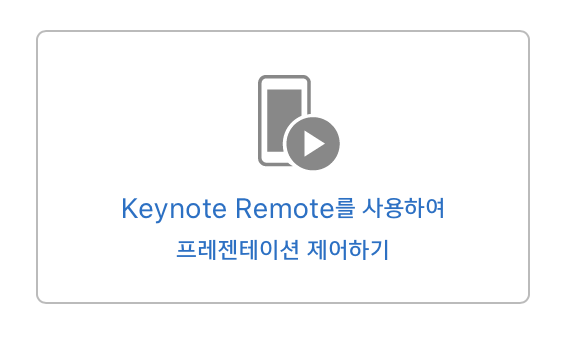
준비물은 다음과 같습니다. 발표를 하기 위한 애플 기기(맥북, 아이맥, 아이패드, 아이폰 등)이 필요하고 그리고 리모컨 활용을 위한 아이패드, 아이폰이 필요하게 됩니다. 발표 기기는 일정 버전 이상의 키노트(아이폰, 아이패드의 2.1 이후 버전의 키노트, 6.1버전 이상의 맥의 키노트)가 깔려 있으면 되며, 리모컨을 위한 기기는 맥을 제외한 휴대용 애플 기기에서 가능합니다. 일반적으론 아이폰을 쓰지만 다른 아이패드나 아이팟 터치도 가능합니다.
그리고 키노트를 재생할 기기와 리모컨으로 쓸 기기가 모두 와이파이가 켜져 있으면 작동하게 됩니다.
3. 아이폰에서 간단하게 리모컨 설정하기
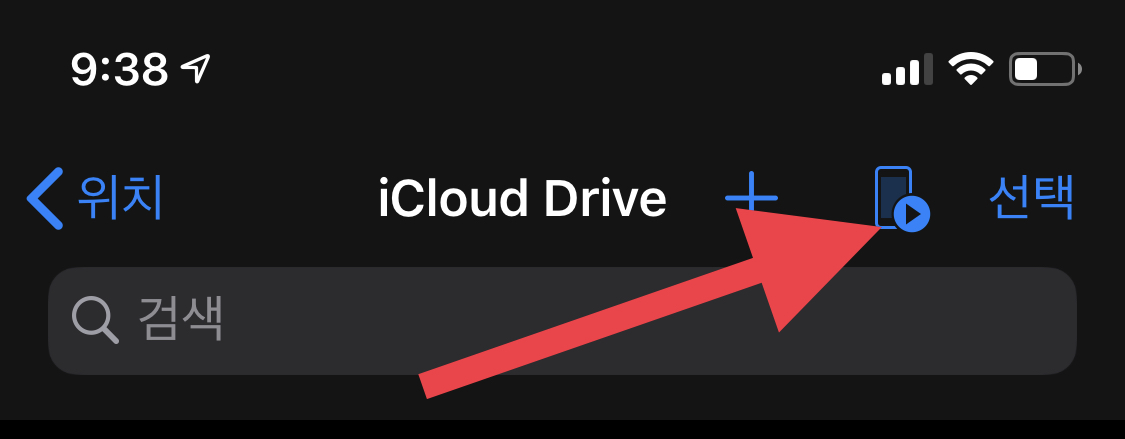
우선 대부분 리모컨은 아이폰으로 하실 테니 아이폰 기준으로 살펴보도록 하겠습니다.(아이패드도 동일하니 그대로 하시면 됩니다.) 아이폰에서 "Keynote" 어플을 실행시켜 주세요. 어플이 없으시다면 앱스토어에 들어가서 설치해 주시면 됩니다. 어플에 들어가게 되면 어플 위쪽에 아이폰과 키노트 재생버튼이 같이 붙어 있는 아이콘이 보이실 겁니다.(빨간색 화살표) 이 아이콘을 눌러주세요.
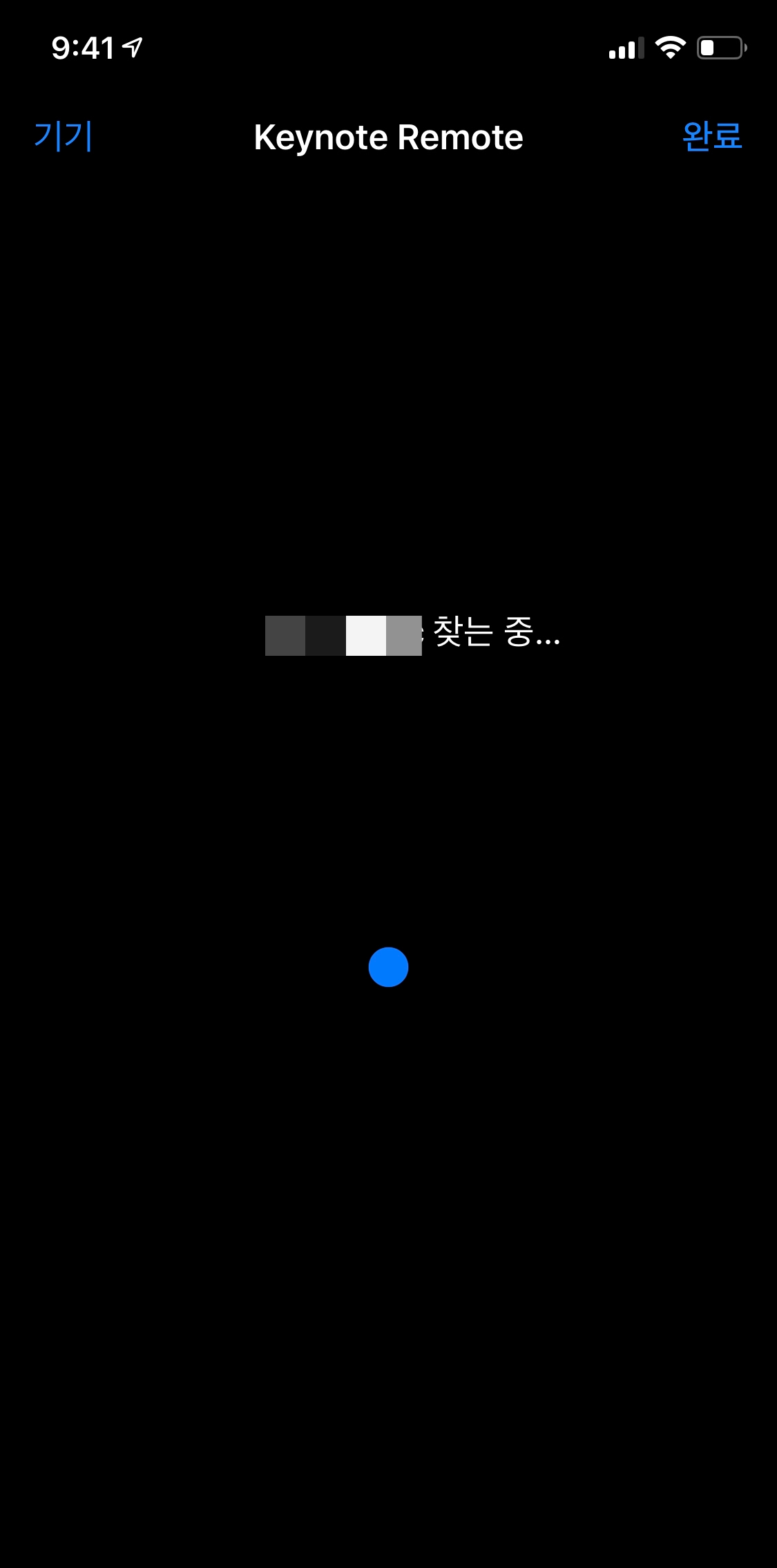

그렇게 되면 이런 화면이 나오게 되는데, 저는 이미 등록한 기기가 있기 때문에 제 아이폰이 열심히 기기를 찾게 되지만 여러분은 아직 없으실테니 왼쪽 상단의 기기를 눌러주시면 됩니다. 기기를 누르면 오른쪽 화면의 캡처처럼 화면이 나오게 됩니다. 등록된 기기가 있다면 상단에 저처럼 보이게 되지만 아마 없으실 거예요. 그럼 아래에 기기 추가를 눌러주세요.
하지만 설정이 안 되어 있기 때문에 기기 검색이 안 될 거예요. 그럼 이제 아이패드랑 맥에서 어떻게 설정을 해야 하는지 이어서 살펴볼게요!
4. 아이패드 키노트에 아이폰을 리모컨으로 활용하기
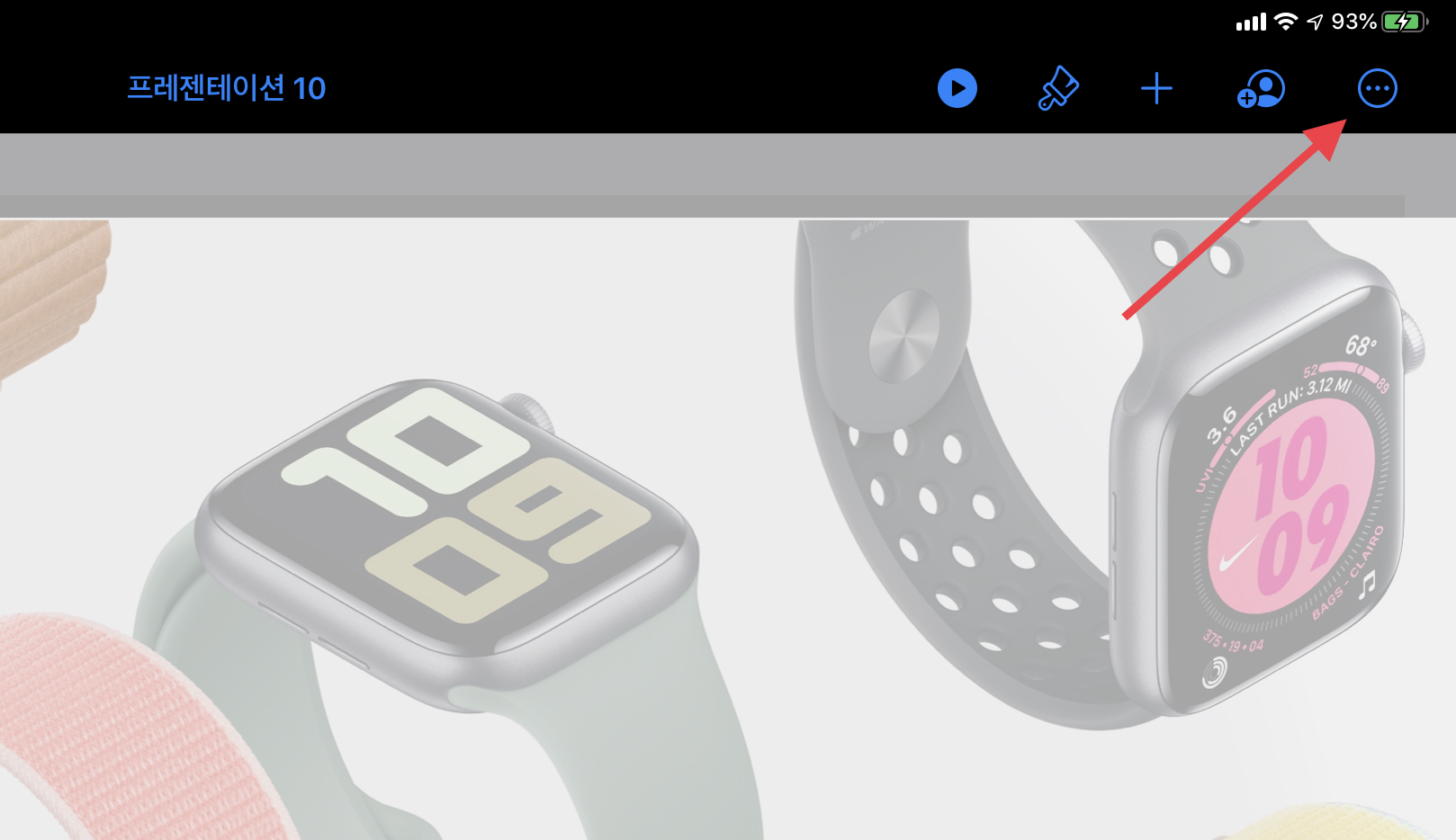
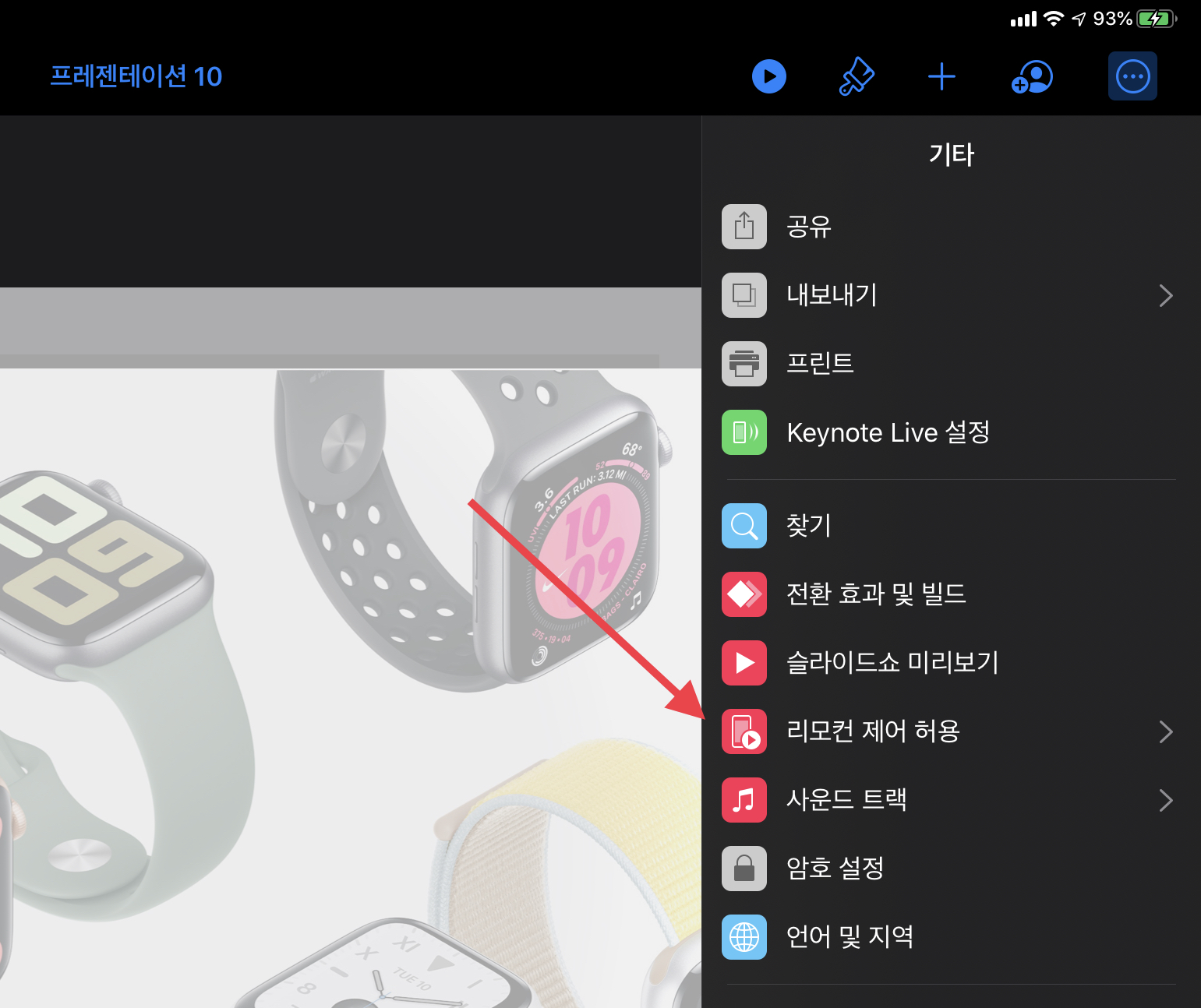
우선 아이패드에서 키노트를 실행시키고 발표할 프레젠테이션을 켜주세요. 해당 키노트에 들어오게 되면 상단에 메뉴가 보이시죠? 여기서 설정(왼쪽 캡처화면 빨간색 화살표)을 눌러주신 뒤에 "리모컨 제어 허용"(오른쪽 캡처화면에서 빨간색 화살표)을 눌러주세요.
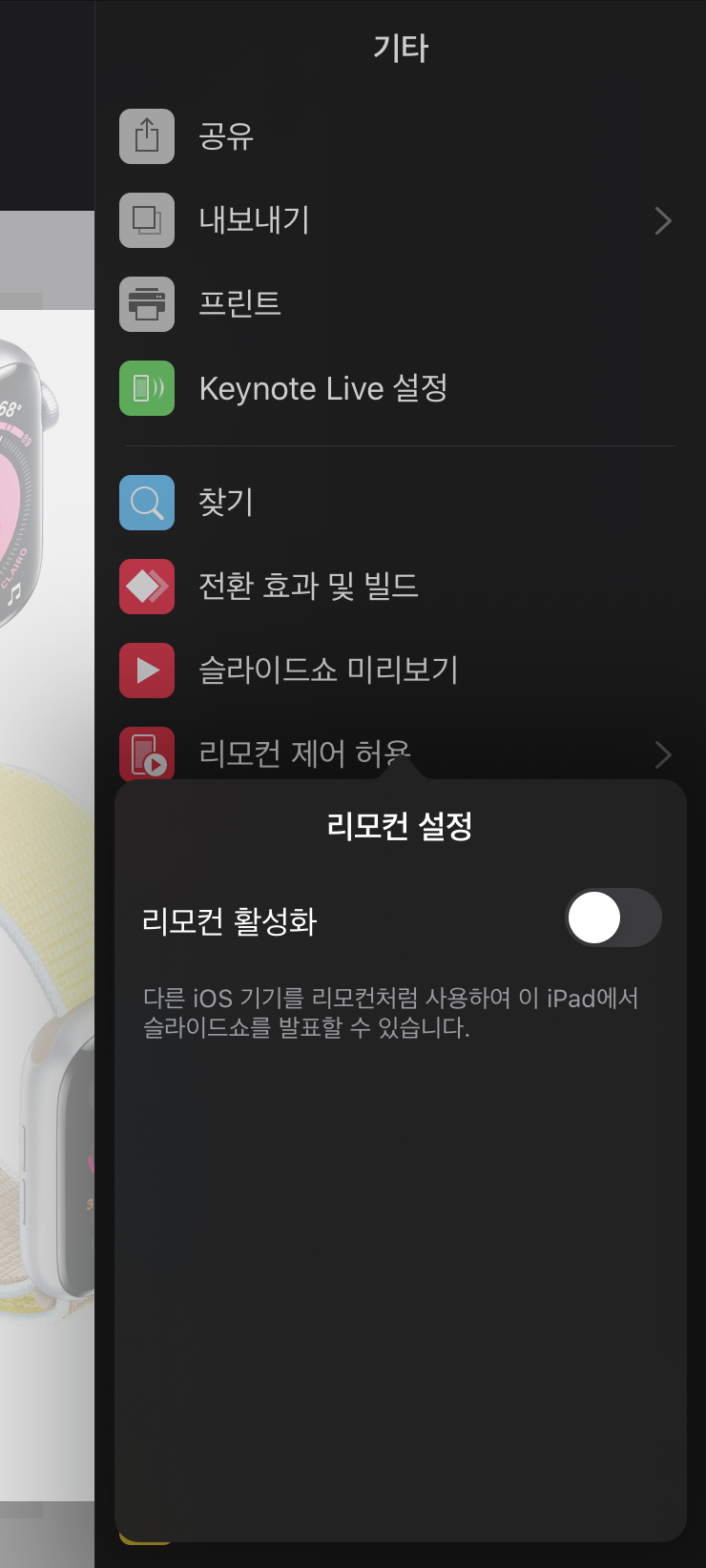
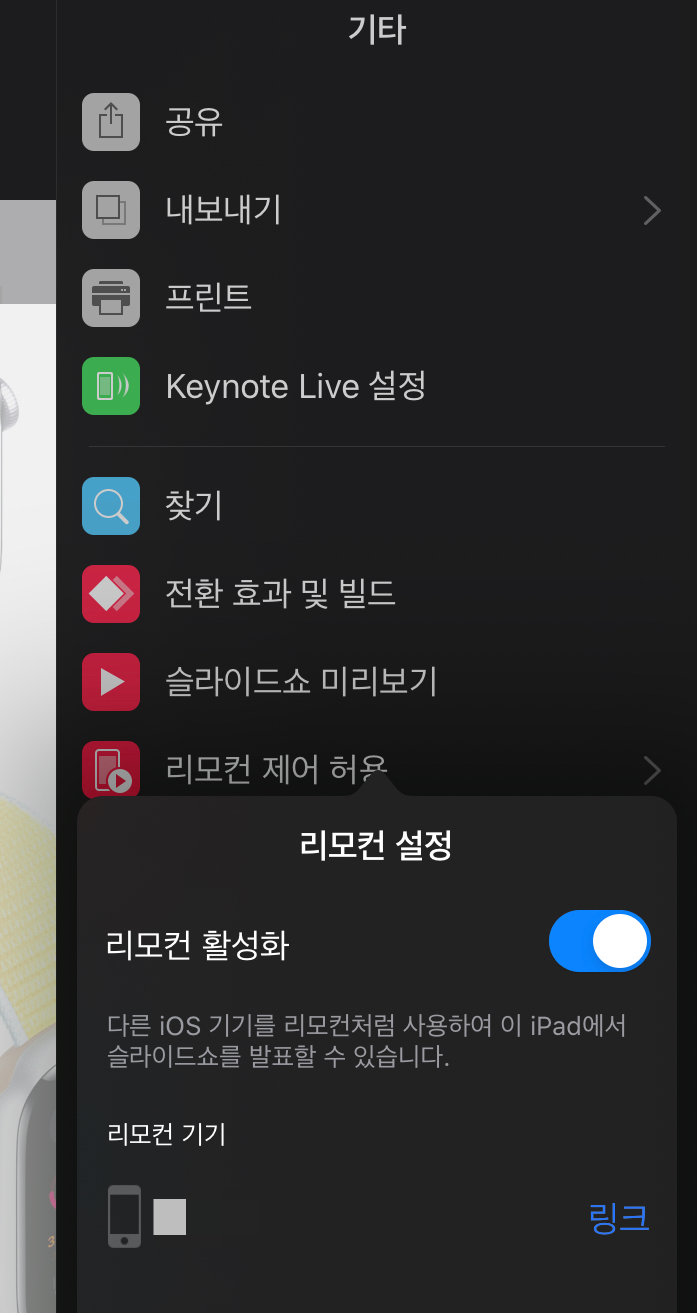
그러면 위의 캡처화면처럼 리모컨 활성화가 나오고 해당 버튼이 아마 비활성화 되어 있을 겁니다. 여기를 활성화해주세요. 여기를 활성화 해주시고 아까 아이폰에서 한 작업을 해주시면(기기추가) 갑자기 아이패드에서 밑에 리모컨 기기 중 하나로 사용자의 아이폰이 나오게 돼요. 뜨지 않는다면 와이파이나 블루투스 기능이 실행되어 있는지 살펴보시고, 그럼에도 뜨지 않는다면 동일 와이파이에 연결된 상태로 진행한다면 더 잘 뜰 수도 있다고 합니다.
어쨌든 여기서 자신의 아이폰이 나왔다면 "링크"를 눌러주세요.
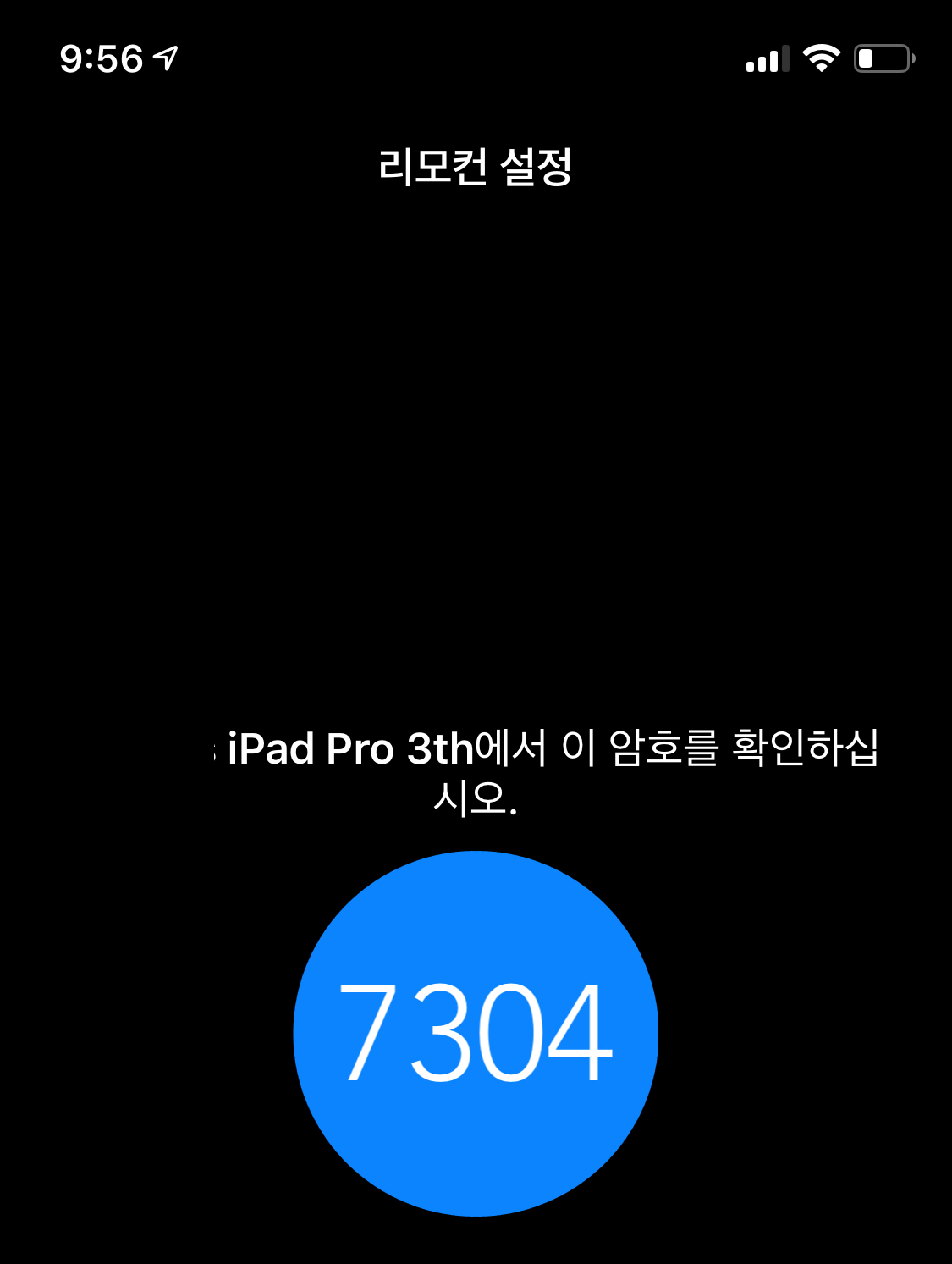
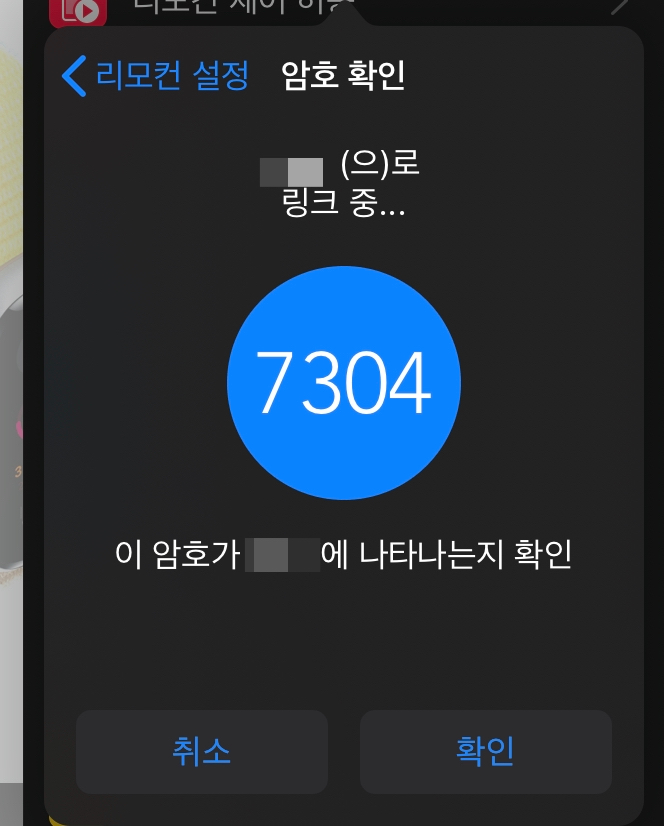
왼쪽에 있는 캡처 화면이 아이폰에서 나오는 화면, 오른쪽에 있는 캡처 화면이 아이패드 상에서 나오는 화면입니다. 제대로 연결이 되어 있다면 동일한 암호 코드가 아이폰과 아이패드에 동시에 나타나는지 확인해 주시고 위처럼 암호코드가 동일하다면 "확인" 버튼을 눌러주세요.
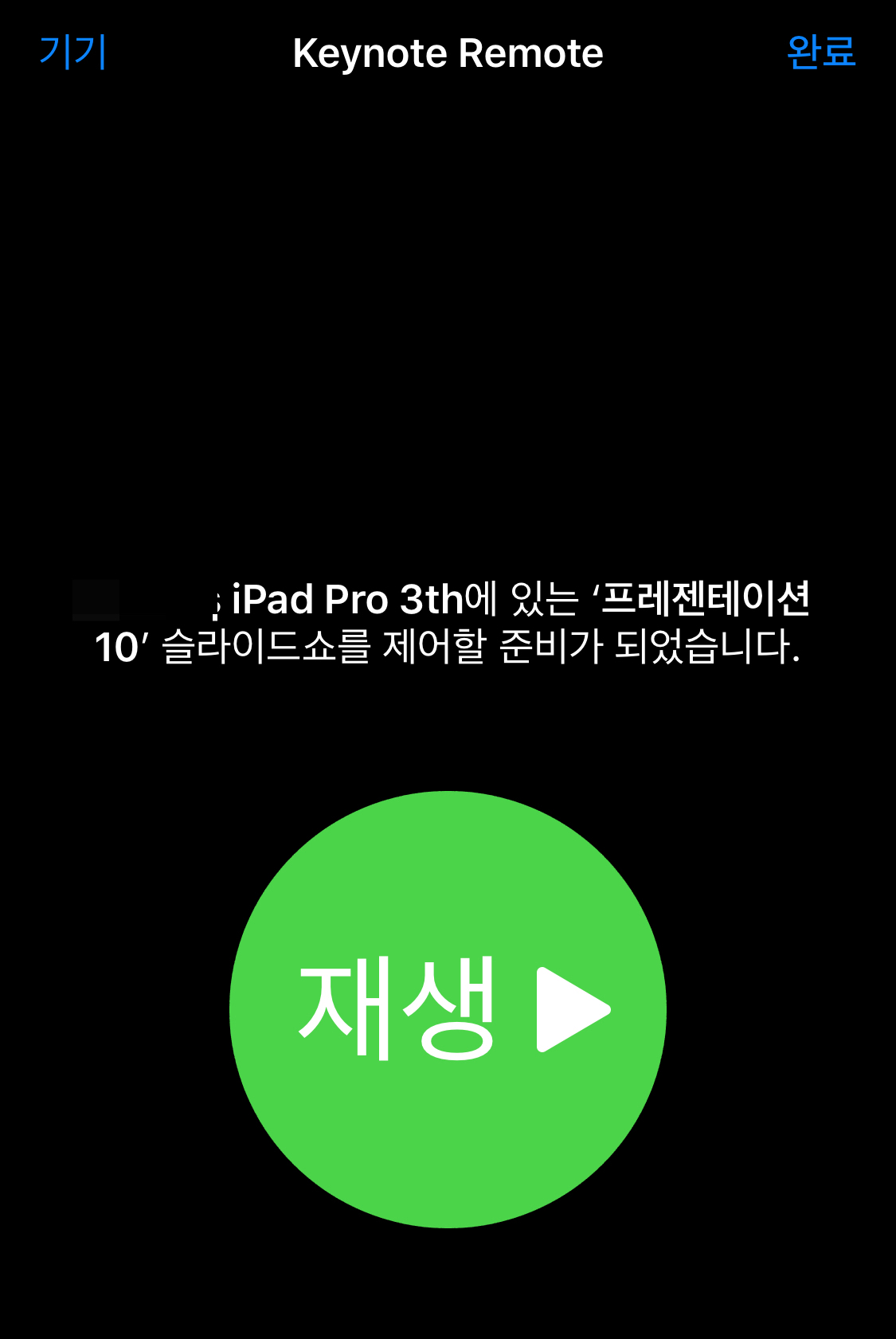
그러면 아이폰에 이러한 화면이 나오게 되고, 여기서 "재생"버튼을 눌러주면 아이폰을 리모컨으로 활용할 수 있게 됩니다. 하지만 아이폰 리모컨의 장점은 단순히 일반적인 프레젠테이션 리모컨처럼 자동으로 넘기고, 이전 화면으로 돌리는 것에만 있지 않습니다. 일반적인 다른 리모컨들과는 다르게 화면이 있기 때문이겠죠.
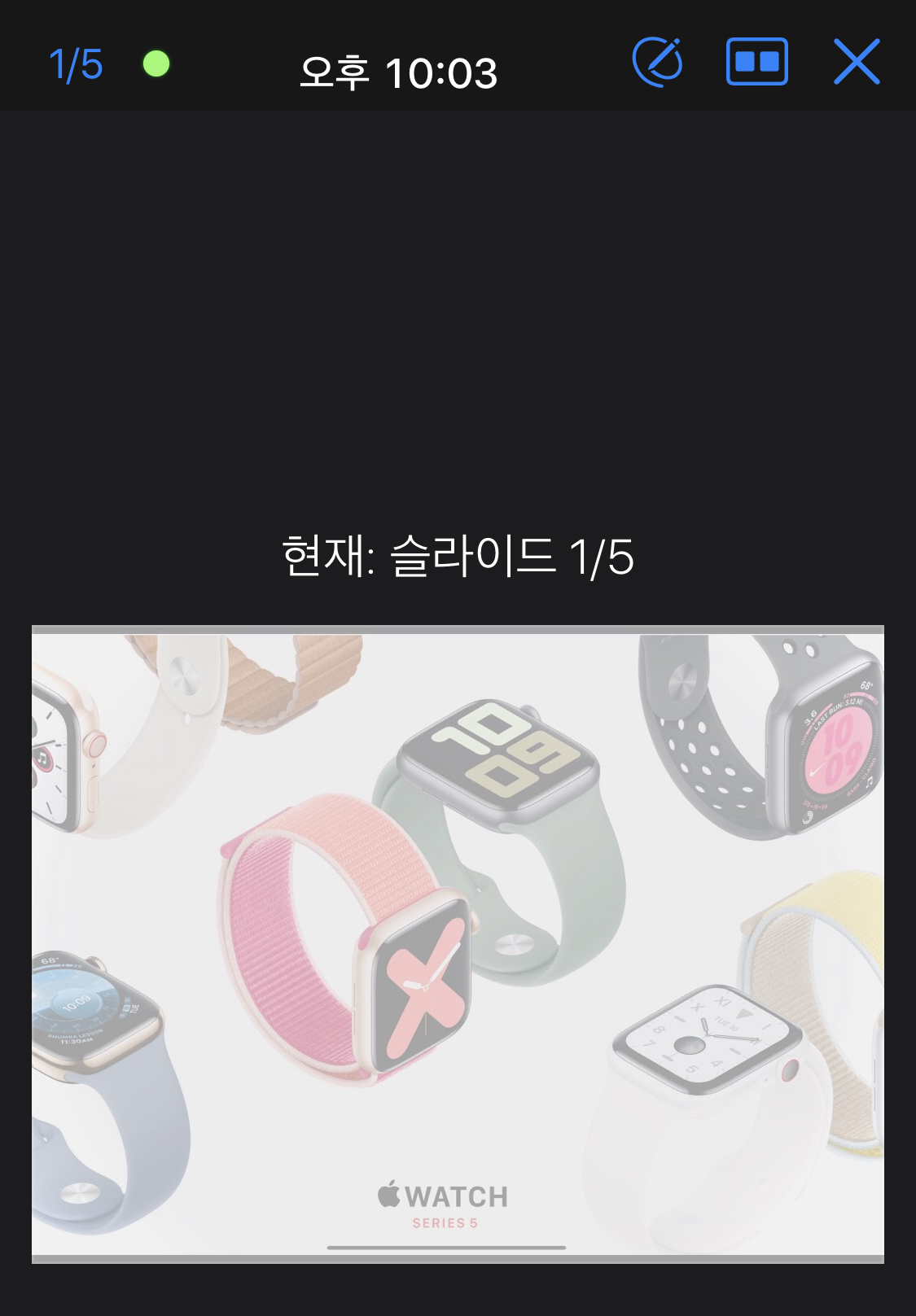
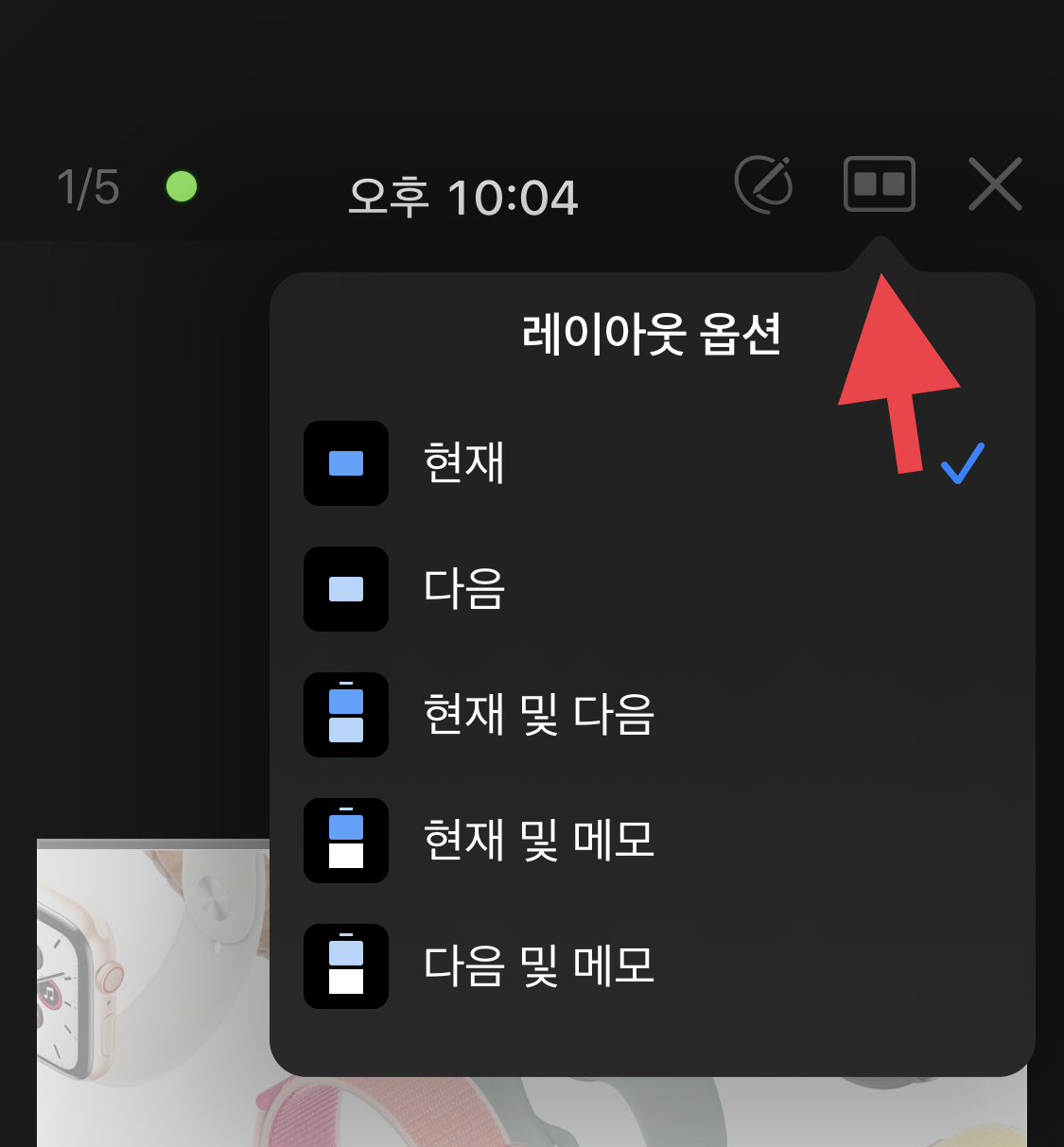
기본적으로는 이렇게 현재 슬라이드만 보여주지만(왼쪽 캡처화면) 오른쪽 상단에 있는 네모난 아이콘(오른쪽 캡처 화면 빨간 화살표)를 누르시면 레이아웃 옵션을 통해 다양하게 아이폰 리모컨 화면을 조정할 수 있습니다. 현재 재생되고 있는 화면만 볼 수 있고, 다음 화면만 볼 수도 있고, 현재 슬라이드와 다음 슬라이드를 동시에 볼 수도 있습니다. 그리고 기억해야 할 내용이 있다면 발표자 메모도 같이 볼 수 있죠.
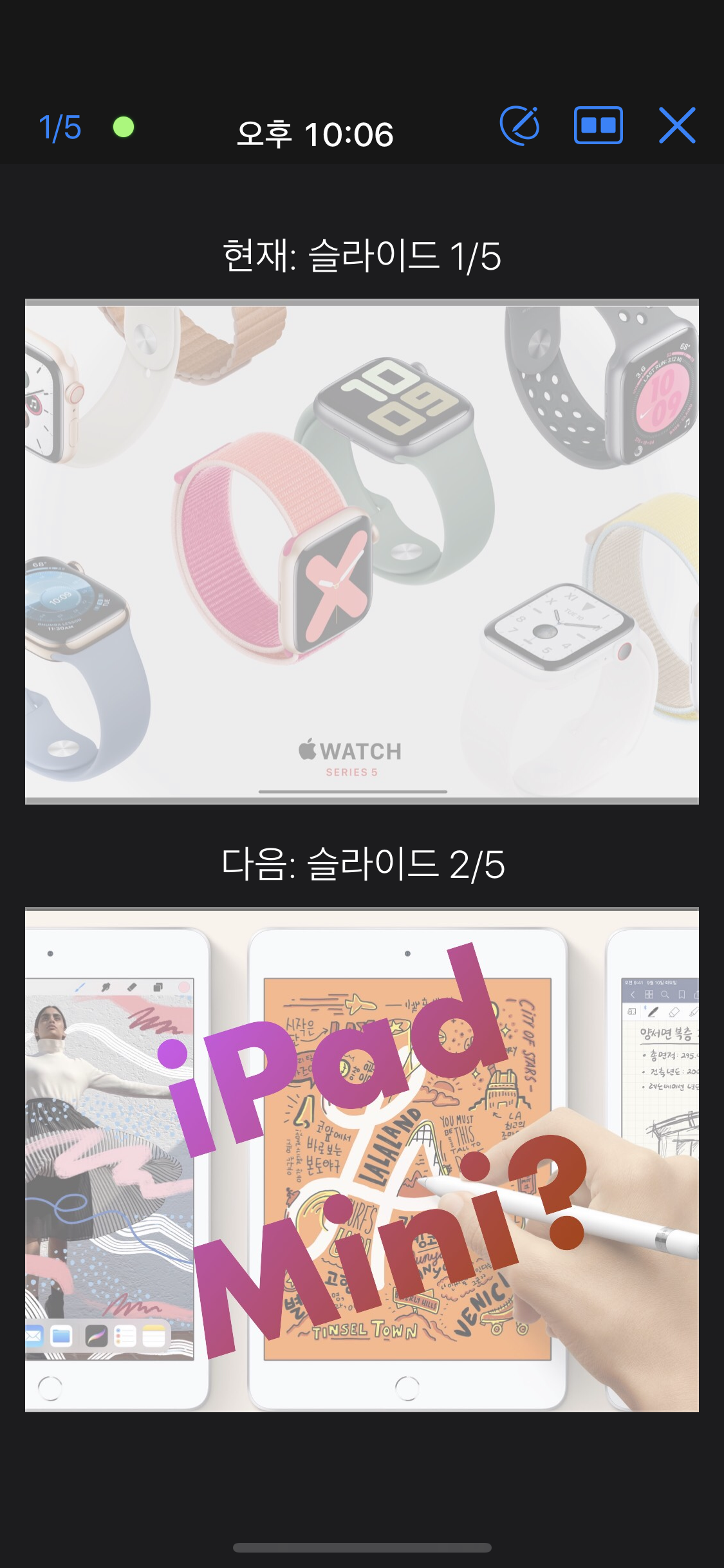
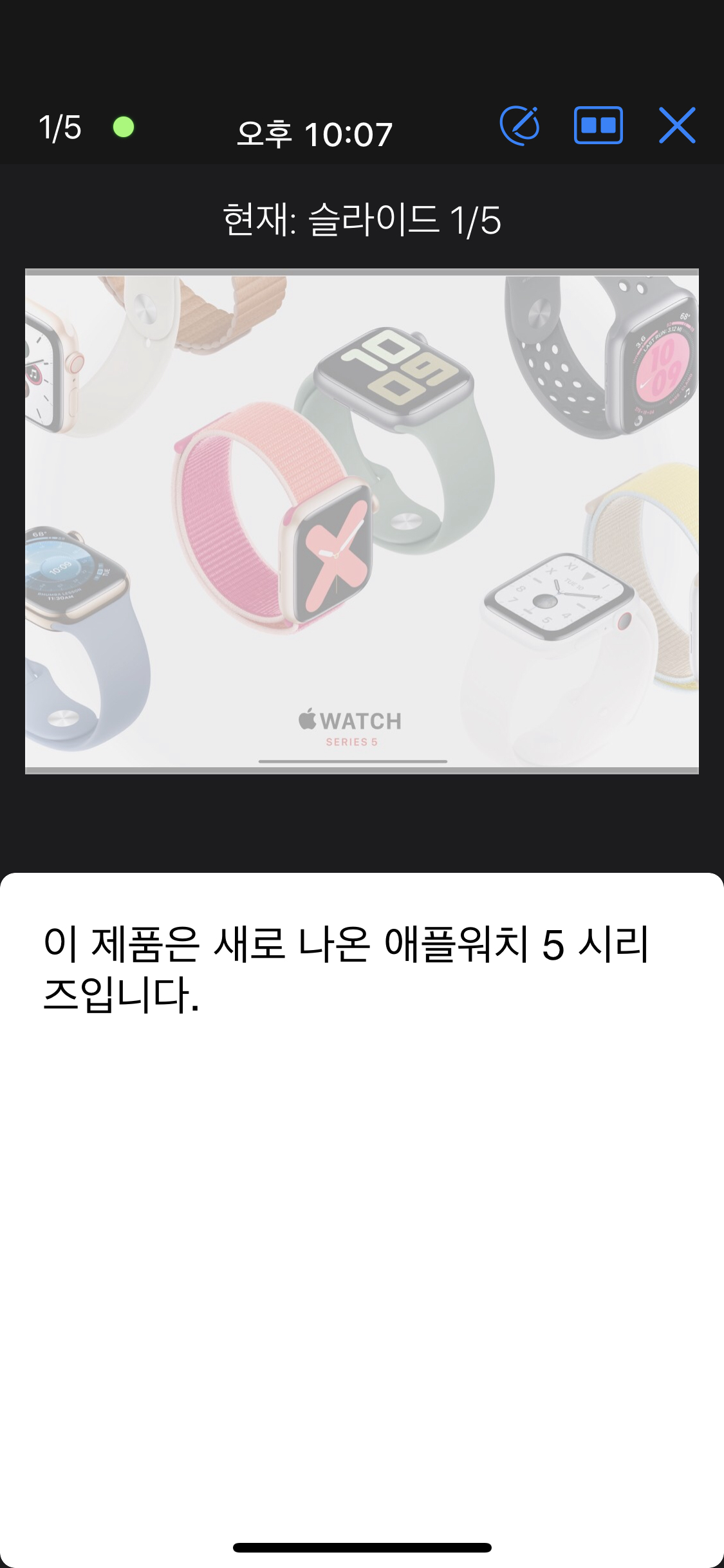
왼쪽 화면은 현재 슬라이드와 다음 슬라이드를 동시에 볼 수 있는 레이아웃입니다. 저는 보통 이것을 활용합니다. 프레젠테이션 중에 다음 슬라이드를 미리 볼 수 있다면 훨씬 자연스럽게 발표를 이어나갈 수 있기 때문이죠. 혹시 꼭 기억해야 할 슬라이드 별 내용이 있다면 오른쪽 화면처럼 발표자 메모에 써서 슬라이드 화면과 같이 볼 수도 있습니다. 발표 대본과 리모컨을 동시에 들고 있지 않아도 충분히 자연스러운 발표를 할 수 있겠죠?
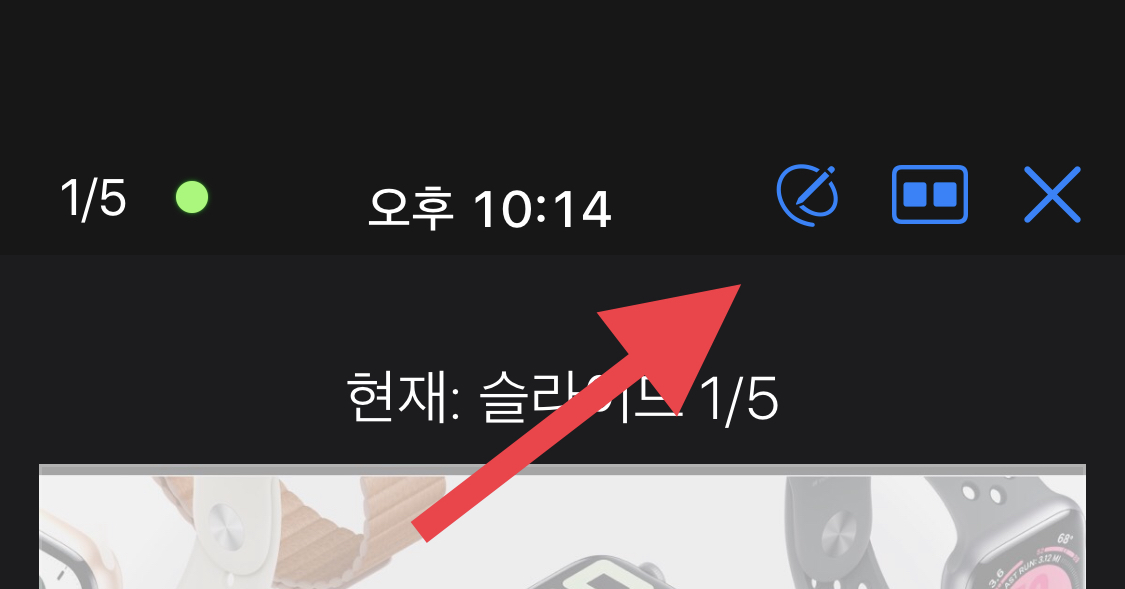

그리고 상단의 빨간색 화살표가 가리키는 펜 아이콘을 누르면 레이저 포인터와 함께 다양한 색상펜도 지원합니다. 레이저 포인터는 따로 화면에 쏘는 형태가 아니라 손가락으로 아이폰에 대고 움직여주시면 화면에 자동으로 레이저 표시기가 나타나게 됩니다. 아니면 펜으로 하이라이트 표시 등도 해 줄 수 있죠. 만약 아이패드를 리모컨으로 활용하신다면 펜으로 메모도 가능합니다. 아이폰도 손으로 메모가 가능하기는 한데, 글씨가 잘 써지지 않다보니 추천드리는 방식은 아닙니다.
이렇게 한 번 연결해 놓으면 매번 연결할 필요 없이 기기를 기억했다가 자동으로 바로 연결할 수도 있으니 발표 전에 미리 연결을 해놓으시면 더 도움이 될 것이라고 생각합니다.
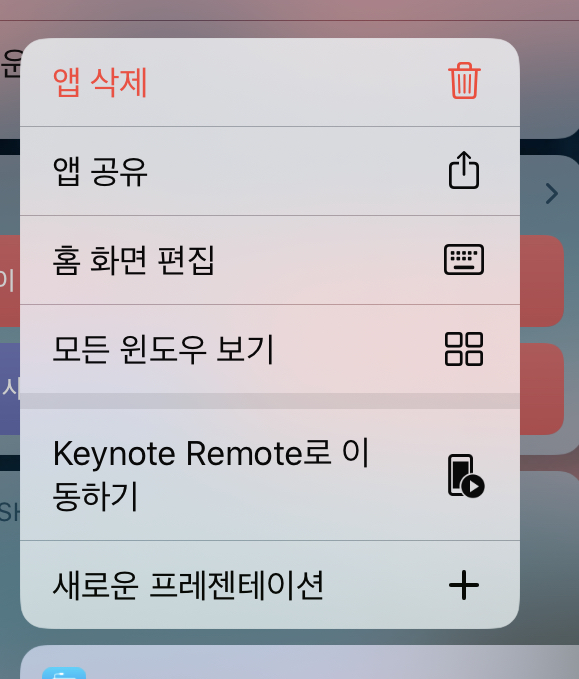
만약 더 빠르게 접근하고 싶으시다면 아이폰에서 키노트 앱을 켜서 들어오지 마시고 키노트 아이콘을 꾹 눌러주시면 "Keynote Remote로 이동하기"라는 퀵메뉴가 있기 때문에 이것으로 들어오신다면 더 빠르게 아이폰이나 아이패드를 리모컨으로 전환해주실 수 있습니다.
5. 맥에서 리모컨 활용하기
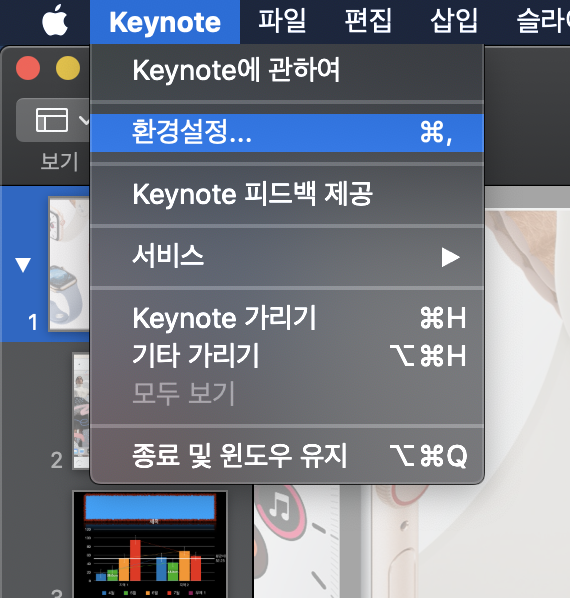
맥도 기본적인 사용법은 유사합니다. 맥에서 키노트를 실행시키신 뒤에 키노트 상단 메뉴의 "Keynote"를 눌러주세요. 그러면 "환경 설정"이라는 메뉴가 보이는데 해당 메뉴를 눌러주세요.
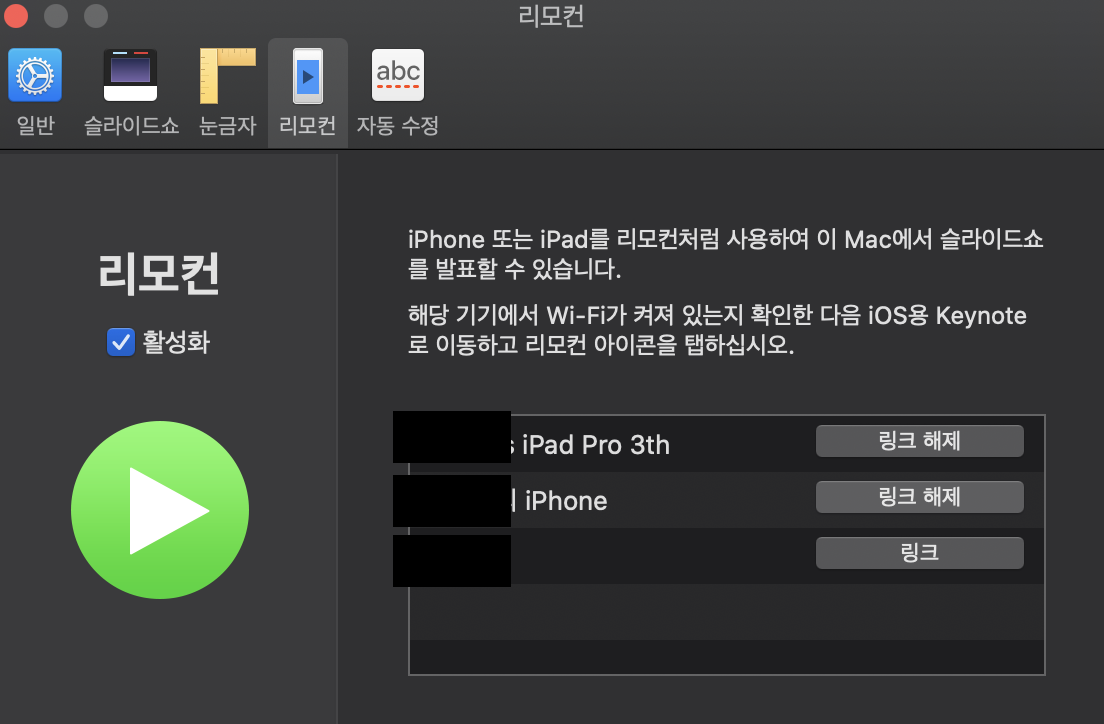
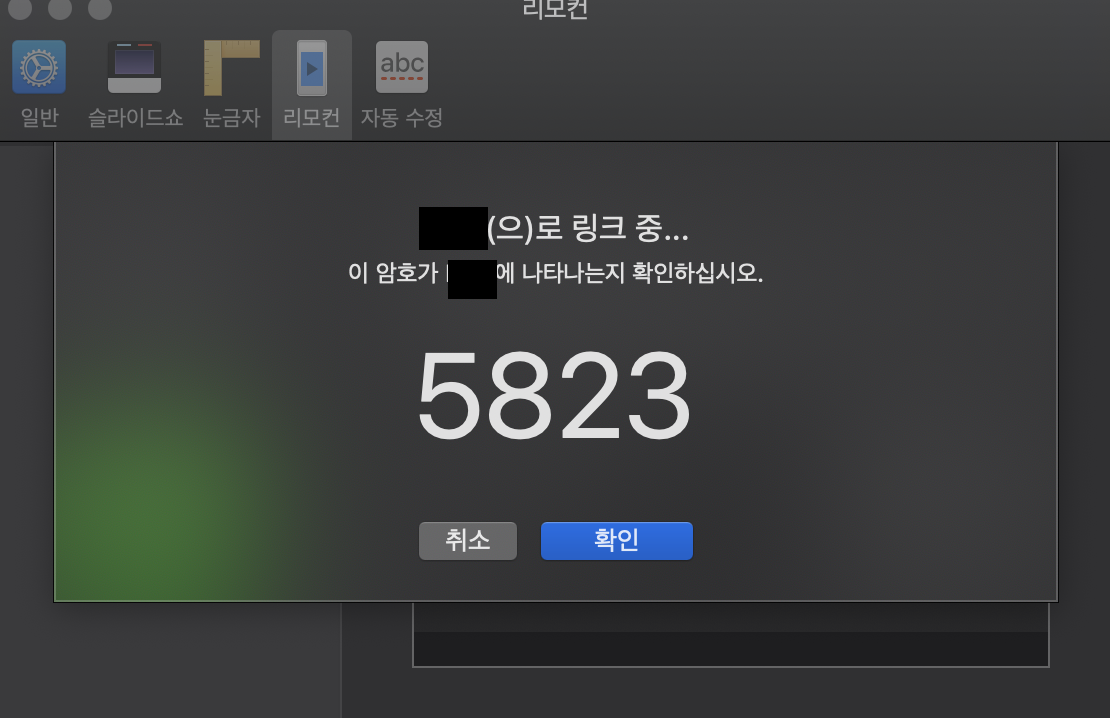
눌러주시면 환경 설정 메뉴 상단에 "리모컨" 메뉴가 보이실 거예요. 리모컨 메뉴를 눌러서 "활성화"에 체크해 주세요. 그리고 아이패드에서 하듯이 똑같이 해주시면 똑같이 연결하려는 기기가 나올 거예요. 그러면 링크를 눌러주시고 역시 동일하게 네 자리 숫자의 암호코드가 나오는데 암호 코드가 똑같다면 확인을 눌러주세요. 그러면 리모컨 기기가 연결돼요.
6. 애플워치를 키노트 리모컨으로 활용하기!
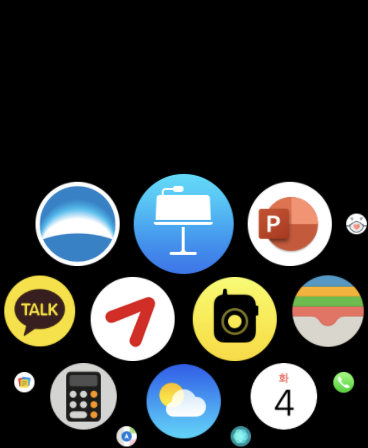
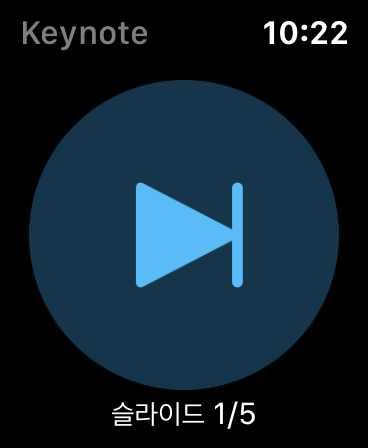
애플 제품의 장점이 연동성이라는 건 유명하죠. 애플워치 역시 키노트 리모컨으로 활용할 수 있습니다. 사실상 맥을 제외한 휴대용 애플 기기는 전부 리모컨으로 활용가능한 것이죠. 대신 애플워치로 리모컨으로 연결하시려면 애플워치에 연결된 아이폰이 키노트가 켜진 기기에 리모컨으로 연결된 상태여야 합니다. 연결된 상태로 위의 애플워치 메뉴 중에 키노트 아이콘을 켜주세요. 그러면 오른쪽 캡처화면처럼 슬라이드를 넘길 수 있는 아이콘이 나오게 되고 이것을 간단하게 눌러 조작을 할 수가 있습니다.
저 버튼은 다음 슬라이드로밖에 넘기지 못하는데요. 저 버튼을 꾹 눌러보시면
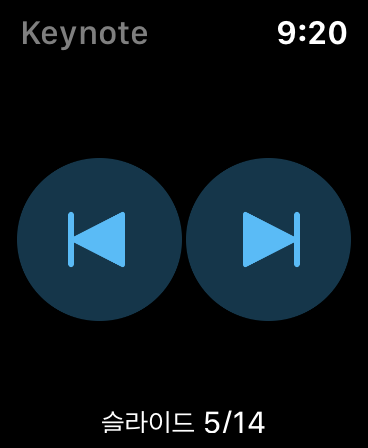
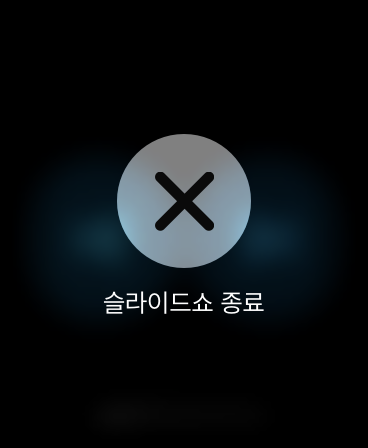
이전 슬라이드로 넘길 수 있는 화면을 볼 수도 있어서 위의 왼쪽 캡처처럼 이전 슬라이드로 넘길 수 있는 메뉴도 볼 수 있습니다. 혹은 "슬라이드 종료" 버튼도 누를 수 있습니다. 하지만 약간 개인적으로는 반쪽짜리 기능이라고 생각되긴 합니다. 결국 아이폰 리모컨이 활성화되어야 하는데 그렇다면 아이폰 리모컨을 활용하는 것이 개인적으로 더 유용해 보입니다. 아이폰은 레이저 포인트, 메모, 다음 화면, 발표자 대본 등도 보여주니까요.
다만, 만약 정말 아무것도 안 보는 프로페셔널한 발표자의 모습을 보여주시려면 아무것도 들지 않은 채 청중들만 보며 손가락으로 애플워치로 다음 화면을 넘기면서 진행하는 것이 더 좋을 수도 있겠다는 생각이 들긴 합니다.
지금까지 아이폰, 아이패드, 애플워치 등의 휴대용 애플 기기를 활용하여 키노트 리모컨을 활용하는 방법에 대해서 알아보았습니다. 이 기능이야말로 애플 기기의 연동성을 보여주는 훌륭한 사례 중 하나라고 생각을 합니다. 특히 여러분들이 발표가 많은 대학생이나 회사에서 프레젠테이션을 한다면 그냥 리모컨을 쓰시는 것보다 훨씬 더 프로같은 진행, 깔끔한 진행을 하는 데에 도움이 될 것이라고 생각합니다. 혹시 질문 있으면 댓글 달아주세요.
지금까지 IT 정보를 전달하는 IT’s me(잇츠미)였습니다. 감사합니다.
* 참고할 만한 다른 글들 *
1) 키노트의 장단점에 대해 궁금하시다면?
[어플(앱) 추천] - 키노트, 파워포인트와 차이점. 키노트만의 장단점 살펴보기!
키노트, 파워포인트와 차이점. 키노트만의 장단점 살펴보기!
안녕하세요. IT 소식을 전달하는 IT's Me(잇츠미)입니다. 오늘 소개해 드릴 어플은 애플의 기본 오피스 어플 중 하나인 키노트입니다. 아이폰, 아이패드, 맥 등에서 무료로 배포되고 있는 어플인 만큼 한번 활용해..
sjy-itsme.tistory.com
2) 애플워치를 쓰는 이유가 궁금하시다면?
[애플 제품 리뷰] - 애플워치 쓰는 이유? 워치 왜 쓰는걸까?
애플워치 쓰는 이유? 워치 왜 쓰는걸까?
안녕하세요. IT 소식을 전달하는 IT's Me(잇츠미)입니다. 오늘 소개해 드릴 내용은 "과연 애플워치 왜 쓰는 것일까?"입니다. 오늘은 제가 1년 넘게 애플워치를 쓰면서 느낀 장점과 단점에 대해 살펴보고 과연 살만..
sjy-itsme.tistory.com