아이맥 램 옵션 추가하지 마세요! 싸게 아이맥 램 늘리기!
- 애플 제품 리뷰
- 2019. 12. 19.
안녕하세요. IT 소식을 전달하는 IT's Me(잇츠미)입니다.
오늘은 아이맥의 램에 대한 이야기를 하고자 합니다. 애플은 자사의 컴퓨터를 판매할 때 그냥 판매하는 것이 아니라 CTO라고 해서 사용자가 원하는 옵션을 추가 금액을 받고 추가할 수 있게 해 주는데요. 오늘은 그 중에 램에 대한 이야기를 말씀드리도록 하겠습니다.
1. 램(RAM)이란?

램은 컴퓨터의 기억 장치로 여러 가지 작업들을 순간 순간 기억해서 다중 작업을 해주는 역할을 합니다. 그래서 램의 용량이 높을수록 여러 작업을 동시에 버벅임 없이 수행할 수 있게 되는 것입니다. 하지만 램이 낮은 경우 여러 가지 창을 띄우거나 여러 프로그램 실행시 컴퓨터가 느려지거나 프로그램 구동이 버벅이게 됩니다. 그래서 다다익램(램은 높을 수록 좋다.)라는 말이 나오기도 하죠.
2. 아이맥의 램(Ram)은?
아이맥은 기본적으로 8G의 램 메모리를 지원합니다.
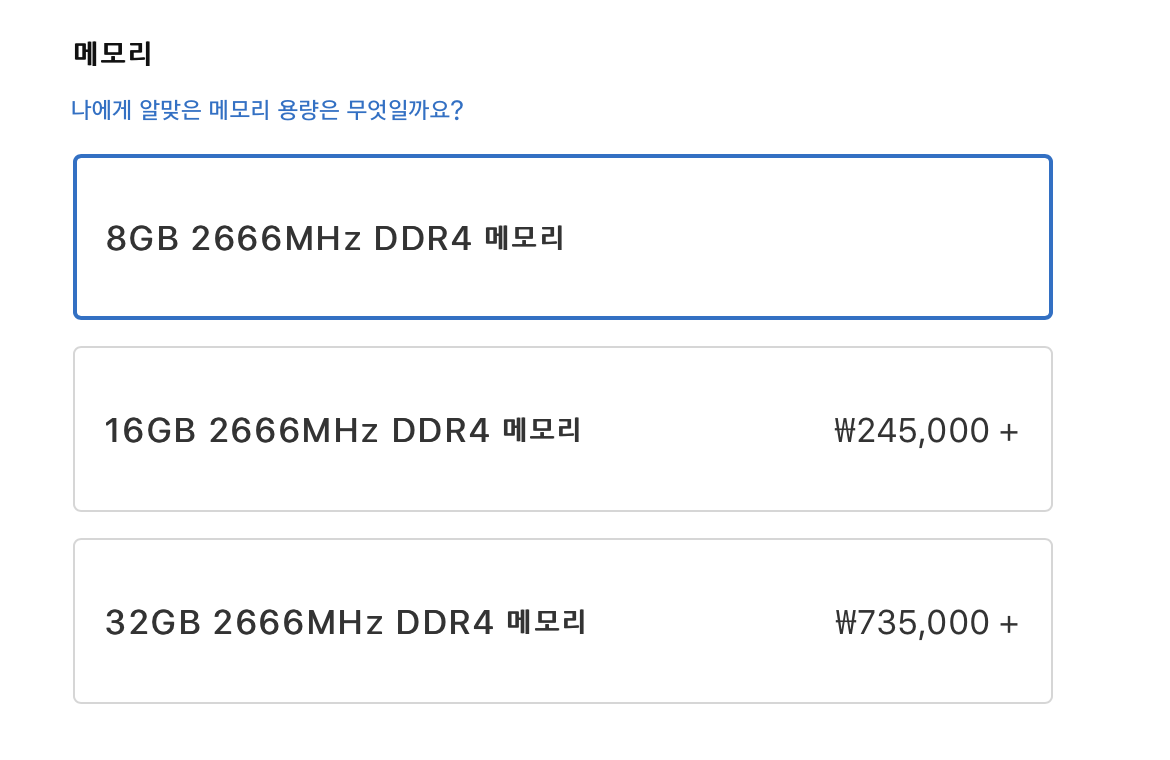
그리고 추가로 24만 5천원을 지불하면 16G까지, 73만 5천원을 내면 32G까지 추가가 가능합니다. 램은 많을수록 좋다는데 이 비싼 비용을 내시는 분들이 계실 지도 모르겠습니다.
3. 램 추가하지 말고 스스로 사자!
하지만! 이렇게 구입하실 경우 매우 큰 손해를 보게 됩니다. 램을 여기서 추가하는 것보다 램을 직접 구입해서 아이맥에 자가로 추가해주는 것이 훨씬 싸기 때문입니다. 네이버에 램 가격을 찾아보겠습니다.
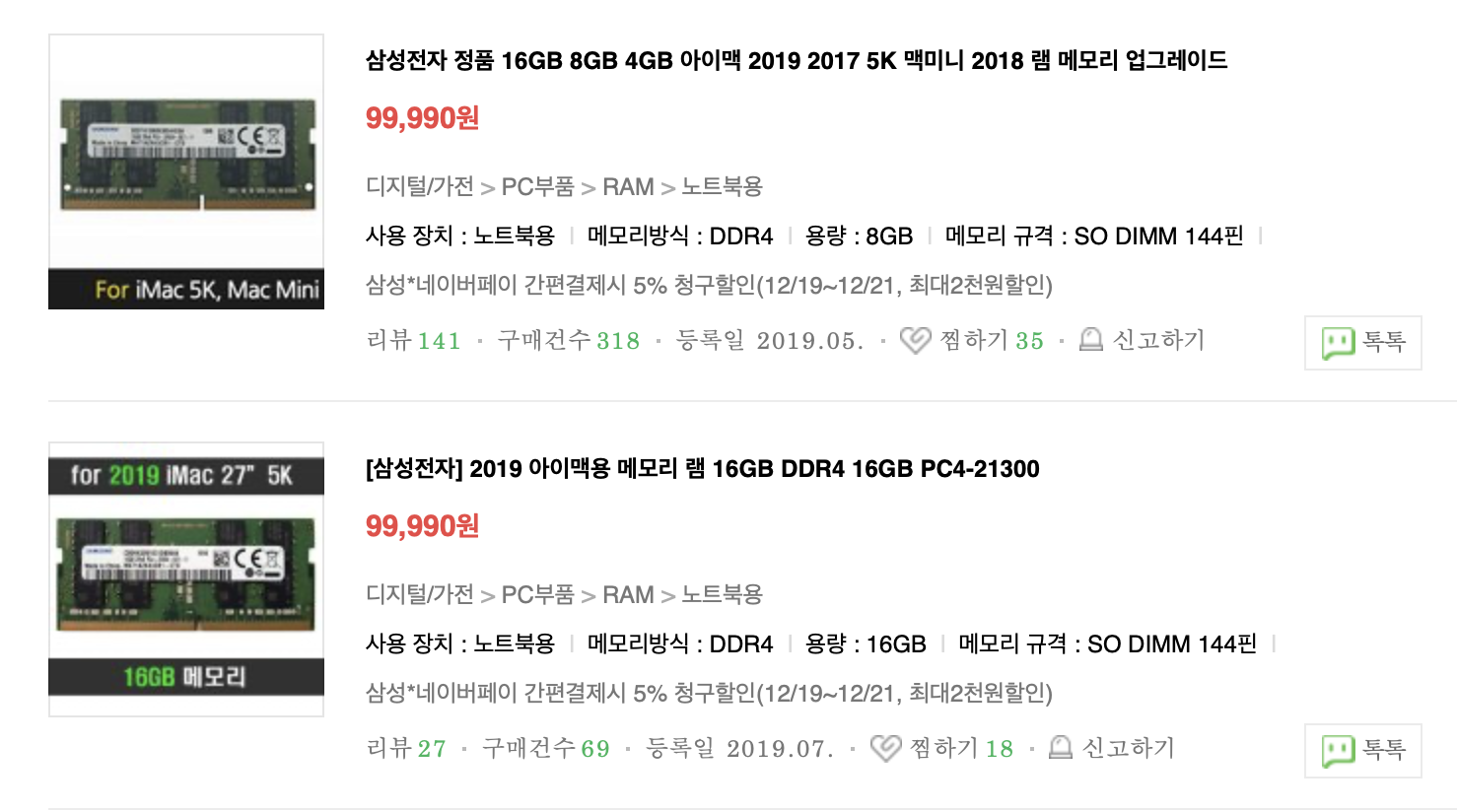
아이맥 램이라고 검색하셔도 아이맥에 끼울 수 있는 램이 이렇게 검색됩니다. 이 글 쓰는 당시 거의 10만원 정도에 구입이 가능하네요. 공식 홈페이지에서 구입시 8기가를 16기가로 업그레이드하는 데에 24만 5천원이 든다고 감안했을 때 사용자가 구입하면 반도 안 되는 금액으로 추가가 가능한 것이죠.
저는 심지어 아마존 직구를 이용해서 7만원 정도에 8기가 램을 구할 수 있었습니다. 그러므로 램은 꼭! 기본 옵션으로만 구입하신 뒤 따로 램을 스스로 구입하셔서 장착하시는 게 낫습니다.

다만 주의할 점은 아이맥에는 pc용이 아닌 랩탑에 들어가는 램을 추가해주셔야 한다는 점입니다. 위 사진에서 보이듯이 pc에 들어가는 램은 훨씬 큽니다. 그러므로 작은 랩탑용 램을 구입하시면 됩니다. 네이버에 "아이맥 램"으로 검색하시면 장착 가능한 램이 나오니 그것에 맞게 구입해주세요.
4. 램 스스로 추가하자
본격적으로 교체해 보도록 하겠습니다. 정말 컴퓨터를 잘 모르시는 분들도 할 수 있을 정도로 쉽기 때문에 걱정하지 마시고 살펴보도록 하겠습니다.

위 사진은 아마존에서 제가 구입한 램입니다. 삼성 제품이고 16기가면 충분할 것이라고 생각해서 8기가 짜리 하나만 구입했습니다. 랩탑용 램이라 작죠?
그러면 아이맥의 뒷 부분을 살펴보겠습니다.

뒷면을 보시면 이렇게 전원선을 연결하는 부분이 있는데 저 케이블을 우선 빼주세요.
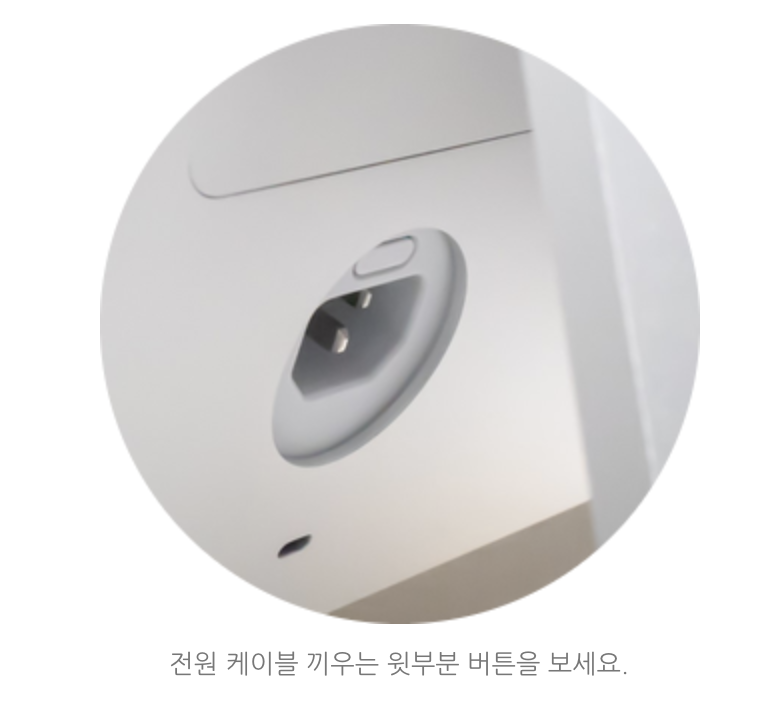
전원 케이블 연결하는 부분의 윗 부분을 보시면 작은 버튼이 있습니다. 손으로는 잘 안 눌리고 드라이버나 젓가락 등의 도구로 눌러주시면

이렇게 윗 부분 덮개가 열리게 됩니다. 램이 두 개가 끼워져 있는데 기본 8기가 주문 시 저렇게 4기가 짜리의 램이 2개가 장착되어 있는 것을 확인할 수 있습니다. 그럼 위에 사진에서 보이시는 것처럼 화살표가 그려진 손잡이 부분을 양쪽으로 잡아당겨주세요.

그러면 저렇게 램 슬롯이 나오게 됩니다. 처음에는 잘 안 들어갑니다. 틀만 끼워서 맞춰주시고 약간 세게 눌러주면 "탁"하는 느낌과 함께 끼워지는 느낌이 듭니다. 제대로 장착이 되지 않으면 램슬롯이 닫히지 않으므로 안 닫힌다면 다시 끼워주시면 됩니다.

정상적으로 끼우면 이렇게 램슬롯이 잘 들어가게 됩니다. 그리고 뺀 손잡이를 잘 걸어주시면 됩니다. 램이 세 개가 끼워진 거 보이시죠? 4기가 짜리 2개와 8기가 짜리 1개 총 16기가의 램이 끼워져 있는 것입니다.

다시 저렇게 닫아준 뒤 전원 케이블을 연결해 주시면 됩니다. 이 때 램 장착이 잘 안 되면 전원이 안 켜집니다. 혹시 전원이 켜지지 않으면 다시 램 장착을 시도해주세요.
5. 램 확인하기!
램이 잘 인식이 되는지 확인해야겠죠? 맥의 장점이죠. 그냥 스팟라이트에 메모리를 검색해 주세요.
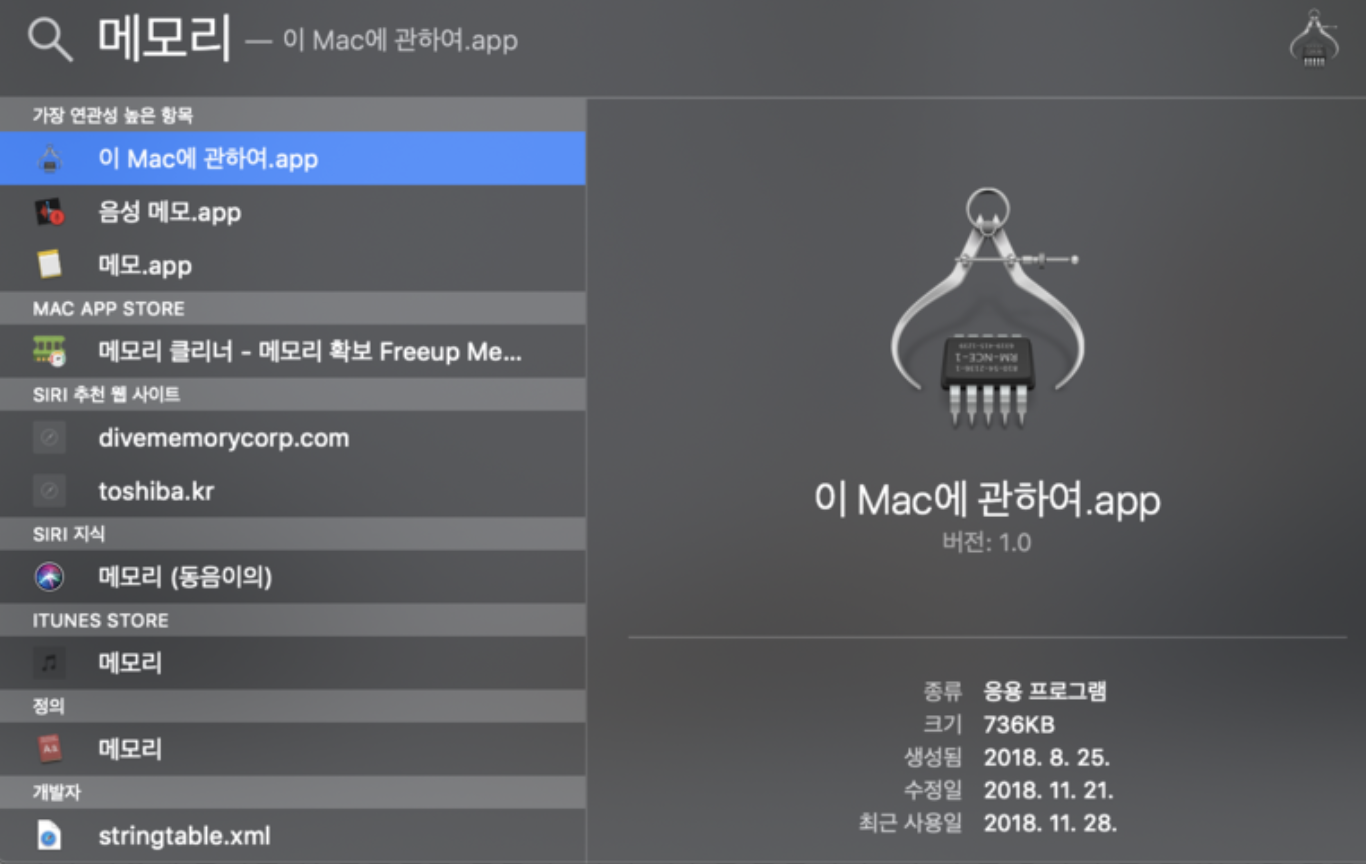
그럼 바로 맥에서 메모리를 확인할 수 있는 창이 뜨게 됩니다. 그리고 가장 연관성이 높은 항목을 보여주죠. 편리하죠? 그럼 이 앱을 실행시켜 주세요.
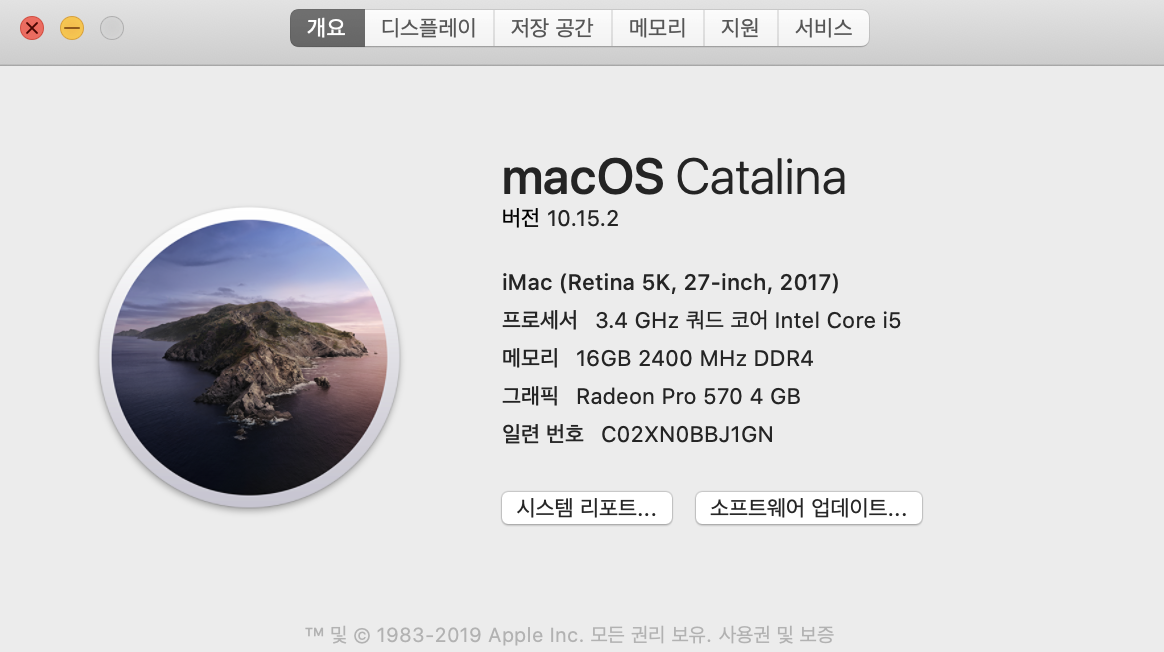
그럼 이런 화면이 나오게 되고 맥의 버전과 함께 맥의 종류, 프로세서, 메모리, 그래픽 카드 등의 기본 정보가 표현됩니다. 메모리 부분이 16기가로 제대로 나오고 있는 게 보이시죠? 자세히 보려면 상단의 메모리를 눌러주세요.
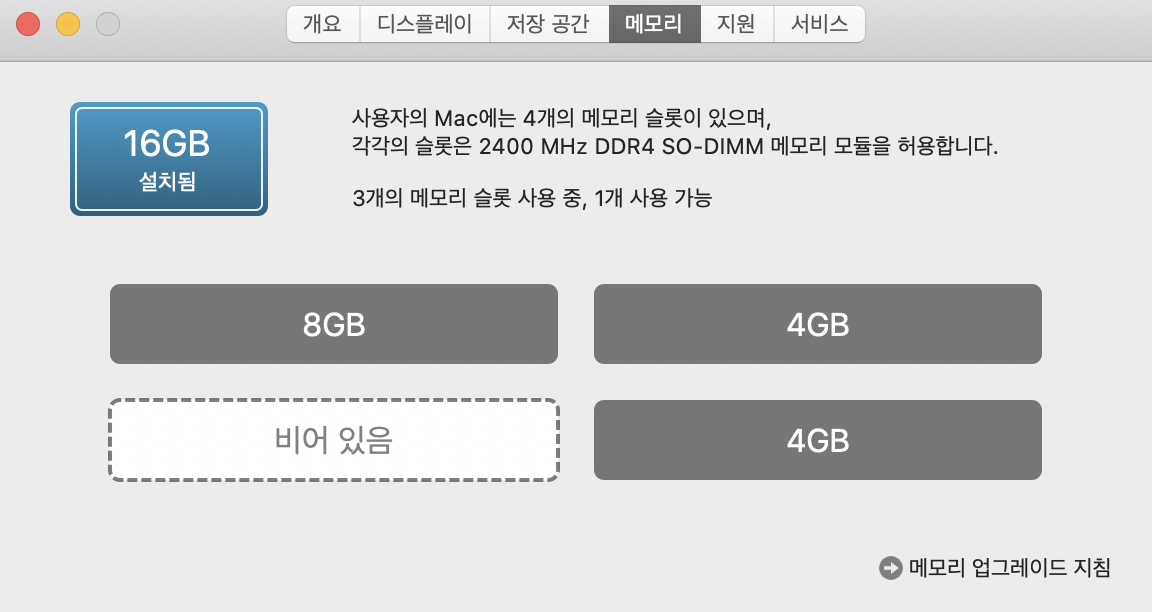
그럼 이렇게 자세한 메모리의 구성이 보입니다. 아까 제가 위에서 말씀드린 것처럼 4기가 2개와 8기가 한 개가 장착되어 있음을 보여줍니다. 정상적으로 잘 설치가 되었죠? 아마존에서 구입했기 때문에 단돈 7만원으로 24만 5천원짜리 업그레이드 옵션을 누릴 수 있게 되었습니다.
*주의점은 아이맥 27인치 5k제품만 가능하다는 점입니다. 21.5인치는 자가로 업그레이드하려면 본체를 열어야 하기 때문에 일반적인 사용자분들께는 추천드리지 않고 21.5인치 사용자분들께서는 램이 더 필요하시면 그냥 옵션에서 선택 구매하시는 게 낫습니다.
지금까지 아이맥 5K 27인치 제품에서 램을 쉽게 추가하는 방법에 대해 알아보았습니다. 글을 읽어보셨으면 아시겠지만 너무 쉽고 저렴한 방법입니다. 그러니 아이맥 27인치를 구입하시는 분들께서는 꼭 램을 따로 구입하셔서 장착하시길 바랍니다. 다른 질문 있으시면 댓글 달아주시고 틀린 부분이 있다면 지적 부탁드립니다.
지금까지 IT 정보를 전달하는 IT’s me(잇츠미)였습니다. 감사합니다.