아이폰, 아이패드, 맥에서 쉽게 서명(사인)하는 방법
- 애플 꿀팁
- 2020. 11. 26.
아이폰과 아이패드, 맥에서 쉽게 서명하는 방법에 대해 알아보려고 합니다. 살다 보면 카드 결제할 때뿐만 아니라 서명할 일이 참 많습니다. 하지만 서명이 항상 눈앞에 대면한 채로 종이 위에서 할 수 있는 것은 아닙니다. 이럴 때 애플 기기는 꽤 그럴듯한 기능을 제공해줍니다.
아이폰, 아이패드, 맥에서 서명하는 것의 장점은?

계약서나 정보 제공 동의서 등 서명을 해야 할 때 당사자들끼리 눈앞에 종이가 놓여있다면 상관없겠지만, 요즘 같은 시기에 서명을 종이로 꼭 직접 만나서 받지는 않습니다. 원격으로 관련 파일을 보내면 서명을 해서 보내는 것이 꽤나 자주 있는 일이죠.
여러분은 이 상황에서 어떻게 하시나요? 해당 파일을 인쇄해서 종이로 서명해서 이를 다시 스캔해서 컴퓨터로 옮겨서 보내시나요? 만약 여러분이 아이폰이나 아이패드, 맥이 있다면 이렇게 피곤하게 서명하실 필요가 없습니다. 아이폰, 아이패드, 맥에는 기본적인 서명 기능이 있으며 이를 통해 인쇄할 필요도 없이 파일을 받자마자 바로 서명해서 다시 보낼 수 있습니다. 이 방법에 대해 알아보겠습니다.
1. 아이폰, 아이패드에서 서명해보기
우선 여러분이 아이폰이나 아이패드의 기본 메일앱을 사용하신다면 정말 간단하게 서명해주시는 것이 가능합니다. 메일 앱에서 파일을 받으면 미리 보기 형식으로 파일이 보이는데 이 파일을 눌러 열어줍니다.
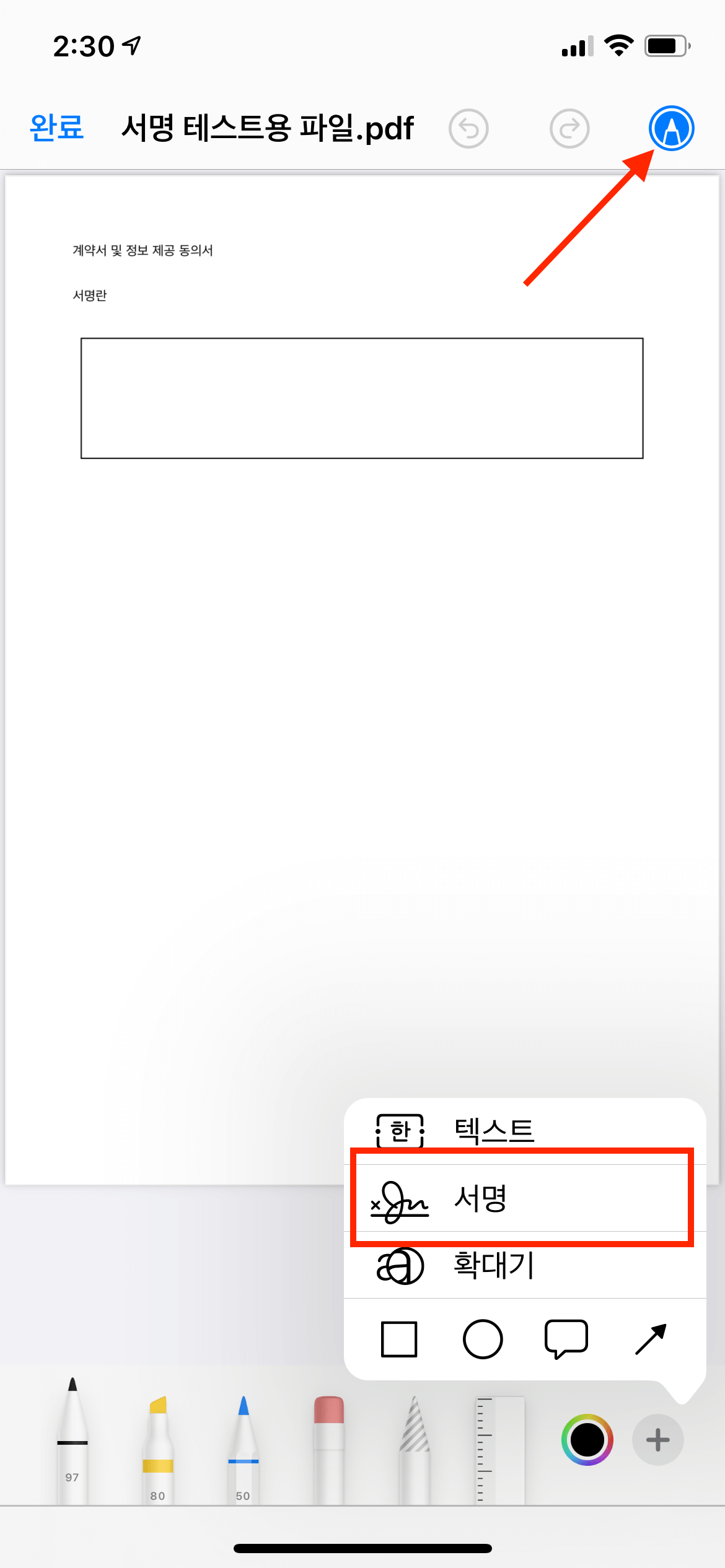
열면 상단에 빨간색 화살표가 가리키는 것처럼 연필 모양의 아이콘이 보이게 되는데 이걸 눌러주시면 위 사진처럼 아래에 마크업할 수 있는 도구들이 보입니다. 여기서 펜으로 서명하는 것도 가능은 하지만, 이거 말고 오른쪽에 +버튼을 눌러주세요. 그러면 서명란이 보이게 됩니다.
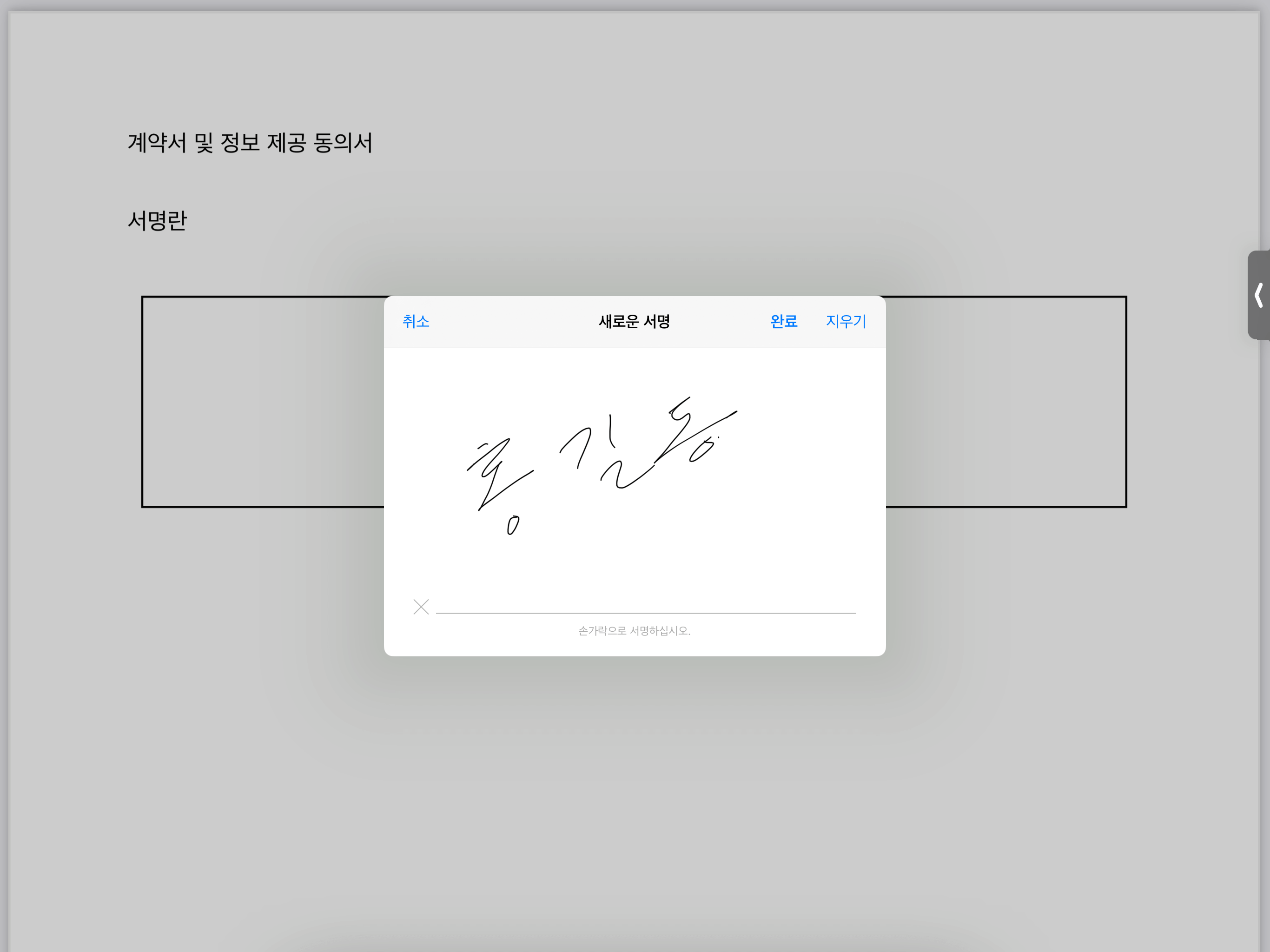
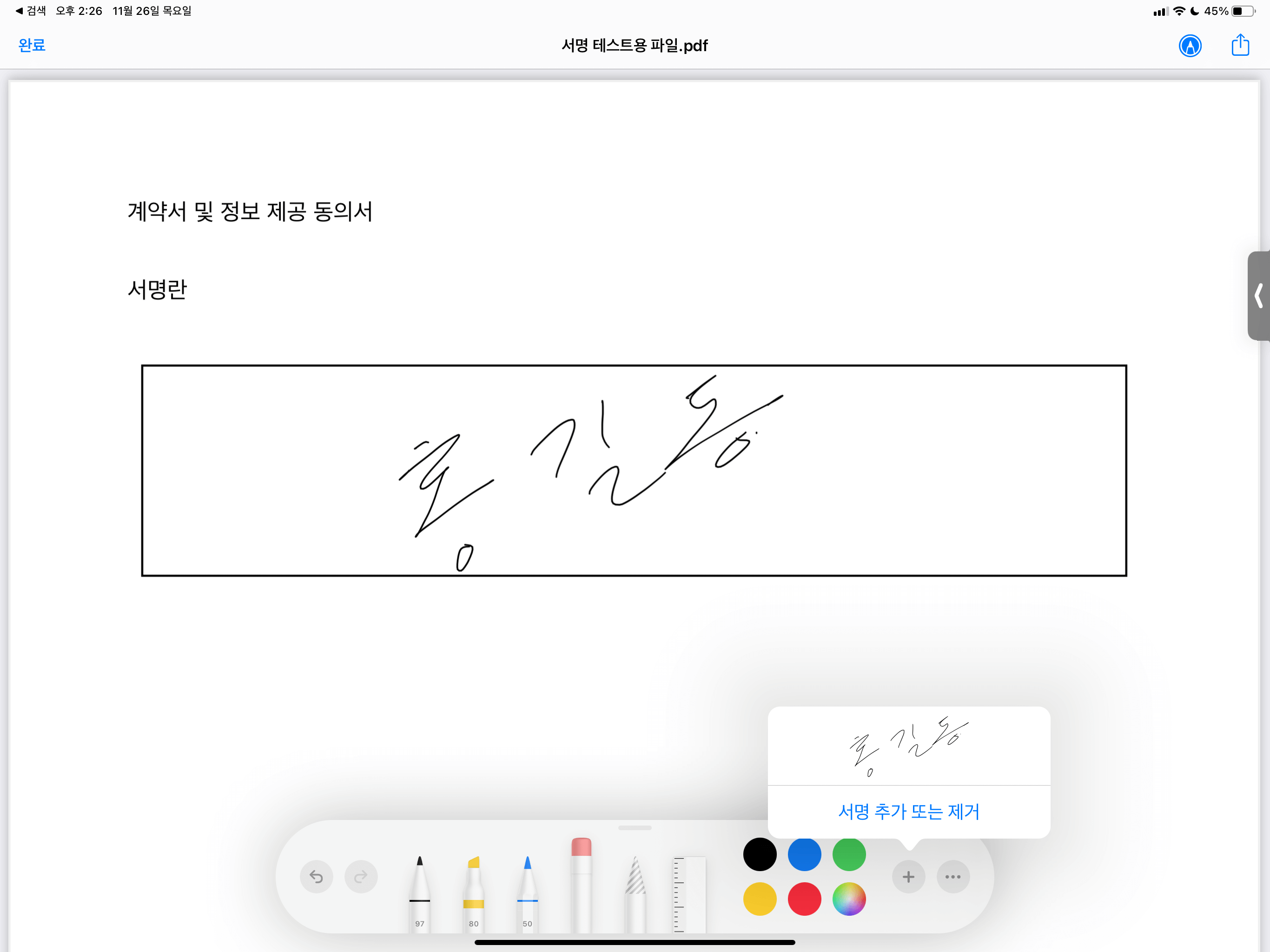
그러면 서명할 수 있는 칸이 활성화되고 여기서 서명을 해주시면 됩니다. 서명은 손가락으로 하셔도 되고, 아이패드를 이용하고 계시다면 애플펜슬을 이용해서 서명을 해주세요. 그리고 완료를 누르면 서명란에 이 서명을 넣으실 수 있습니다. 이 기능이 좋은 것은 이 서명이 저장된다는 점입니다. 다시 + 버튼을 눌러 서명을 누르면 해당 서명이 저장되어 있는 것이 확인 가능합니다.
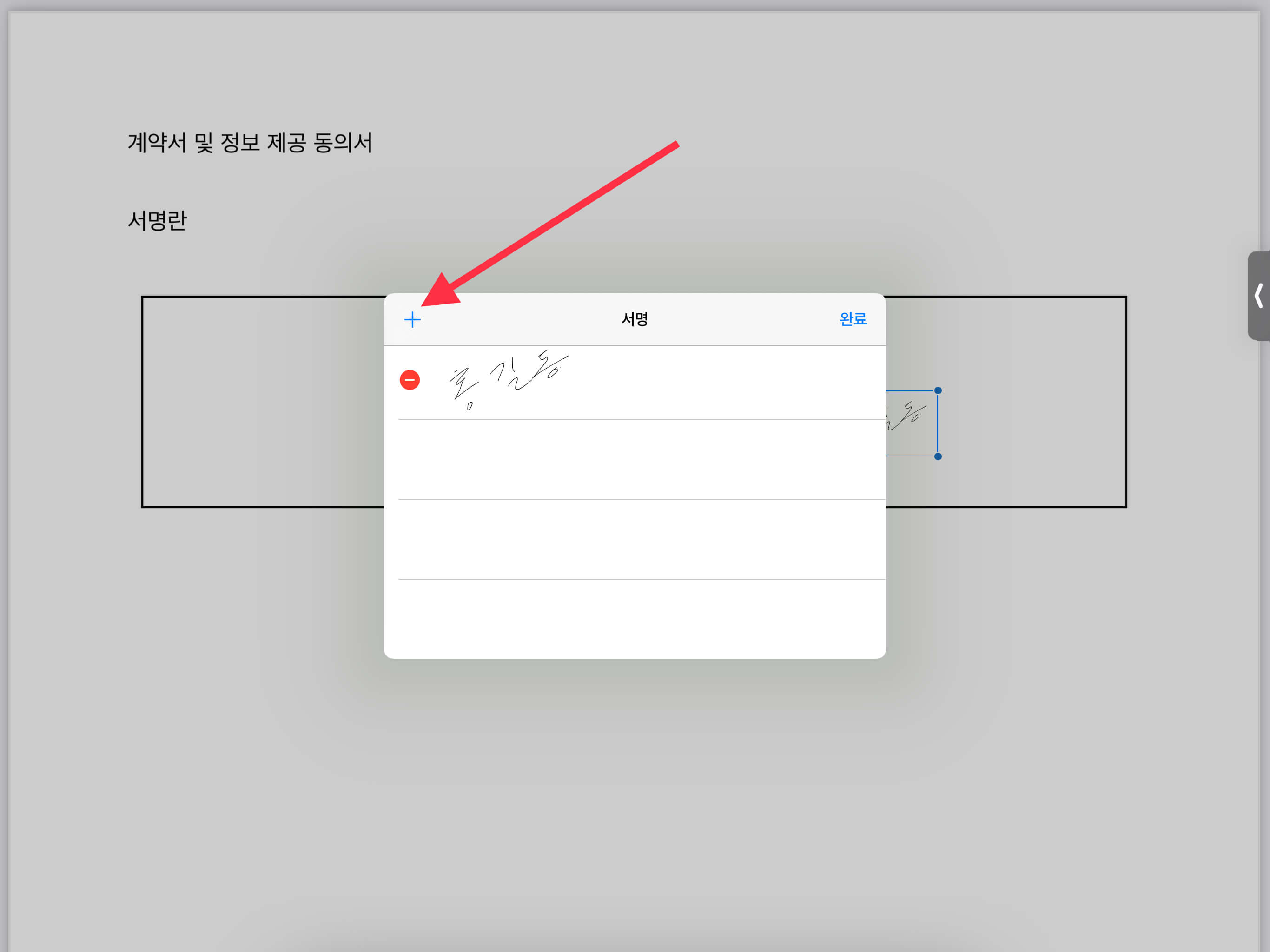
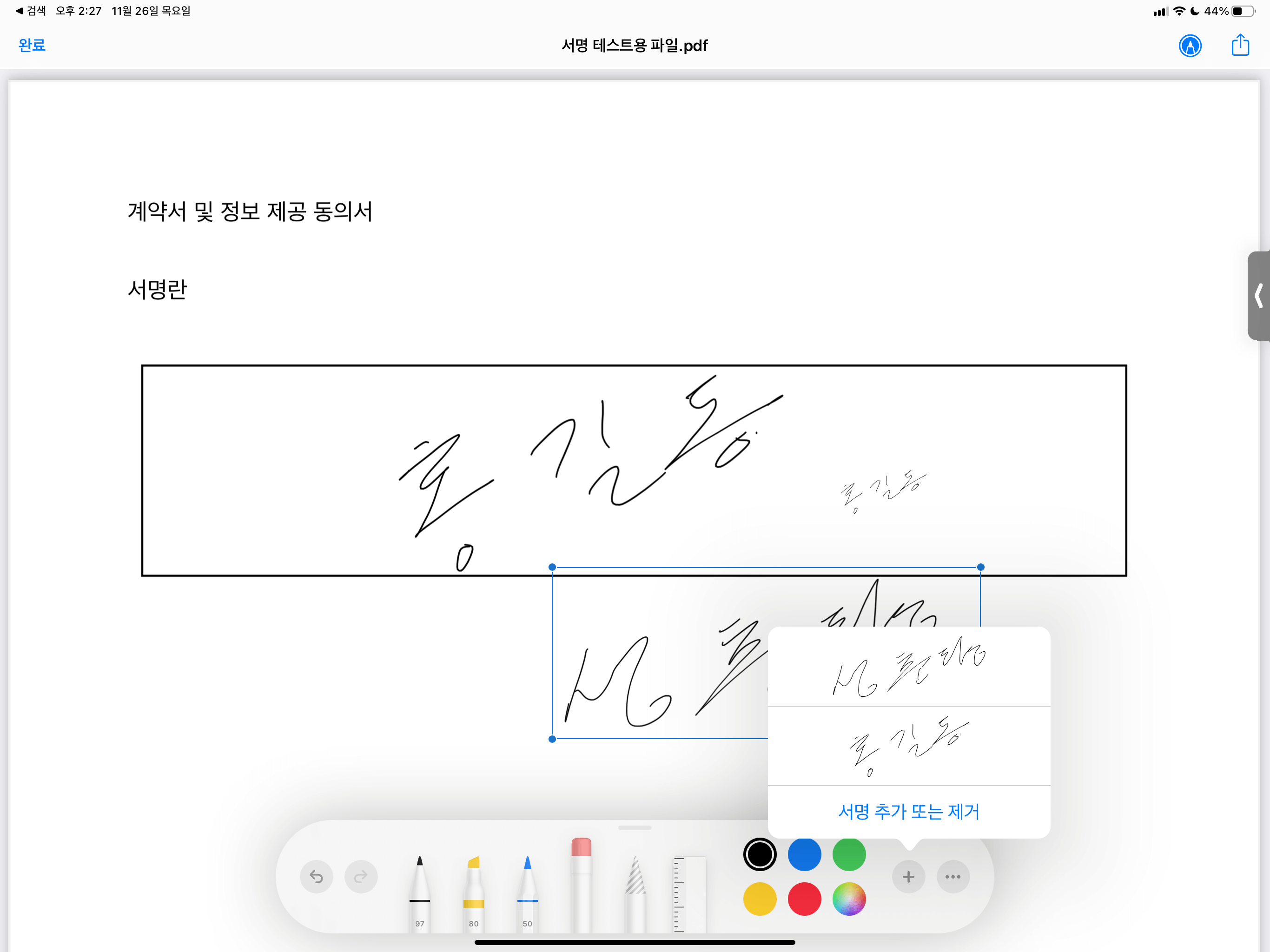
다시 눌러보면 내가 했던 서명이 남아 있습니다. 상단에 +를 눌러 다른 서명을 추가할 수도 있습니다. 그러면 위 사진처럼 2개의 서명이 추가된 것을 확인할 수 있습니다. 이 서명은 아이클라우드 데이터로 연동되므로 아이패드에 입력해놓았다면 사용자의 애플 계정이 로그인된 모든 기기에서 사용 가능합니다. 즉, 애플펜슬로 서명을 만들어놓으면 언제든 아이폰에서도 깔끔한 서명을 추가할 수 있다는 것이죠.
서명은 그
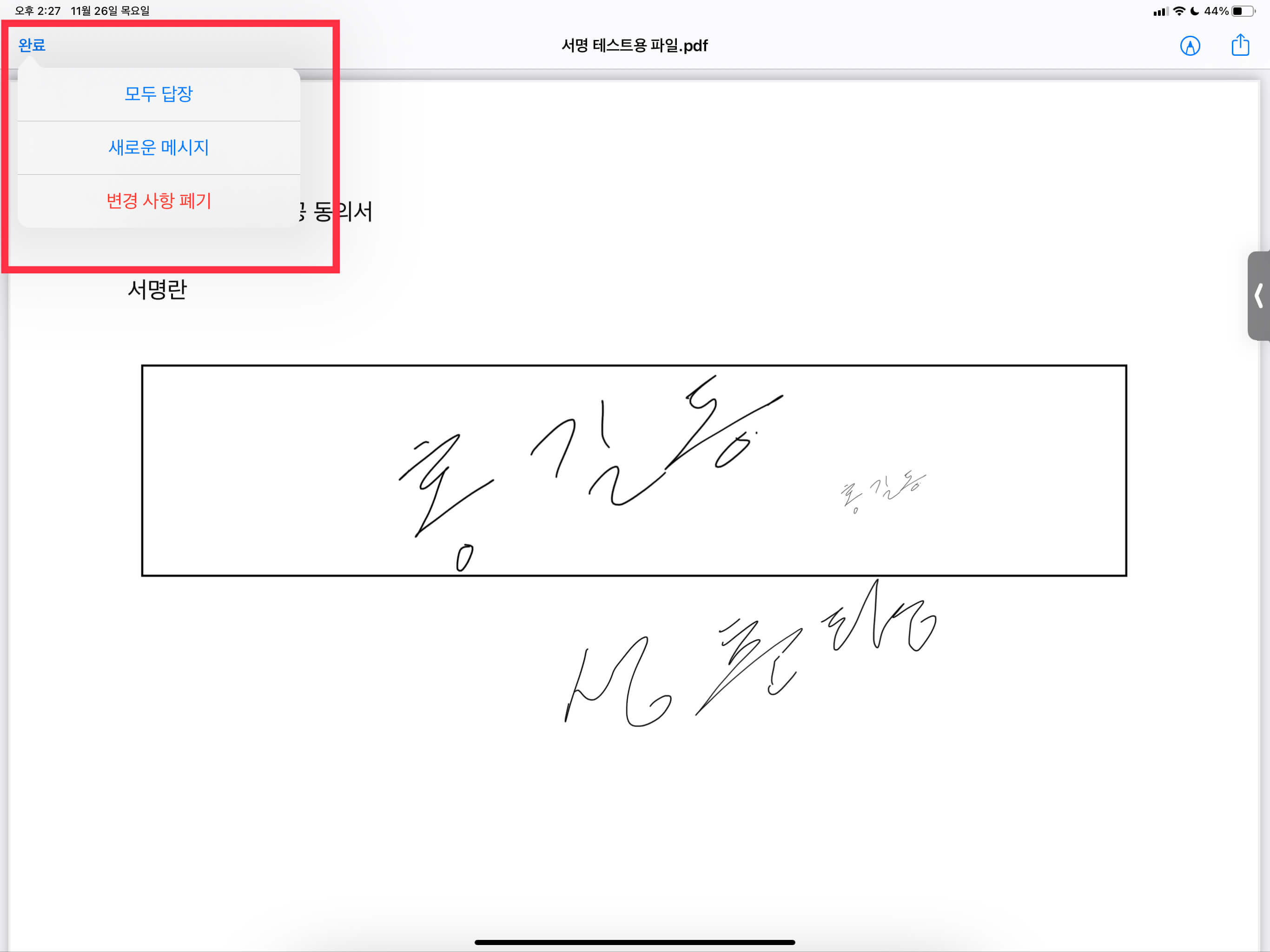
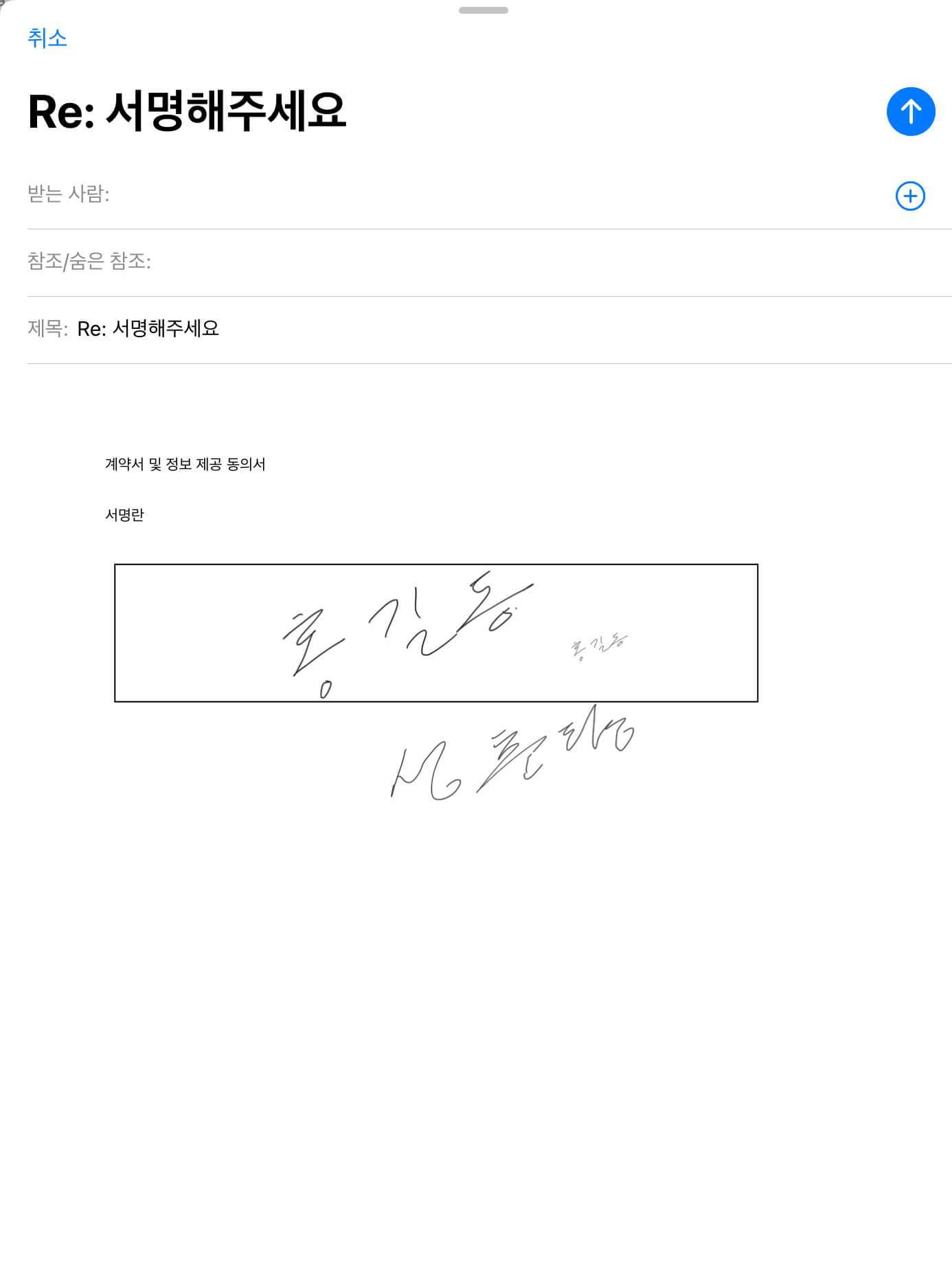
다 하시고, 상단에 완료를 누르시면 "모두 답장", "새로운 메시지", "변경 사항 폐기" 메뉴가 보이게 됩니다. 답장은 이 파일 그대로 보낸 사람에게 서명한 파일을 보낼 수 있고, "새로운 메시지"는 새 메일로 보낼 수 있습니다. 눌러주시면 위의 오른쪽 사진처럼 새로운 메일이 나오게 되는데 서명이 잘 입력된 것을 확인할 수 있죠? 여기서 다시 보내기 누르면 서명만 한 채 깔끔하게 보낼 수 있습니다.
만약 기본 메일이 아닌 지메일 앱을 쓰신다면 아래처럼 해주세요. 서명 기능은 그림 파일이나 PDF 파일에서 가능합니다. 우선 파일을 받으셨다면 이를 아이클라우드 내부에 저장해주시면 됩니다. 이유는 정확히 알지 못하겠지만, 구글 드라이브에 저장된 파일은 해당 기능이 제대로 작동하지 않으며 원드라이브 내부에 저장된 파일은 가능했습니다.
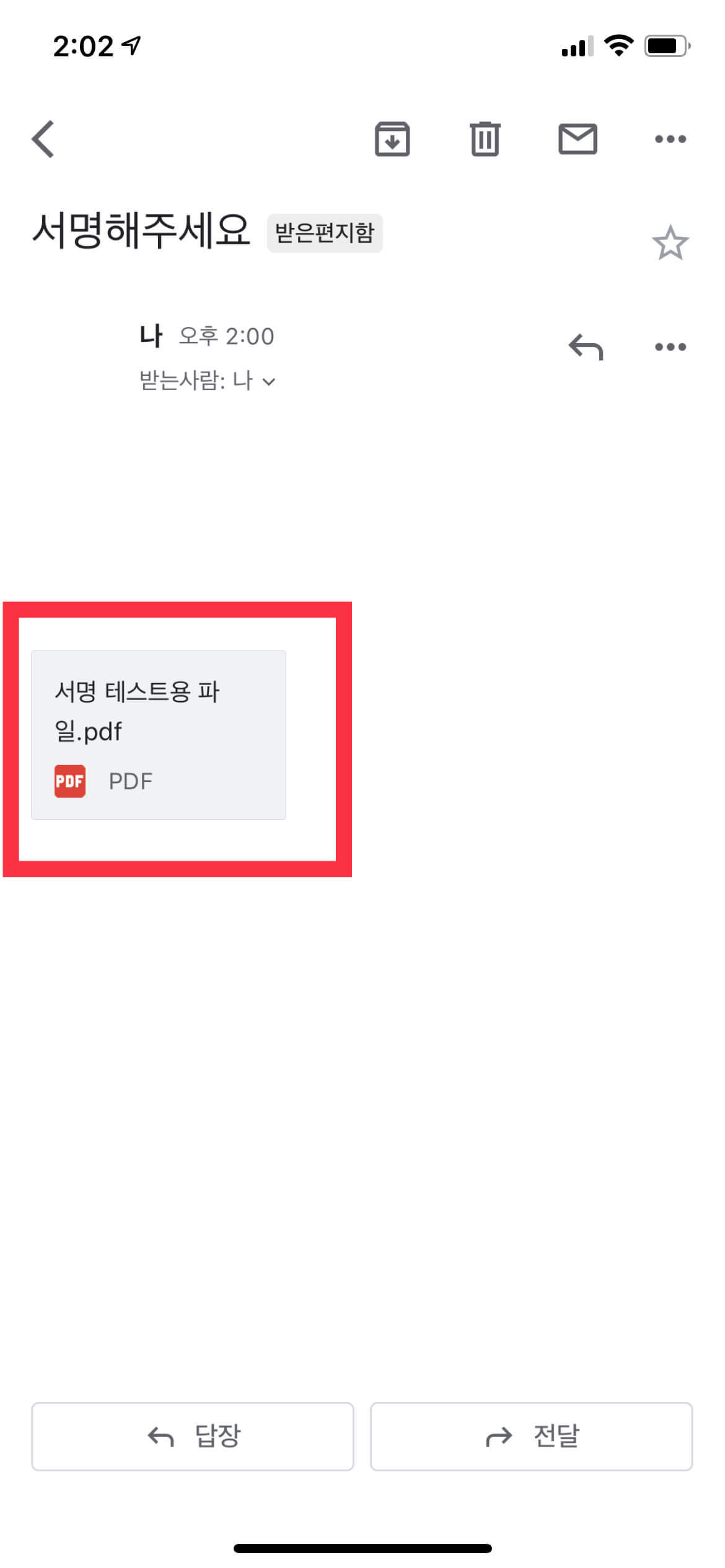
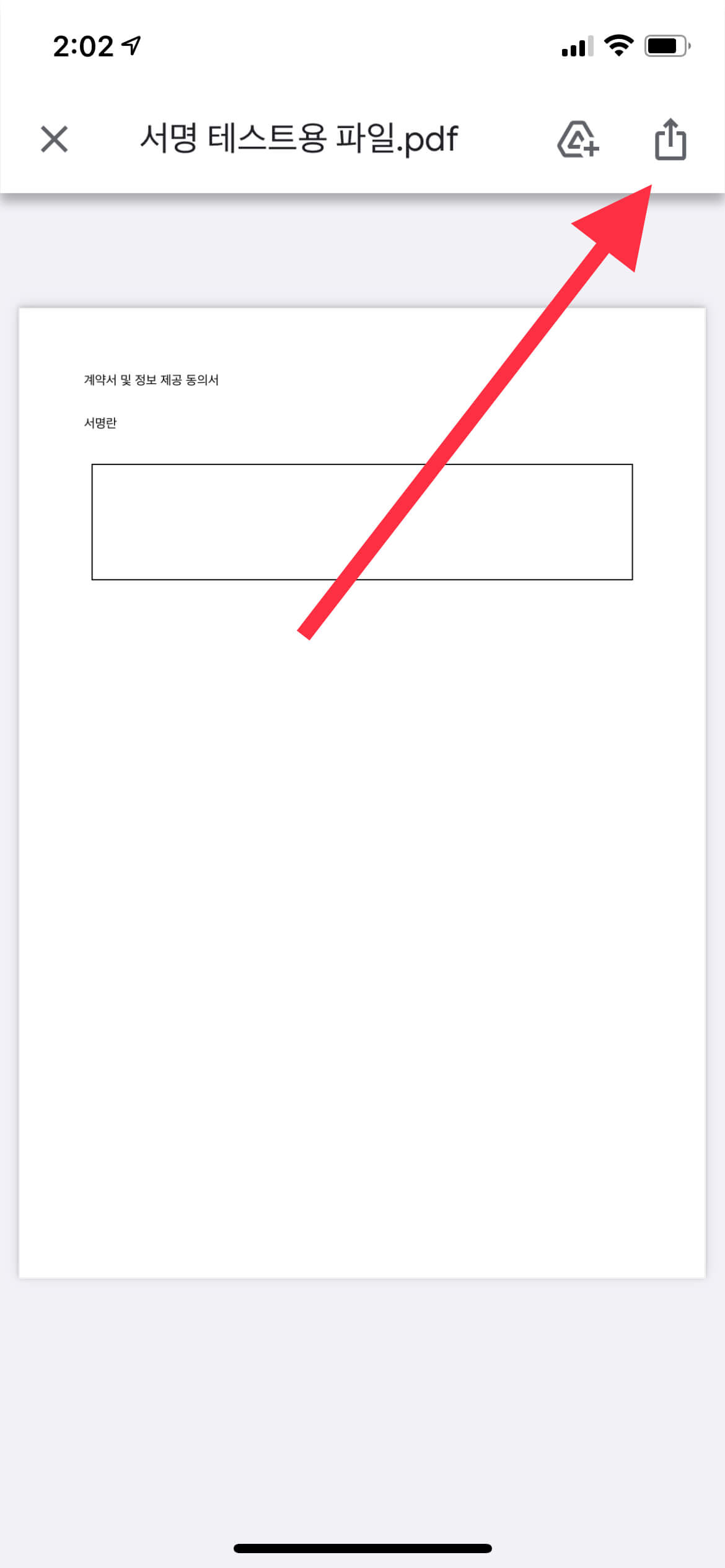
원드라이브를 이용하시는 분은 원드라이브에 저장하거나 없으시면 아이클라우드에 저장하시면 됩니다. 우선 대부분 계약서나 정보 제공 동의서는 메일로 받으실테니, 메일부터 시작해보겠습니다. 지메일 기준으로 해당 파일을 누르면 파일 미리보기가 작동하는데요. 이때 상단에 공유 버튼을 눌러줍니다.
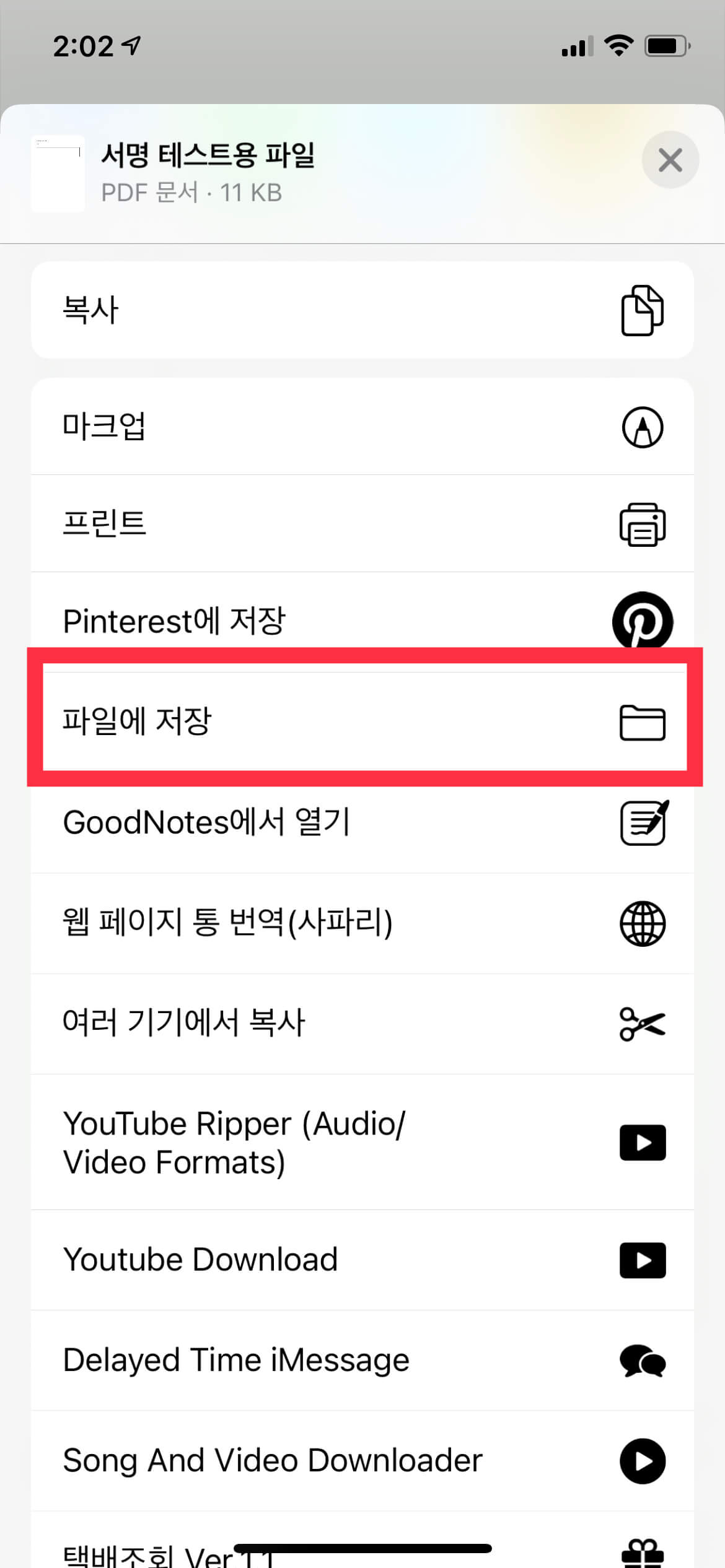
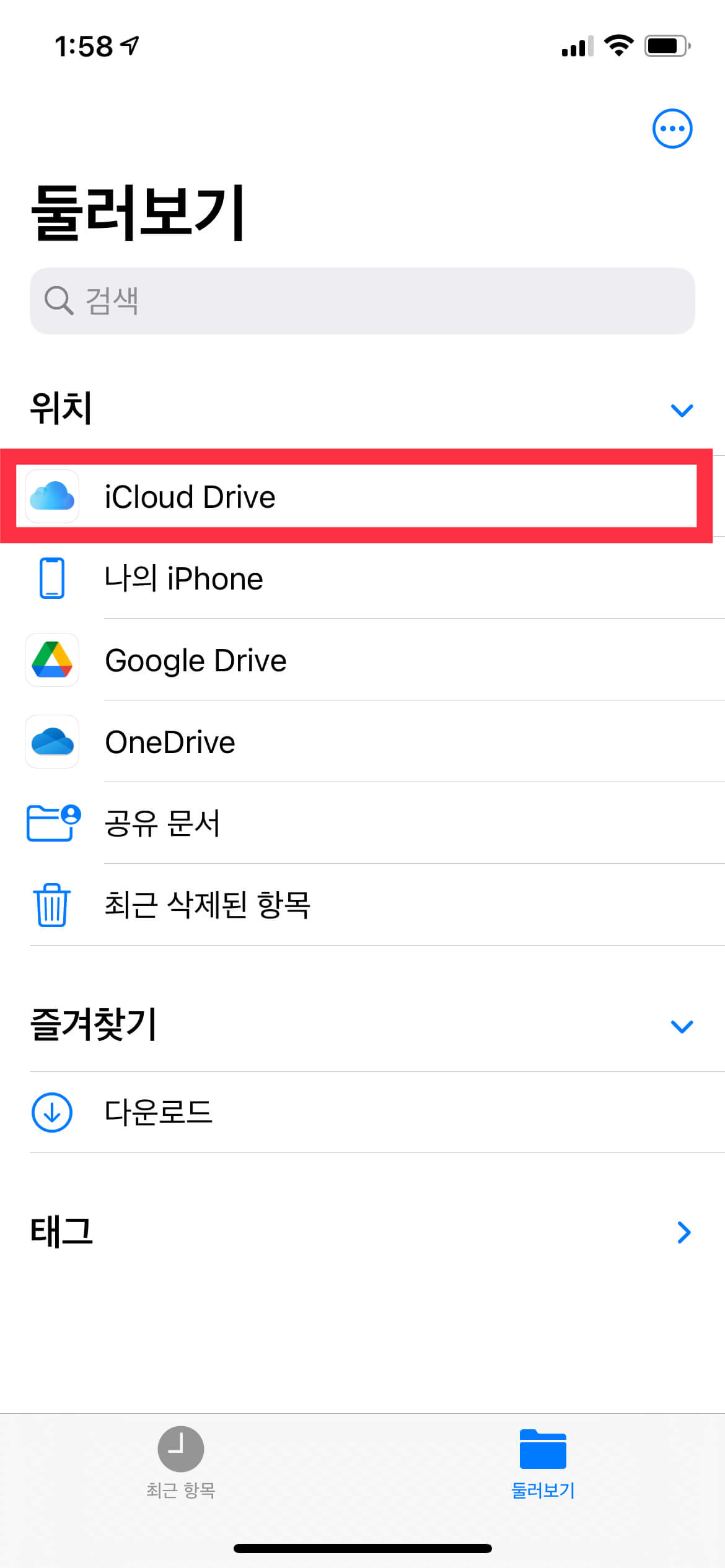
그러면 하단에 있는 "파일에 저장" 메뉴를 눌러주시고, 저장 위치를 아이클라우드 드라이브로 잡아줍니다. 원드라이브 이용자라면 원드라이브도 괜찮습니다. 원하는 위치에 해당 파일을 우선 저장해주세요.

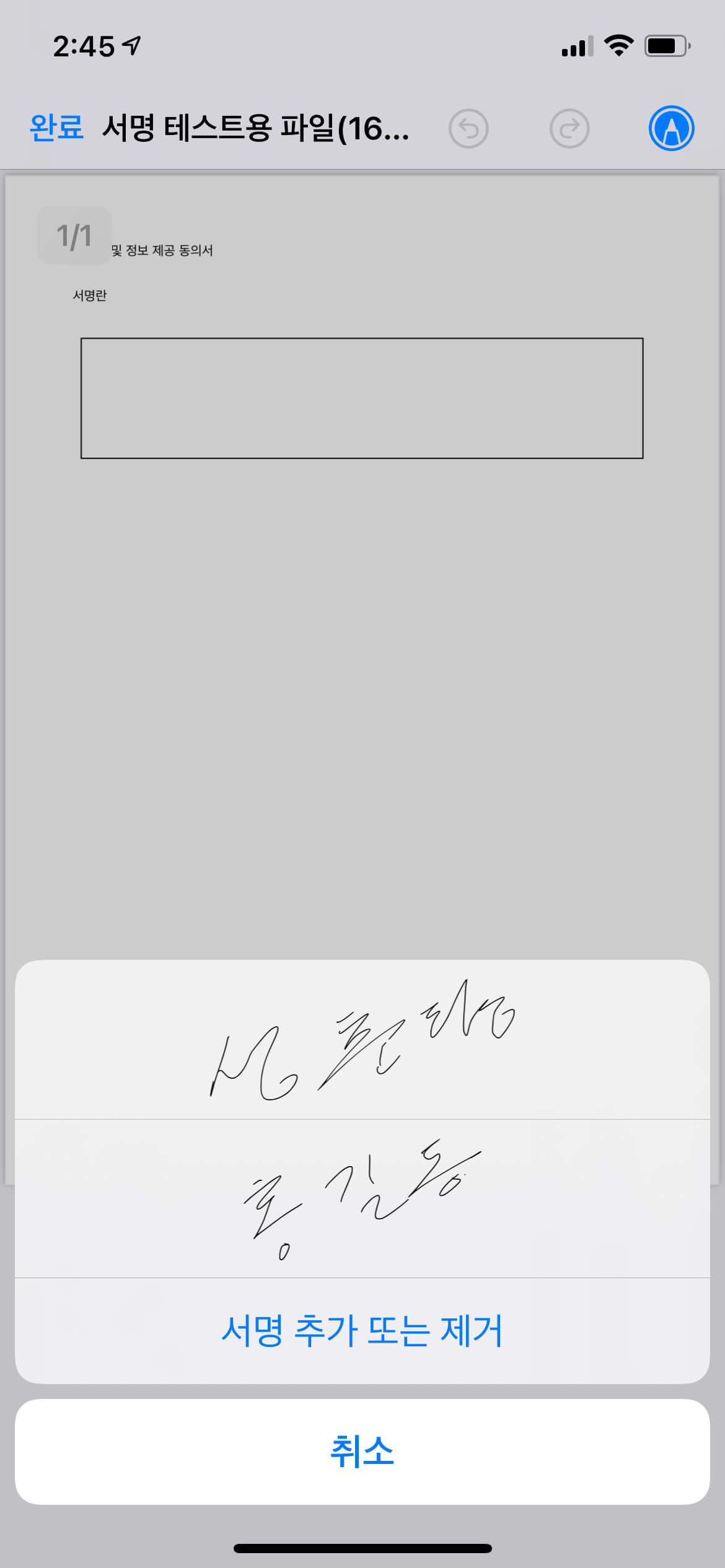
저장하셨다면 해당 파일을 열어줍니다. 원드라이브에 저장하셨다면 원드라이브 앱이 아닌 일반 파일앱을 이용해서 열어줍니다. 그리고 위에서 했던 것과 동일하게 마크업을 눌러 서명을 눌러주면 서명할 수 있습니다. 아이폰에서도 동일하게 아까 아이패드에서 했던 서명이 그대로 남아있음을 확인할 수 있습니다. 이걸 저장해 주시고 이 파일을 다시 첨부파일로 해서 메일로 답해주시면 됩니다.
하지만 다소 번거로운 방법이기 때문에 그냥 기본 메일앱에서 깔끔하게 서명만 해서 보내보시기 바랍니다. 이 정도만 아셔도 충분하지만 맥에서는 좀 더 다른 방법이 있는데요. 맥을 쓰시는 분은 아래 기능을 활용해 보시기 바랍니다.
2. 맥에서 서명(사인)해보기
맥에서도 마찬가지로 이 서명 기능을 활용할 수 있는데요. 맥에서는 구글 드라이브 등과 상관없이 맥에 저장되어 있기만 하다면 PDF, 사진 파일 모두에서 서명이 가능합니다.
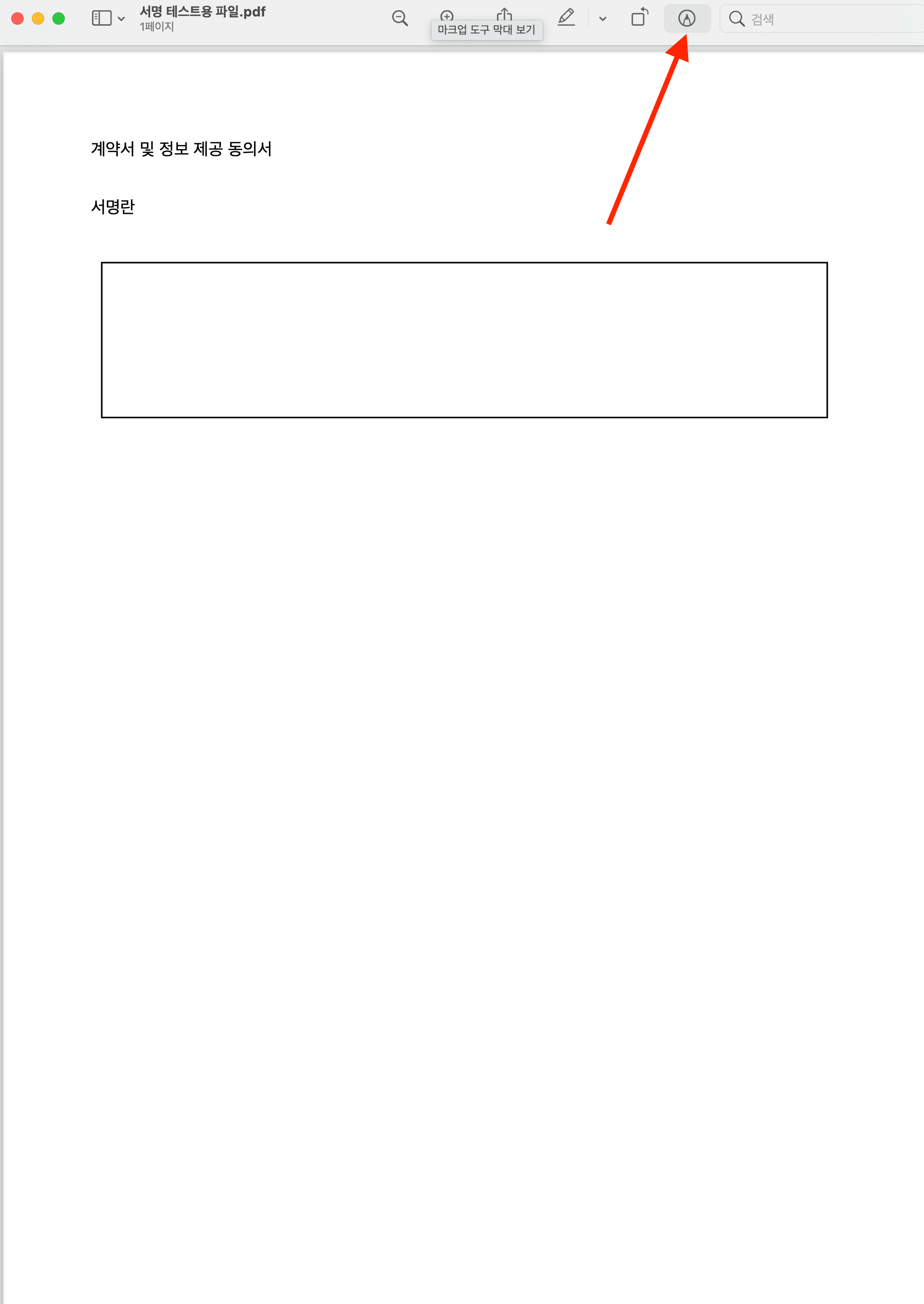
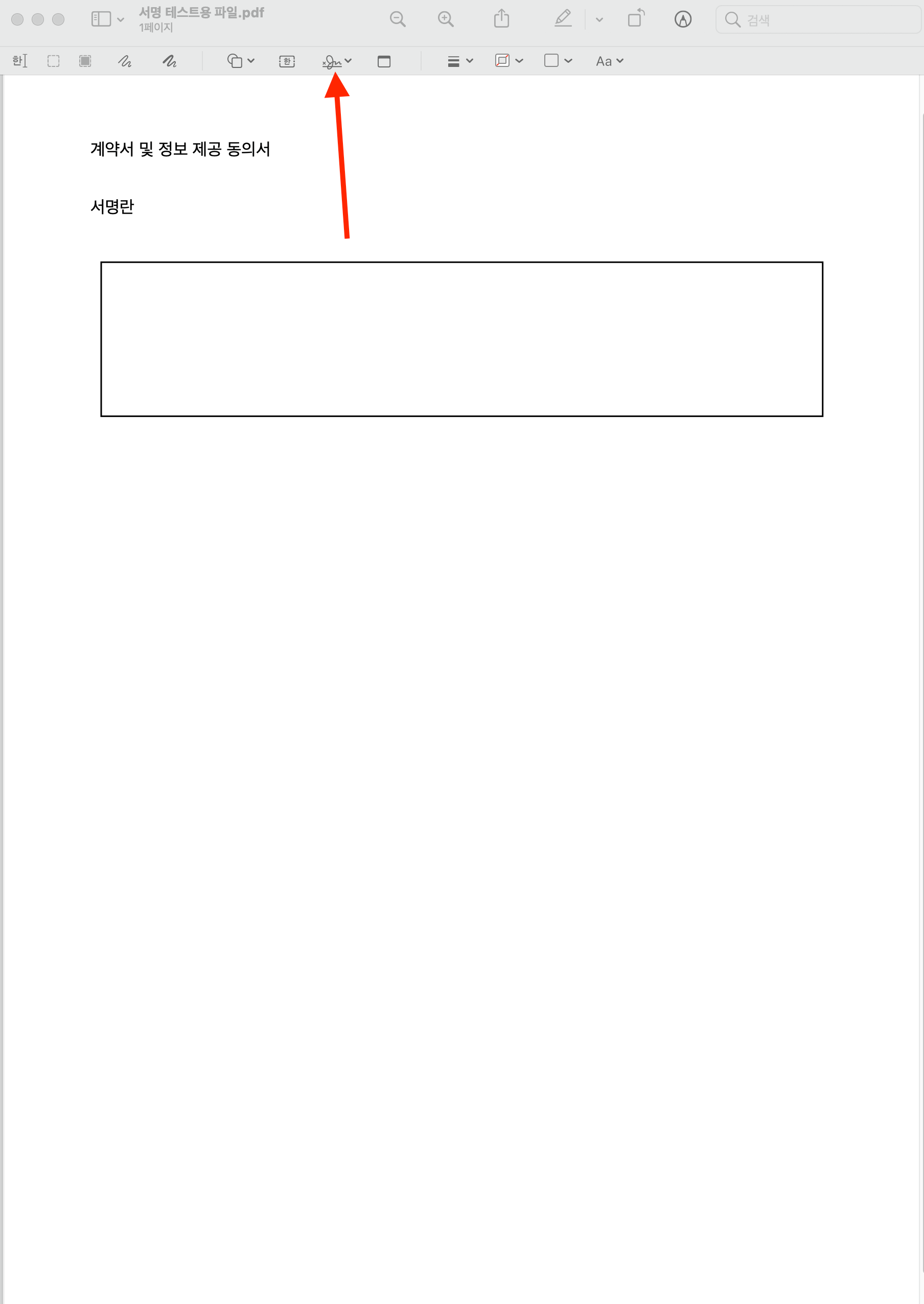
PDF나 사진 파일을 맥에서 여시면 상단 메뉴에 마찬가지로 마크업 버튼이 보이실 텐데요. 마크업 버튼을 누르면 아래 메뉴에서 아이폰, 아이패드에 있던 서명과 동일한 메뉴가 보입니다. 이 메뉴를 눌러줍니다.
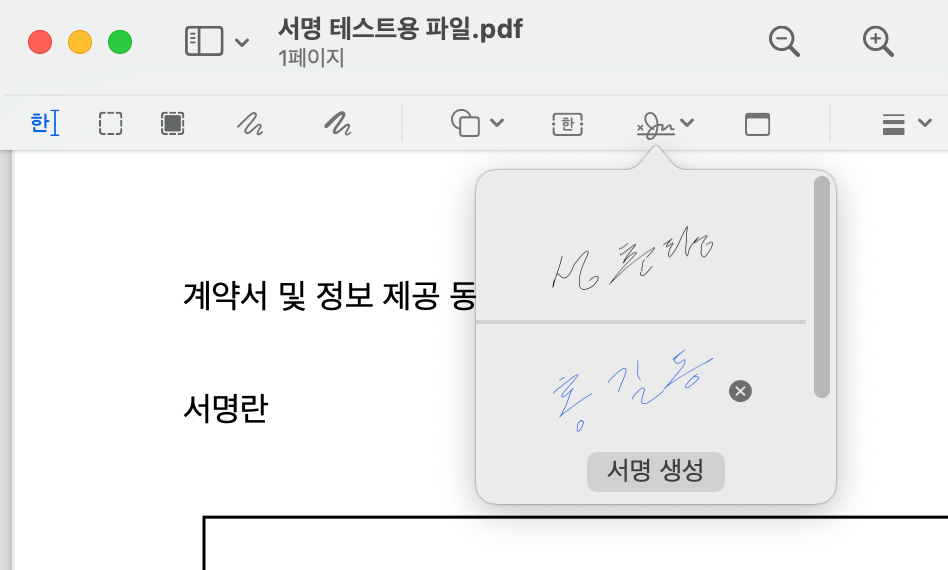
이 메뉴를 누르면 아까 아이폰, 아이패드에서 생성했던 서명이 보이게 되는데요. 이 서명을 활용하셔도 되지만, 맥에서 서명 생성 방법은 몇 가지 더 있기 때문에 그 방법을 소개해드리고자 합니다.
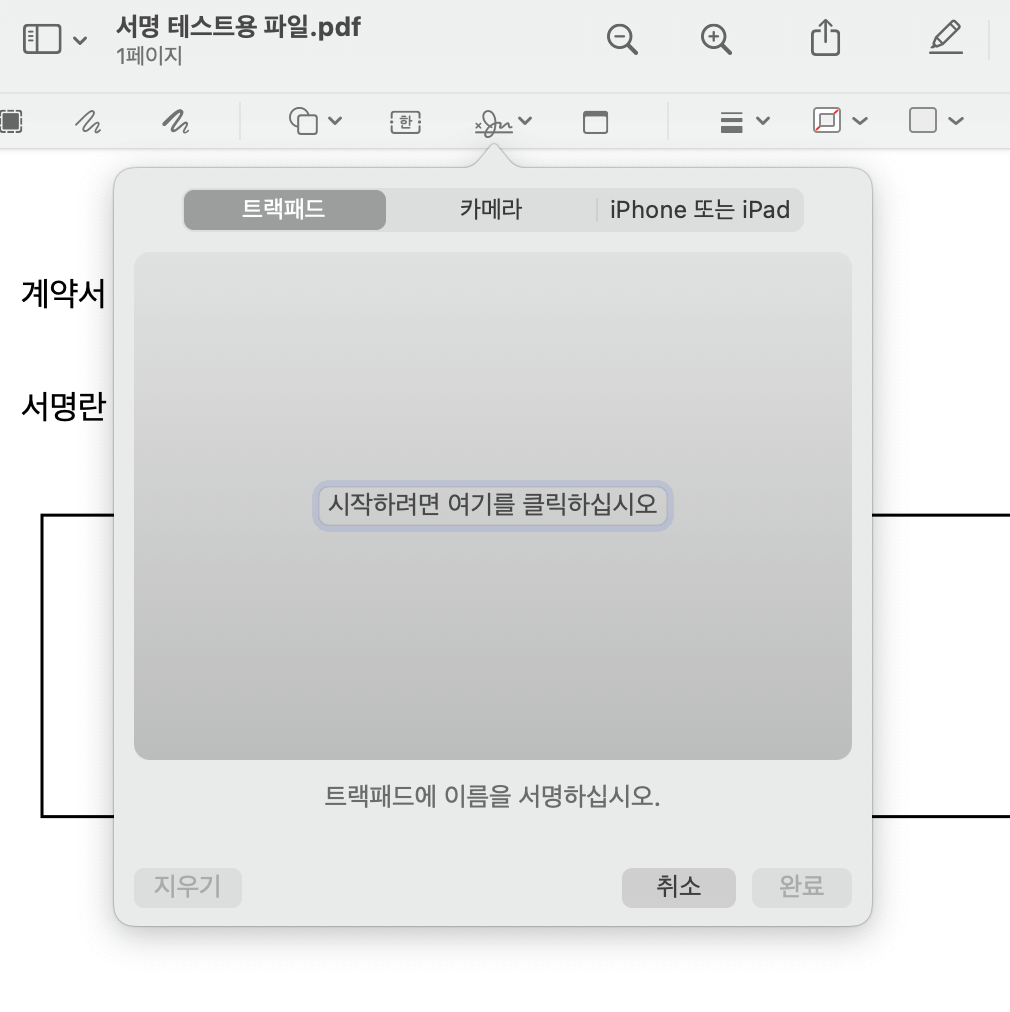
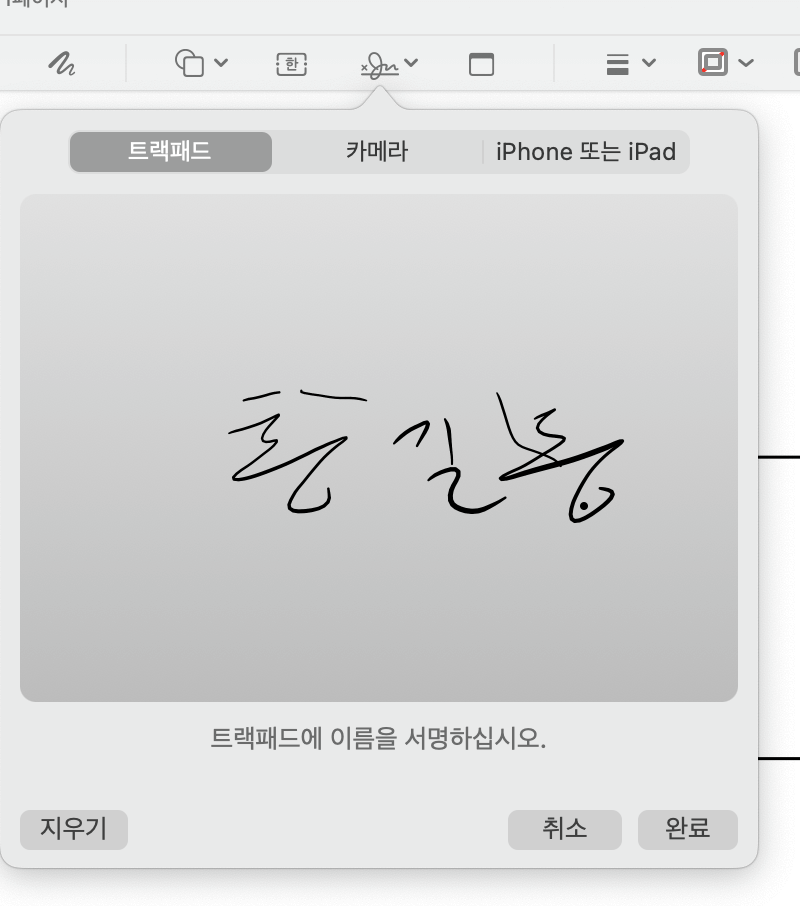
첫 번째 방법은 트랙패드를 이용하는 방법입니다. 서명 생성을 누르고 위 메뉴 중 트랙패드를 누르면 되는데요. "시작하려면 여기를 클릭하십시오."를 클릭하시고 맥북의 트랙패드에 손가락으로 서명해주시면 됩니다. 개인적으로 서명을 만드는 가장 별로인 방법인데, 트랙패드 위에 손가락으로 서명하면 제가 한 것처럼 이상하게 써지긴 합니다. 뭐 간단한 방법이긴 하지만요.
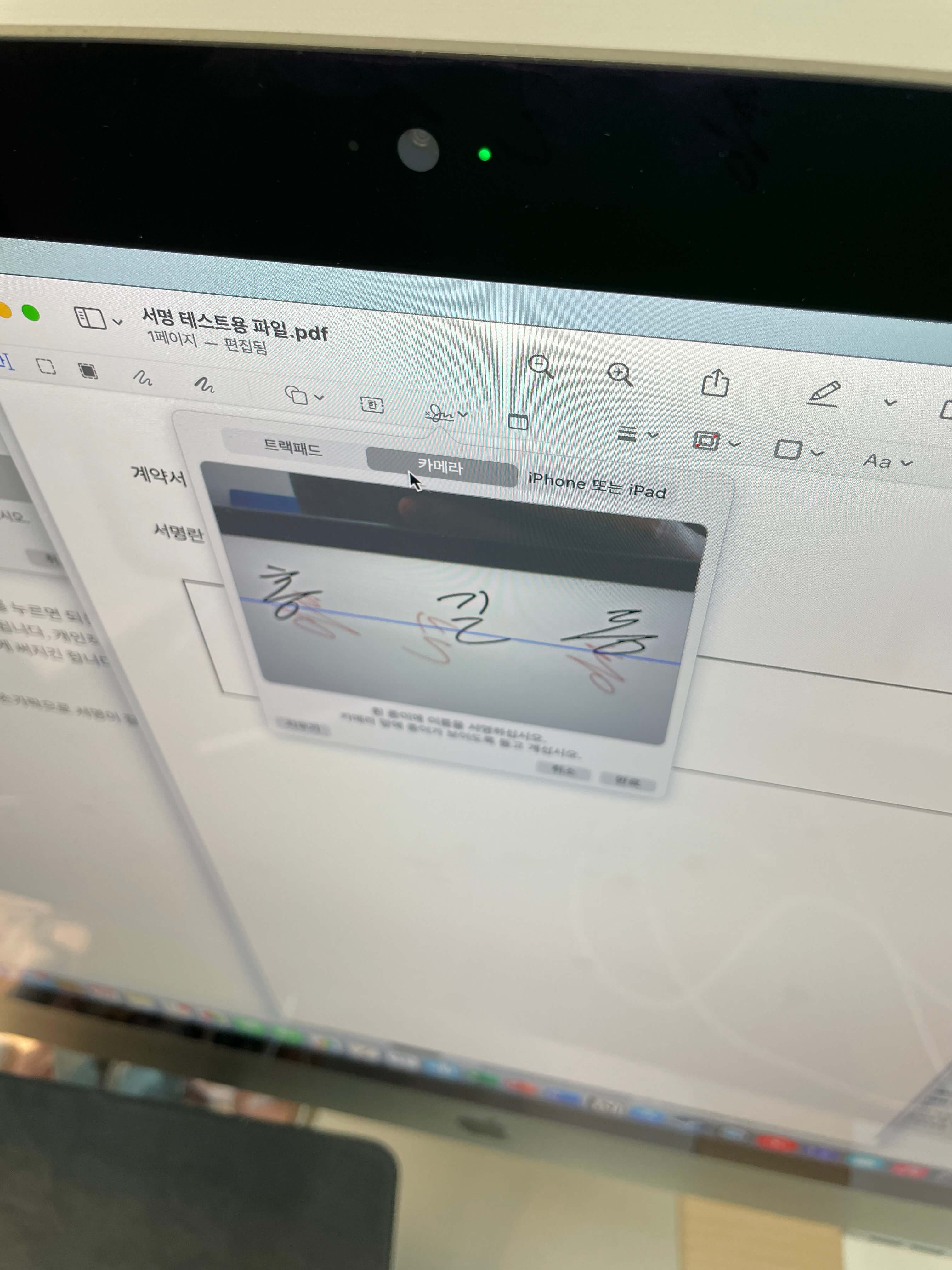
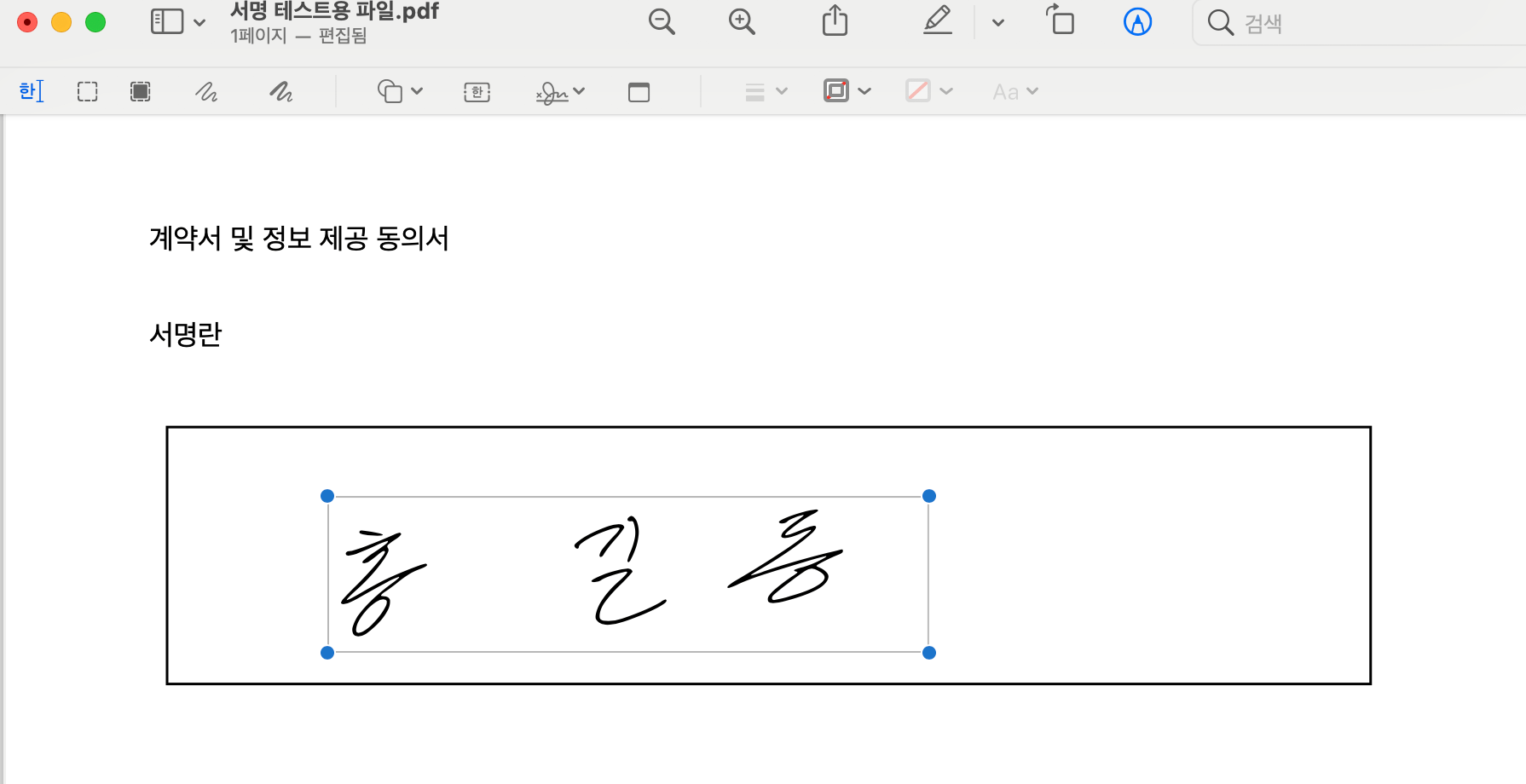
두 번째 방법은 카메라로 종이에 쓰인 사인을 인식하는 방법입니다. 애플펜슬이나 손가락으로 서명이 잘 안 되는 분이 이용하면 좋습니다. 종이에 쓰시고 카메라에 대면 카메라가 쓰인 서명을 인식해줍니다. 대신 완전 백지에 있는 종이에 쓰셔야 합니다. 줄이 그어진 노트에 할 경우 줄도 인식하기 때문입니다. 어쨌든 꽤나 그럴듯하게 인식되어 입력된다는 것을 확인할 수 있죠?
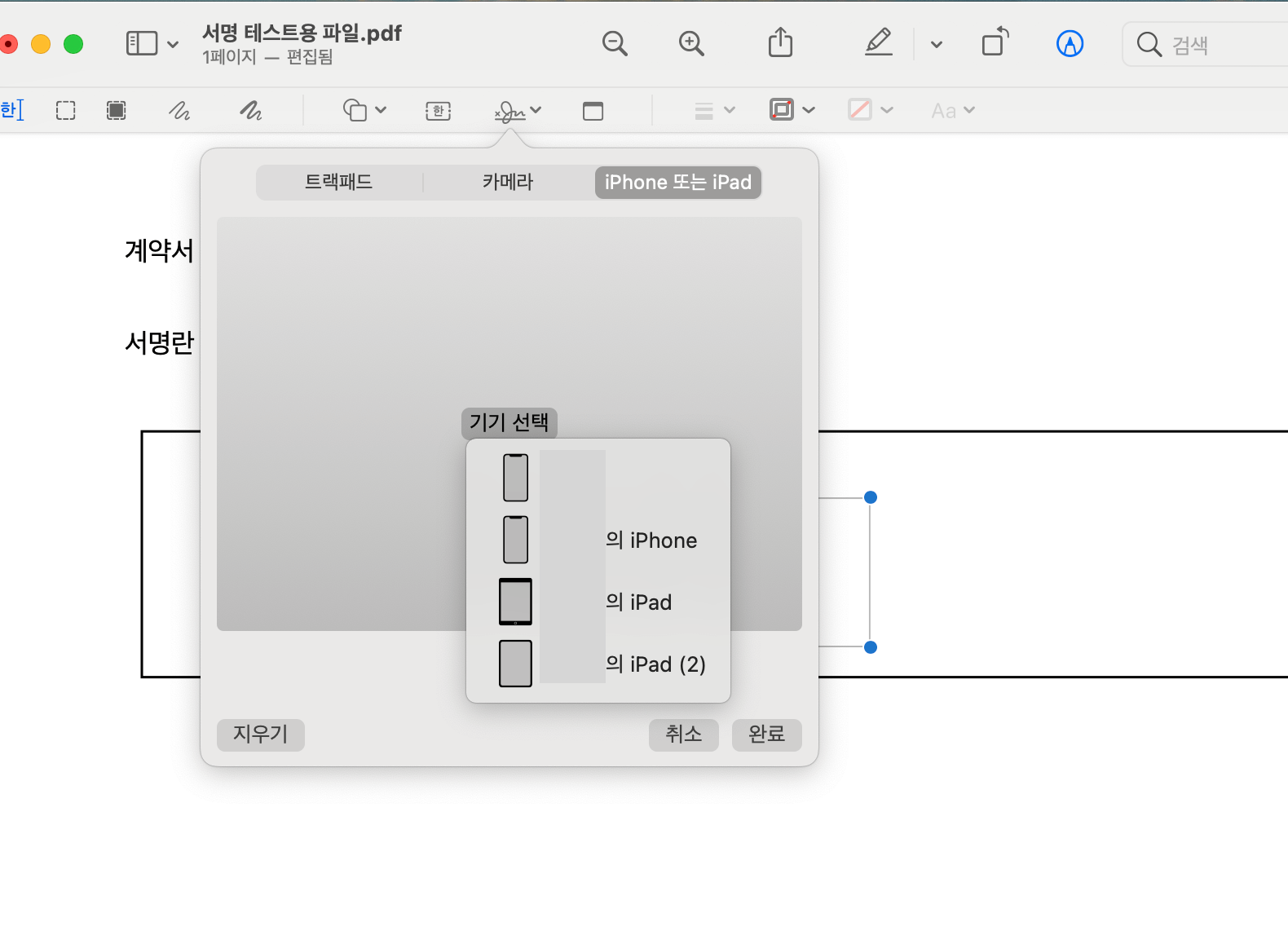
세 번째 방법은 아이폰이나 아이패드를 이용하는 방법입니다. 아이패드에 애플펜슬이 있으니, 이를 이용하는 방법입니다. 아이패드에서 서명해도 되지만 맥으로 작업 중에 굳이 아이패드로 그 파일을 또 여는 불편함을 줄일 수 있습니다. 메뉴에서 "아이폰 또는 아이패드"를 눌러 "기기 선택"을 누르면 자신의 아이클라우드 계정으로 로그인된 기기들이 보입니다. 여기서 기기 하나를 선택해주면,
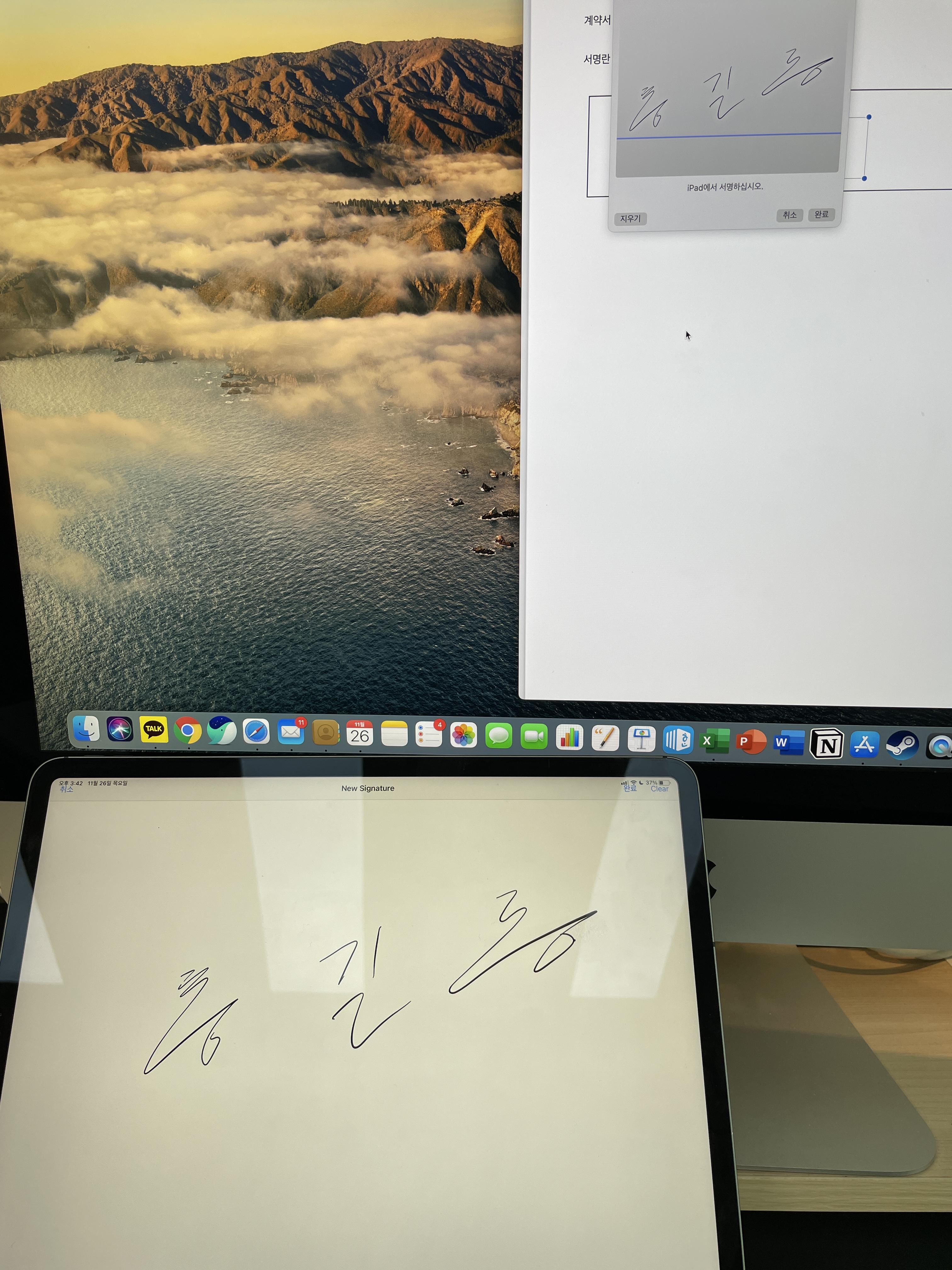
그 기기에 서명을 할 수 있는 창이 자동으로 실행되며, 해당 기기에 서명이 되면 맥에 자동으로 이 서명이 입력됩니다. 맥에서 서명해야 할 상황에서 빠르게 애플펜슬을 통해서 입력할 수 있는 방법입니다.
지금까지 아이폰, 아이패드, 맥 등에서 손쉽게 서명을 할 수 있는 방법들에 대해서 알아보았습니다. 이제부터 번거롭게 출력하셔서 서명하고 다시 스캔하는 번거로운 과정 거치지 마시고, 손쉽게 서명해보시기 바랍니다. 사용 중 궁금하신 점은 댓글로 달아주시기 바랍니다.