아이폰 햅틱터치 활용! 햅틱 설정의 모든 것! 여기서 확인하세요!
- 애플 꿀팁
- 2019. 12. 14.
안녕하세요. IT 소식을 전달하는 IT's Me(잇츠미)입니다.
오늘 다룰 내용은 아이폰 햅틱 터치입니다. 오늘 이 햅틱 터치의 모든 것에 대해서 다루어보고자 합니다.
1. 햅틱 터치란? IOS 13 이후의 변화
기존 아이폰 6s부터 애플은 3D 터치를 도입하여 기존 스마트폰에서 사용하던 단순한 터치가 아니라 누르는 강도에 따라서 다른 명령을 수행하게 할 수 있는 3D 터치를 도입한 바가 있습니다. 예를 들어 바탕화면에 있는 어플 아이콘을 세게 누르면 퀵 액션 명령어가 나왔고, 살짝 누르고만 있으면 앱 위치를 옮기거나 삭제할 수 있도록 홈 화면 편집 상태로 바뀌었었죠.
하지만 IOS 13 이후 기존 3D 터치를 활용할 수 있었던 폰까지 모두 3D 터치를 없애고 햅틱 터치로 대체하였습니다. 원가 절감이 이유인지는 모르겠지만 이제 아이폰은 더이상 누르는 강도를 감지하지 않고 누르는 시간에 따라서 반응하는 햅틱 터치로 대체되었습니다.
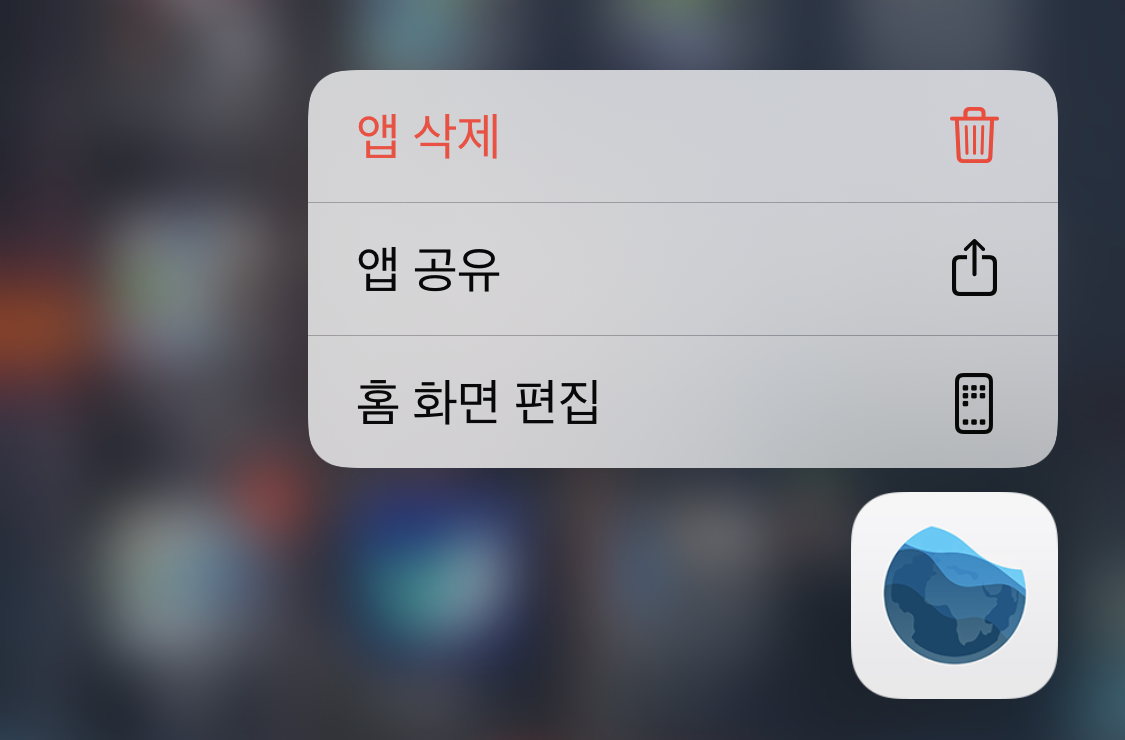
이렇게 조금 오래 누르고 있으면 앱을 삭제하고 공유하고 홈 화면을 편집할 수 있게 할 수 있는 메뉴가 나타나게 됩니다. IOS 13 이후의 변화가 개인적으로 마음에 드는 드는 편이지만 이 부분은 개인적으로도 기존이 더 낫고 많은 분들이 불만을 갖고 있긴 합니다.
2. 삭제 및 홈 화면 편집에 쉽게 진입하자.
가장 불만스러우셨던 부분은 아마 홈화면 편집일 것이라고 생각합니다. 기존에는 강하게 누르면 앱 퀵 메뉴가 뜨고 살짝 누르고 있으면 홈 화면 편집으로 진입했는데 이 두 가지가 합쳐져 버려서 굉장히 불편하죠. 꾹 누르고 홈 화면 편집을 한 번 더 눌러줬어야 했으니까요.
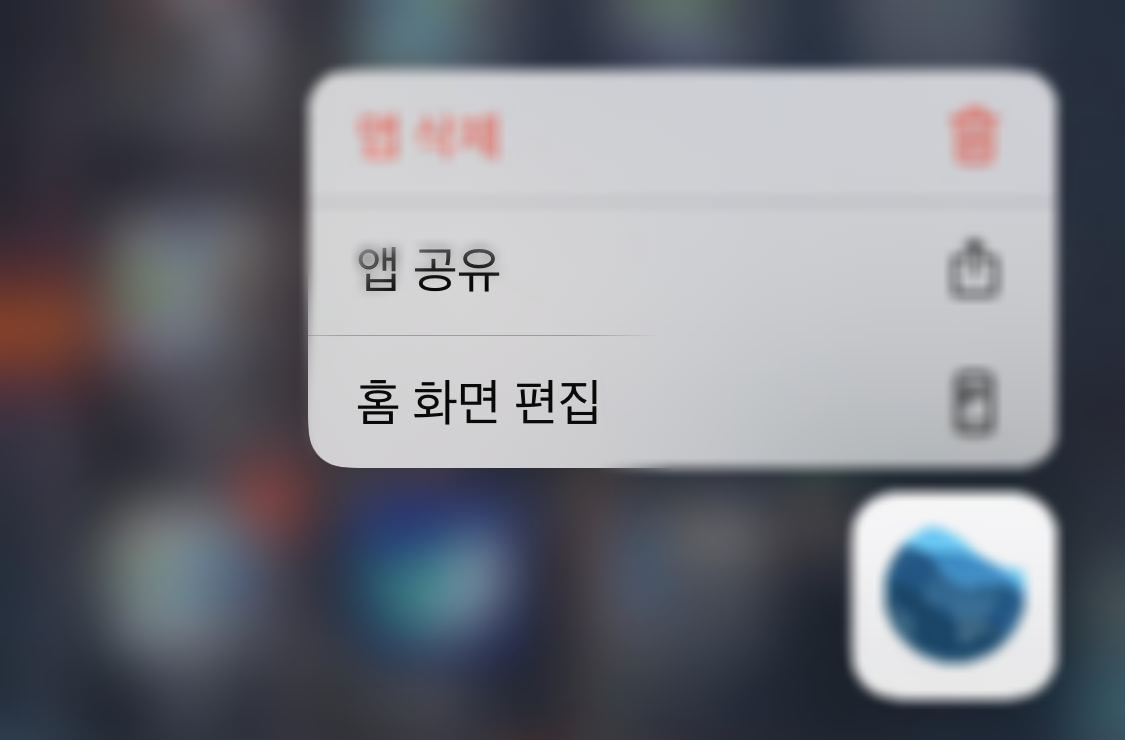
하지만 굳이 저렇게 두 단계로 하지 않아도 한 번에 홈 화면 편집으로 진입할 수 있습니다. 어플을 꾹 누르신 상태로 햅틱 반응이 올 때 쯤 해서 다른 방향으로 어플을 끌어당겨 주시는 것입니다.

이런 방식으로 꾹 누른 상태에서 홈 화면 편집, 앱 삭제 등을 누르지 않아도 바로 홈 화면 편집 화면으로 진입할 수 있습니다. 굳이 두 번 손가락 움직이지 마세요.
3. 햅틱 터치 활용할 만한 어플 -> 앱스토어
IOS 13 이후 앱스토어에서 업데이트 항목이 밑에서 사라지고 애플 아케이드가 그 자리에서 대체하게 되었습니다.
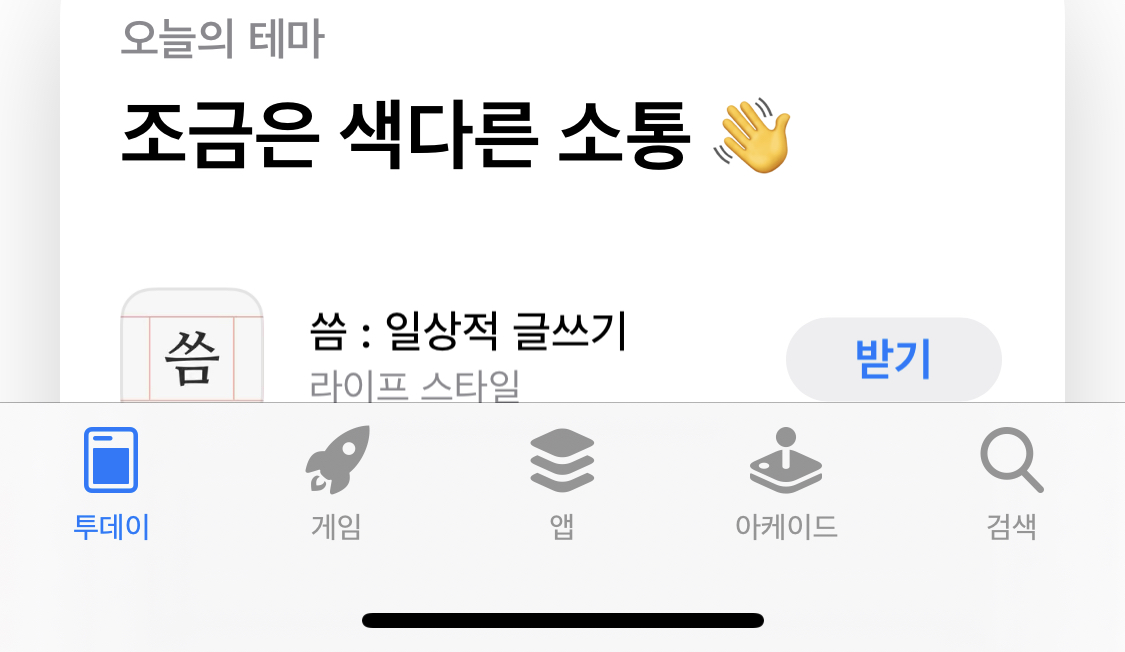
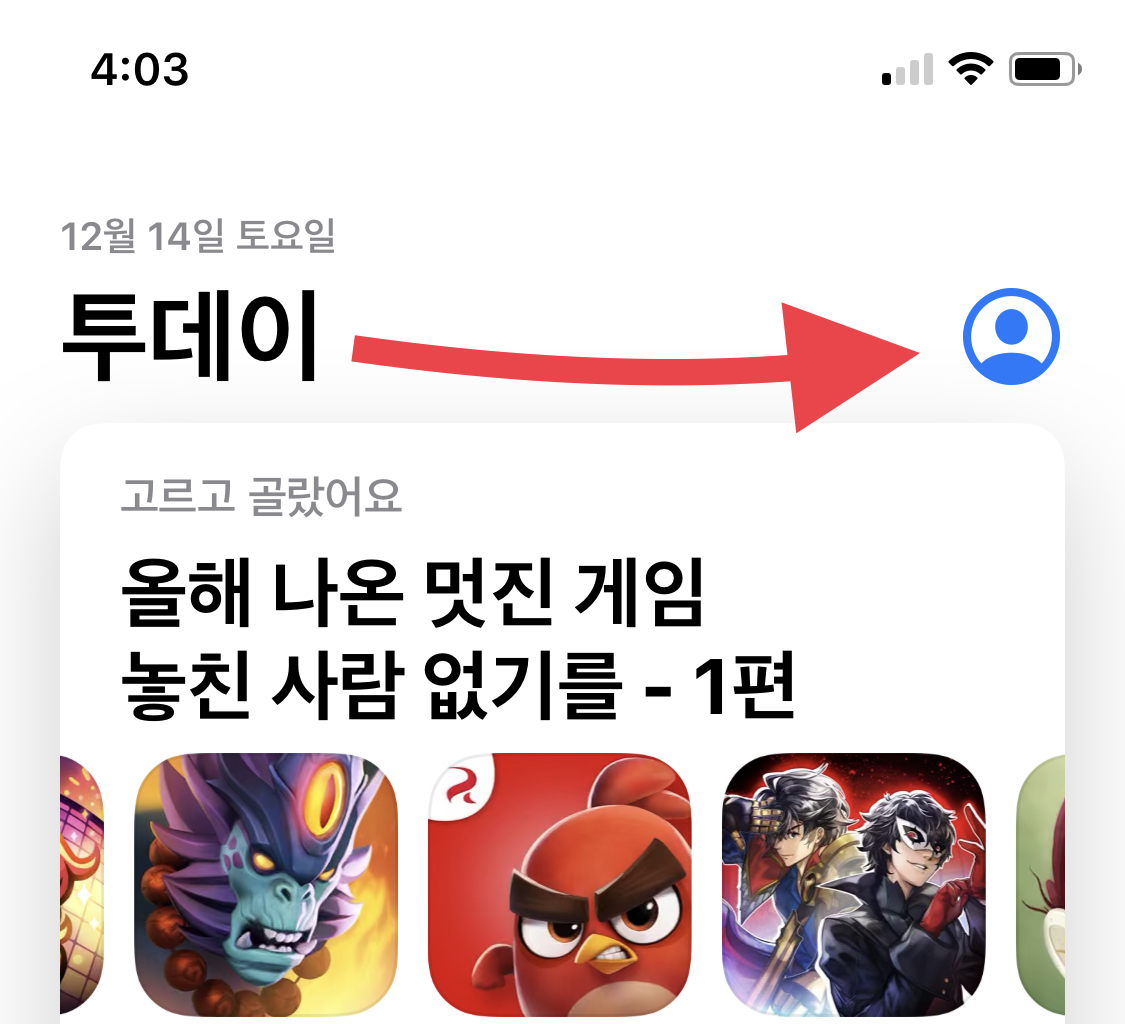
그래서 앱 업데이트는 화면 우측 상단에 저 빨간색 화살표가 가리키는 사람 모양 부분을 눌러줘야 합니다. 하지만 업데이트를 하기 위해 매일 저런 단계를 안 거치셔도 됩니다. 앱스토어 어플을 꾹 눌러주세요.
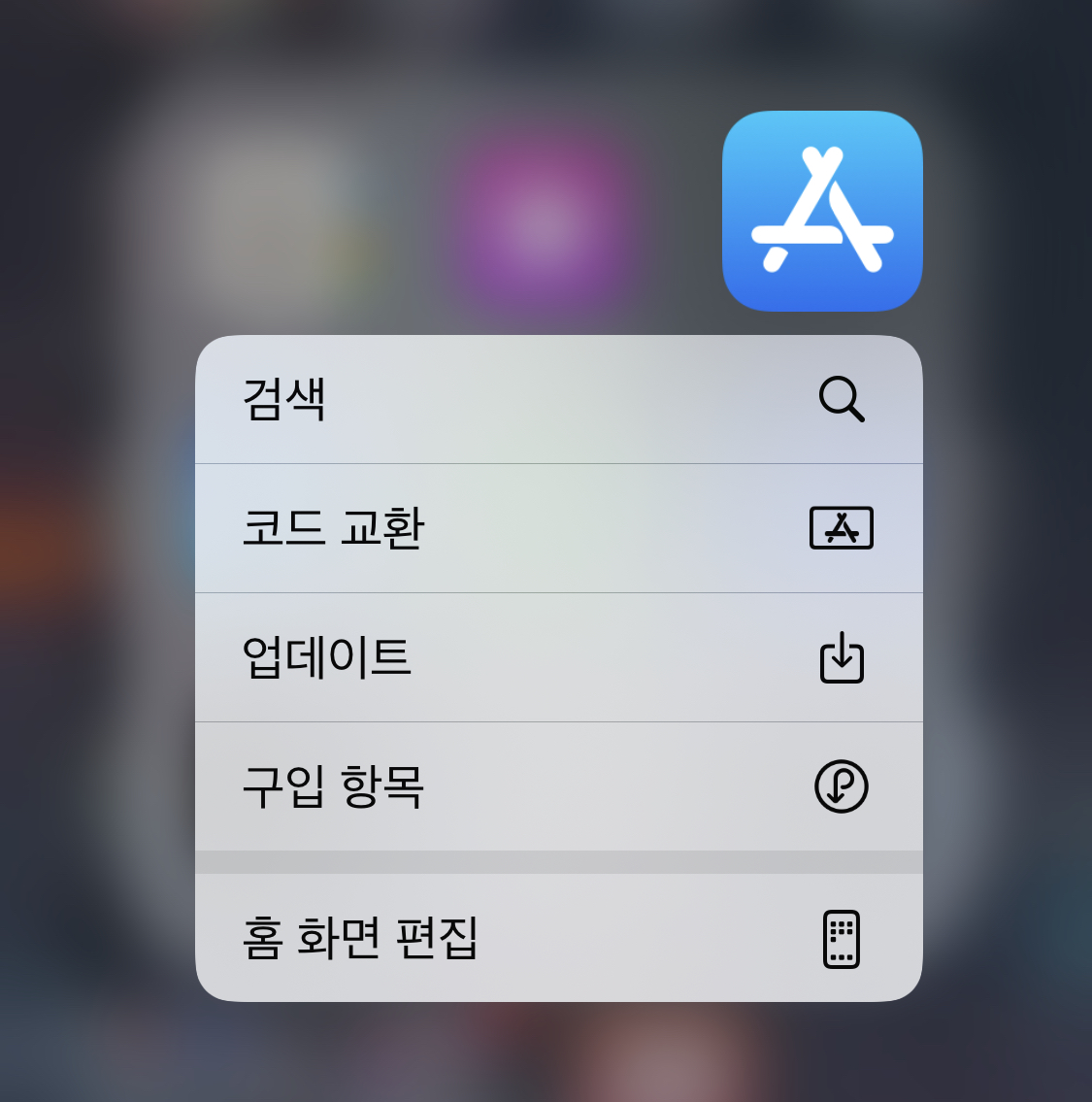
앱스토어 항목을 햅틱 터치로 꾹 눌러주시면 바로 업데이트 항목이 나오고 업데이트를 눌러주시면 바로 업데이트를 진입할 수 있습니다. 기타 어플 코드, 구입 항목에도 바로 진입할 수 있습니다.
4. 기타 어플들의 햅틱 활용
사실 눌러보면 어렵지 않게 아실 수 있는 내용들입니다.


유튜브나 밀리의 서재 등의 구독 어플들도 이러한 퀵액션을 지원하니 활용해 보시면 좋을 것 같습니다. 검색 기능과 구독하고 있는 채널, 지금 읽고 읽는 책에 바로 진입할 수 있는 명령어들을 지원하고 있습니다.
하지만 개인적으로 가장 많이 활용하는 것은 폴더 알림들을 바로 확인할 수 있는 기능입니다.
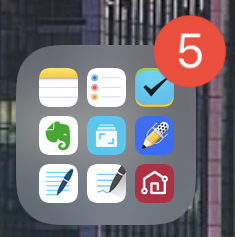
폴더 안에 있는 어플에 알림이 떠 있을 때는 안에 떠 있는 알림의 총합이 폴더에 빨간색 원으로 표시가 됩니다. 하지만 저것만으로는 어떤 어플에 온 알림인지 확인하기가 어렵죠. 하지만 폴더를 햅틱 터치로 꾹 눌러주시면
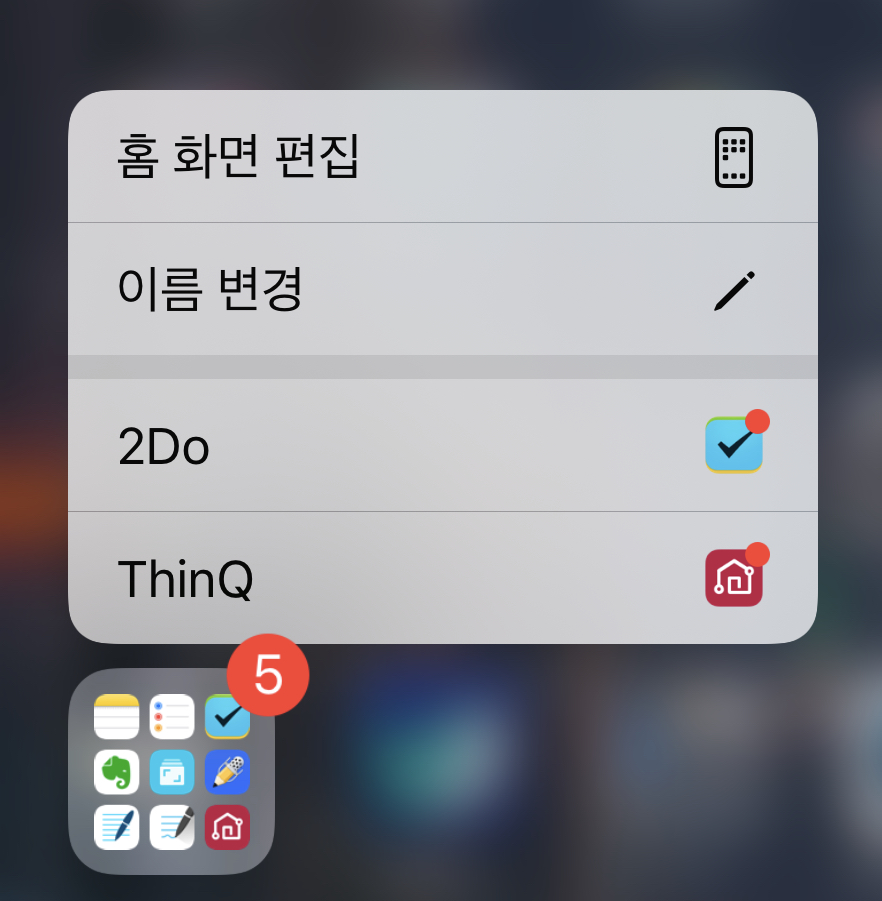
폴더 안에 있는 어플 중 알림이 떠있는 어플만 골라서 보여주는 기능도 갖고 있습니다. 폴더 안에 알림이 너무 많을 때 한번 활용해 보시기 바랍니다.
5. 생산성 어플에서의 햅틱
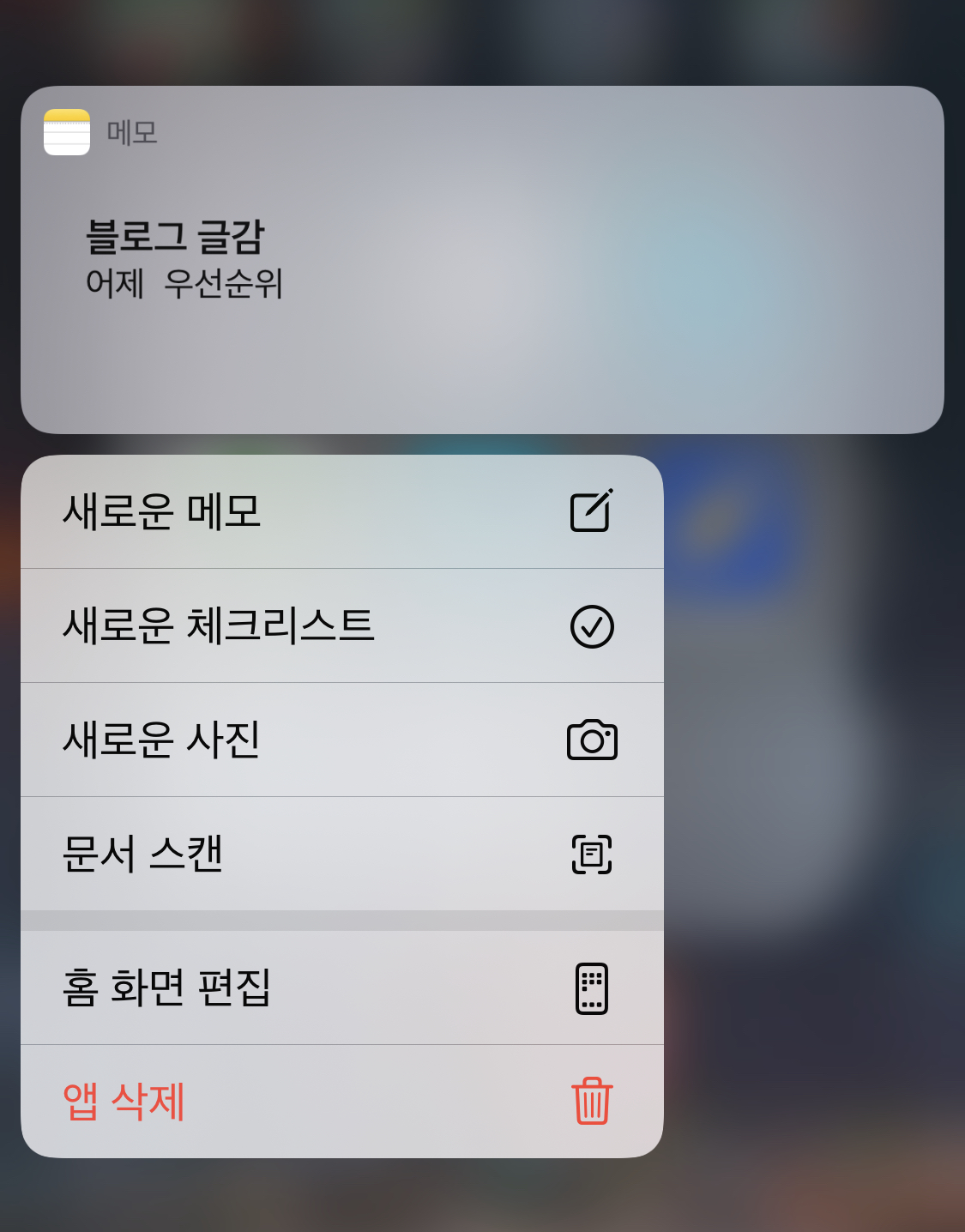
메모 어플 역시 다양한 명령어를 지원합니다. 새로운 메모는 물론 바로 체크리스트를 만들 수도 있고 사진을 바로 찍어 메모에 추가할 수도 있죠. 그리고 저번에 설명드렸던 문서 스캔 기능도 바로 지원합니다. 메모 어플에 대한 자세한 설명은 아래 링크에 가보시면 확인하실 수 있습니다! 그리고 위 화면을 보시면 최근 봤던 메모를 확인할 수도 있고 바로 켤 수도 있죠.
[애플 꿀팁] - 아이폰 기본 메모 어플의 모든 기능(기본 메모 추천!)
아이폰 기본 메모 어플의 모든 기능(기본 메모 추천!)
안녕하세요. IT 소식을 전달하는 IT's Me(잇츠미)입니다. 오늘 소개해드릴 것은 아이폰의 기본 메모 어플입니다. 특별하게 쓰시는 어플이 없다면 아이폰 사용자가 가장 많이 쓰는 어플이 아닐까 싶은데요. 그런데..
sjy-itsme.tistory.com
그밖에 제가 설명드렸던 강력한 일정 관리 어플인 2Do 어플도 다양한 퀵 액션을 지원합니다.
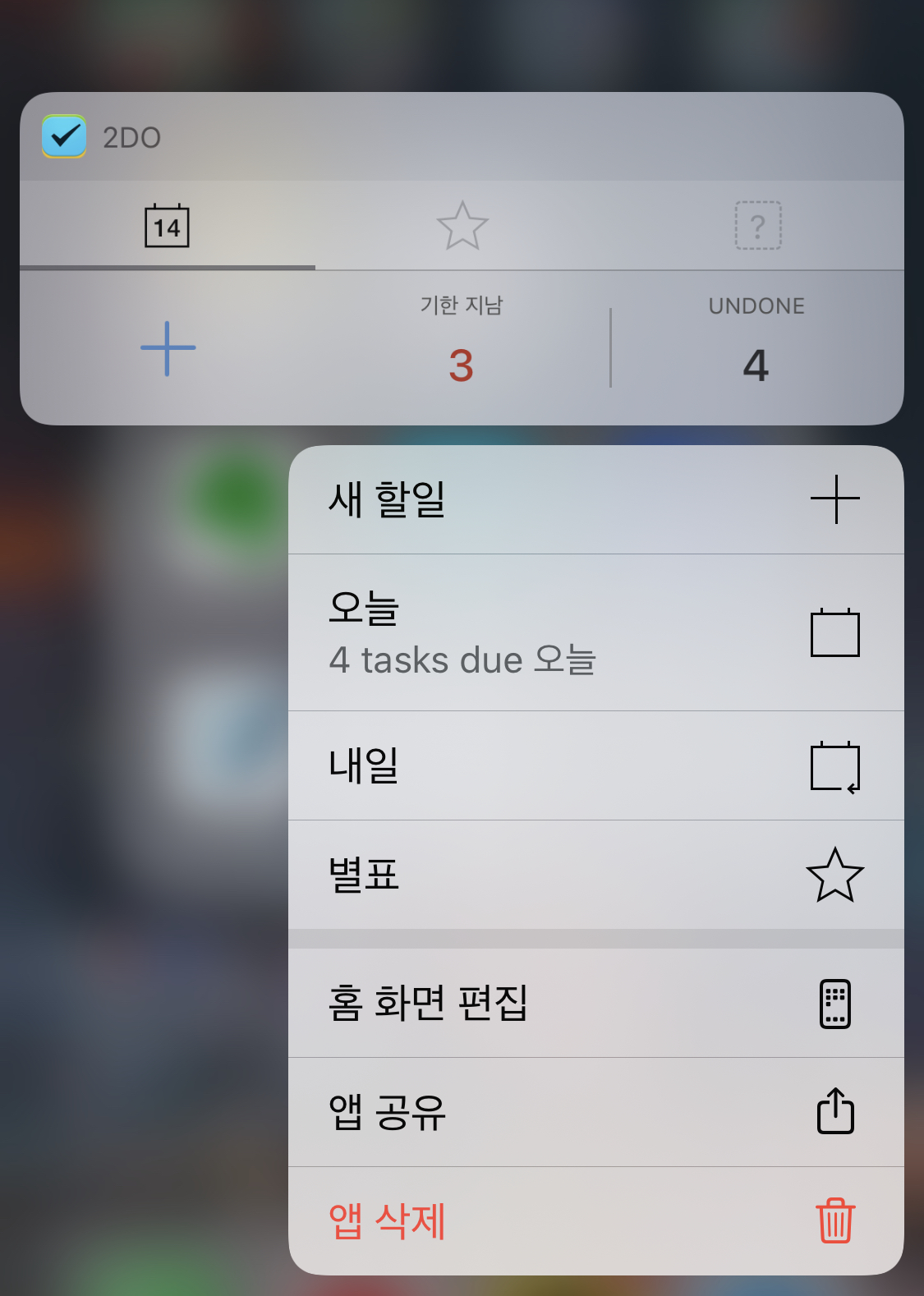
새 할일 추가는 물론, 오늘 일, 내일 할 일, 별표 표시한 중요한 일만 따로 모아서 볼 수 있는 기능을 제공하고 있습니다. 그리고 할 일의 숫자를 알려주기도 하죠. 2Do 어플의 기능에 대해서는 아래 글에서 확인하실 수 있습니다.
[어플(앱) 추천] - 일정 관리 어플 추천 2DO(아이폰, 아이패드 생산성 있게 쓰자!)
일정 관리 어플 추천 2DO(아이폰, 아이패드 생산성 있게 쓰자!)
안녕하세요. IT 소식을 전달하는 IT's Me(잇츠미)입니다. 오늘 소개해 드릴 내용은 아이폰의 할 일 관리 어플의 끝판왕이라고 생각하는 2DO입니다. 물론 '미리알림'이라는 기본 어플도 있을 뿐 아니라 앱스토어에..
sjy-itsme.tistory.com
키노트, 페이지스, 넘버스 등도 퀵 액션을 지원합니다.
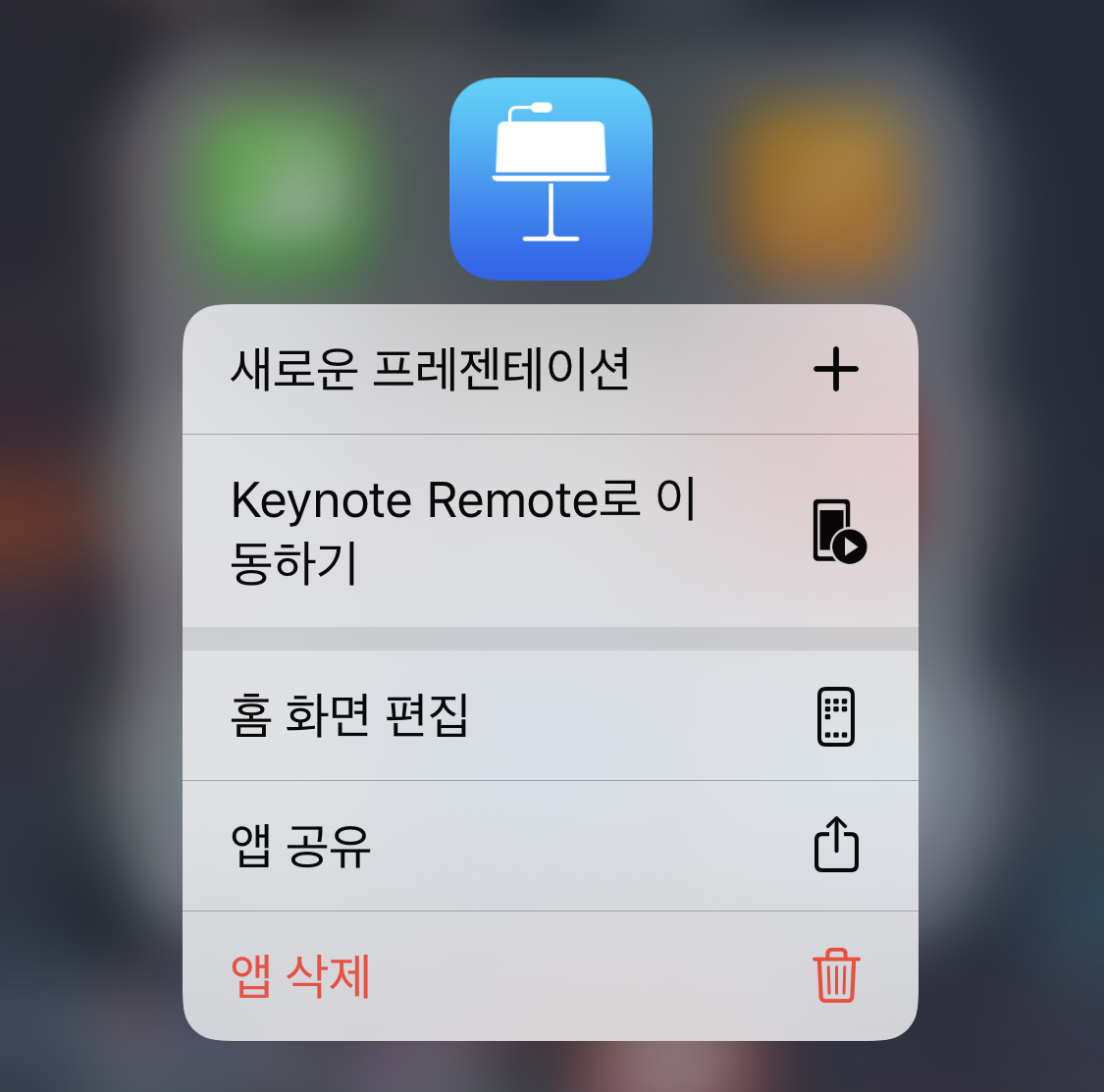
하지만 특히 키노트는 키노트 리모컨을 바로 켤 수 있는 퀵 액션도 가지고 있습니다. 키노트를 띄우고 아이폰을 키노트의 리모컨처럼 사용할 수 있는 것이죠. 키노트 활용에 대해서는 다음 글에서 더 자세히 안내해드리도록 하겠습니다.
6. 기본 어플들의 햅틱 활용
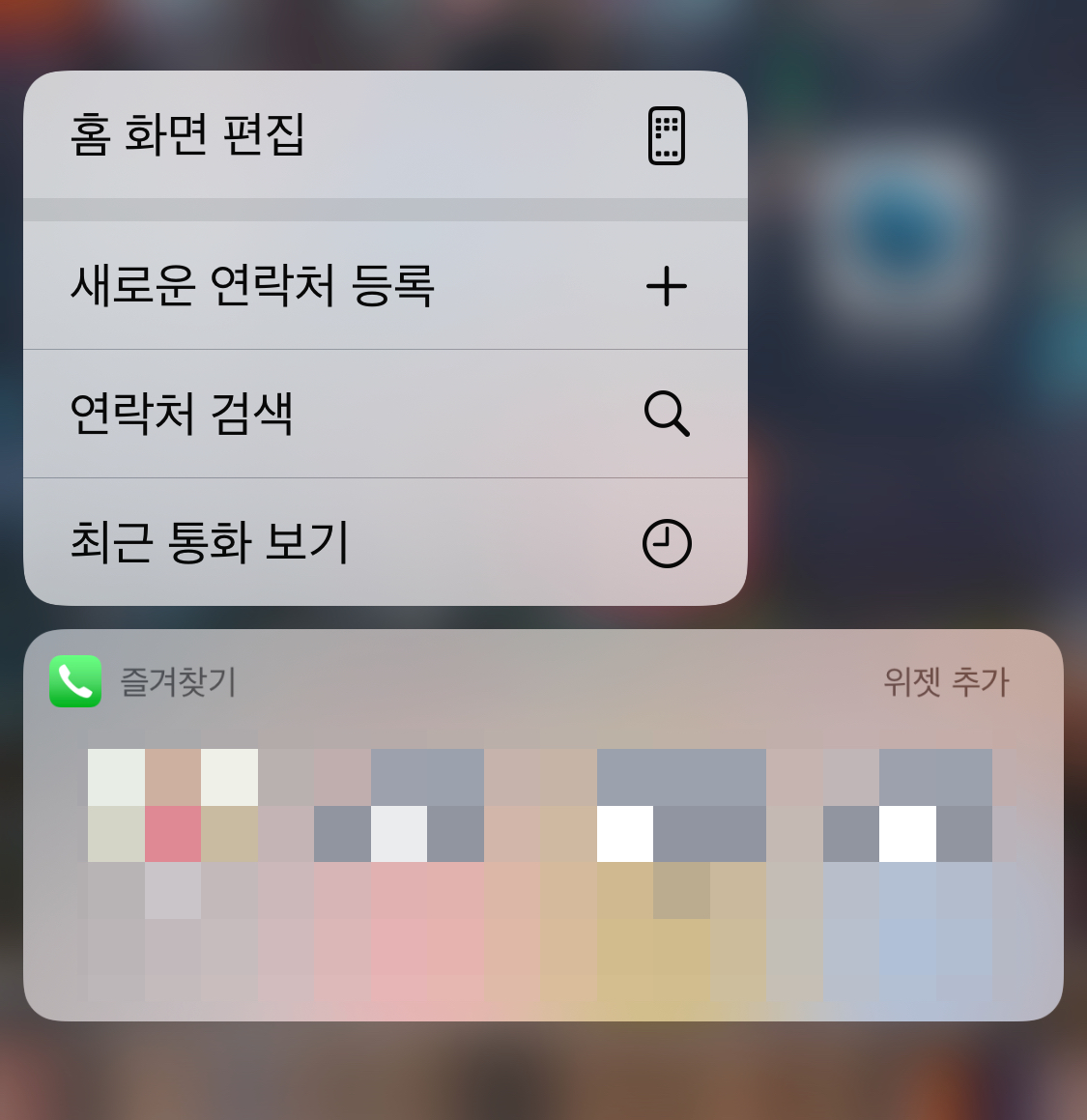
전화 어플도 역시 퀵액션을 보시면 사용자가 즐겨찾기 해놓은 사람들에게 바로 전화할 수 있을 뿐 아니라 연락처 검색도 할 수 있고, 퇴근 통화, 연락처 등록도 바로 추가할 수 있습니다.
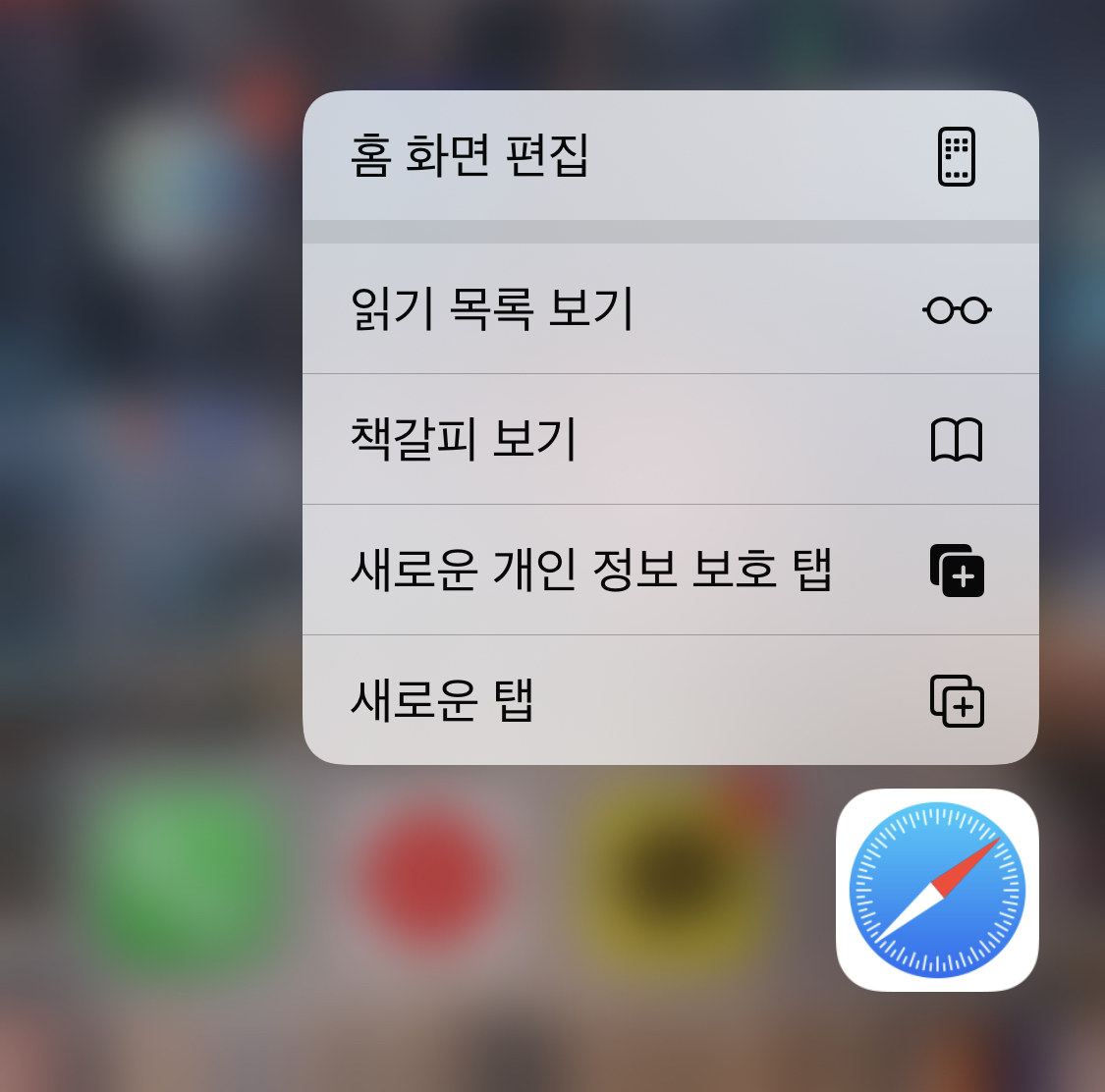
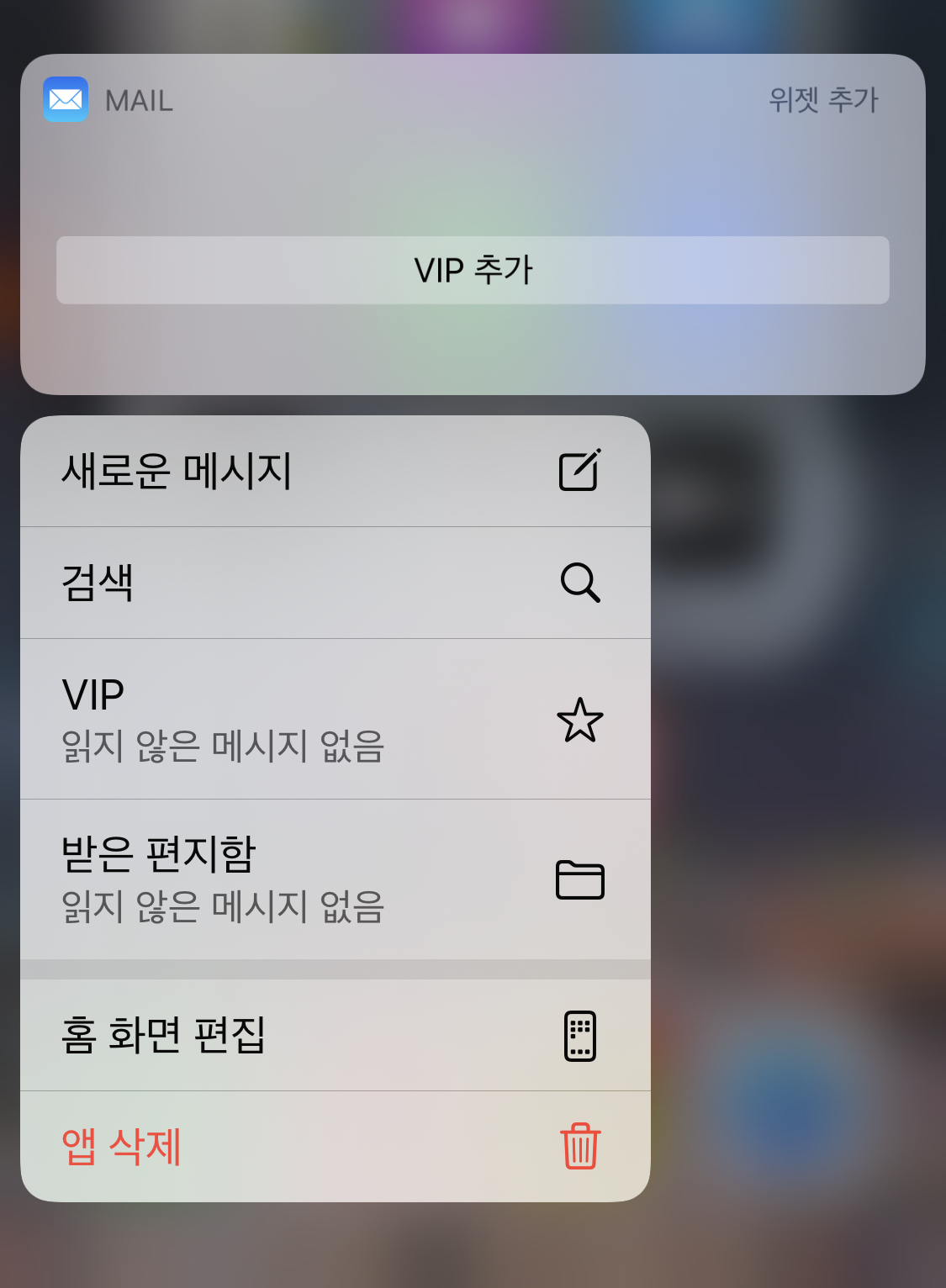
사파리 역시 책갈피와 읽기 목록을 바로 확인할 수 있고 메일 어플도 새로운 메일과 중요 메일, 메일 검색 기능을 퀵 액션으로 지원합니다.
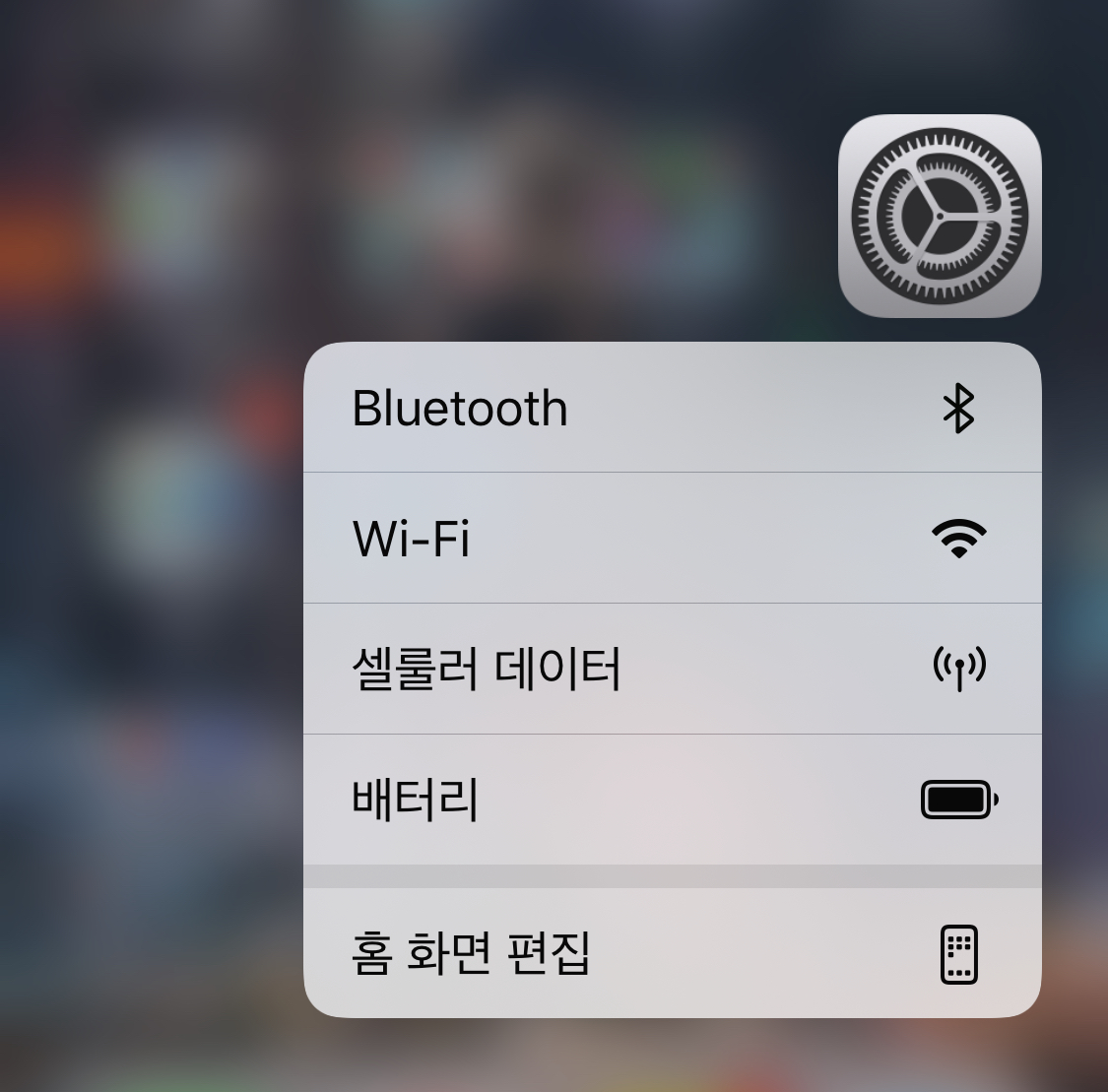
설정 어플도 사용자가 주로 많이 쓰는 블루투스, 와이파이, 배터리 등의 설정에 바로 진입할 수 있습니다.
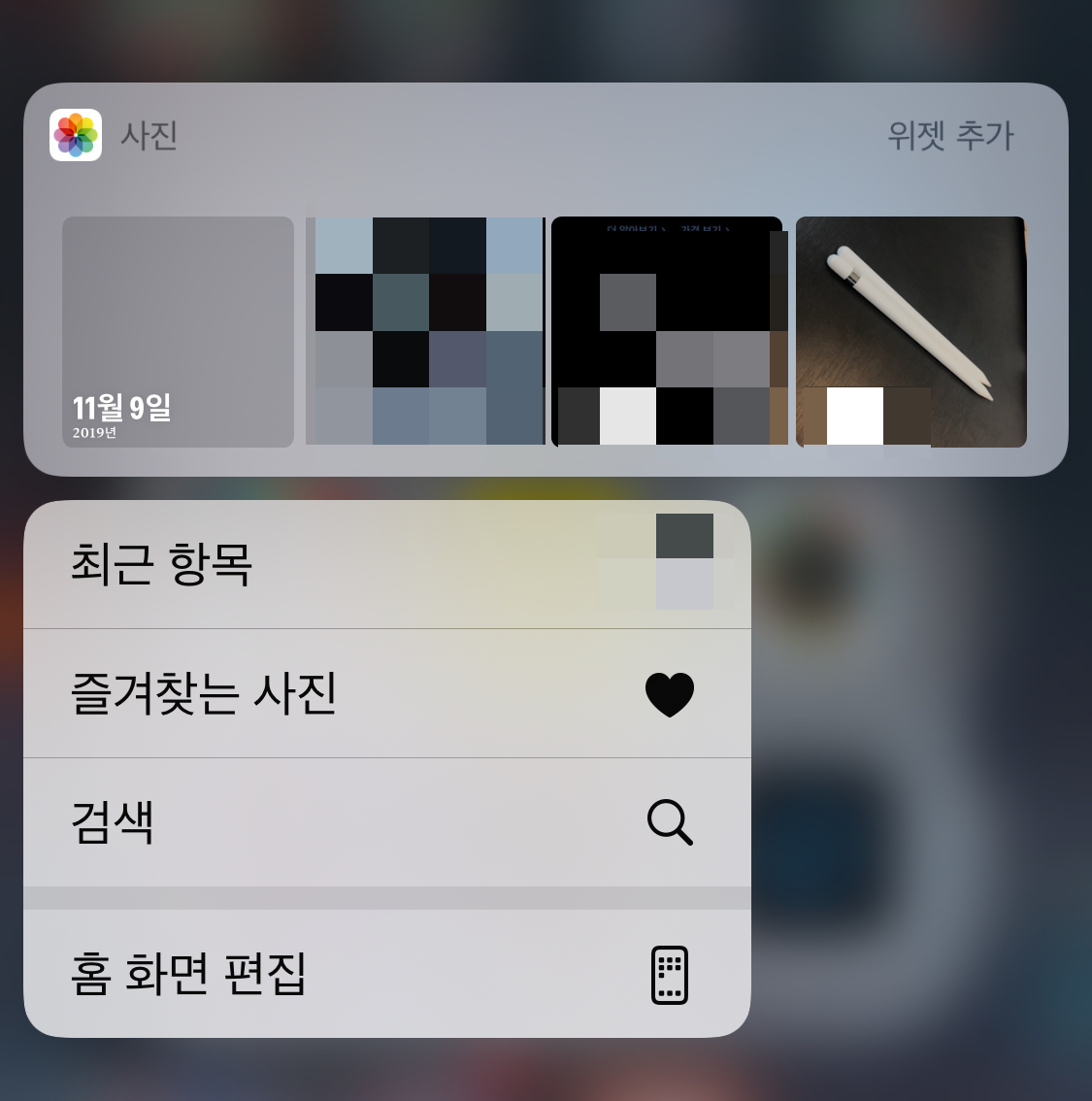
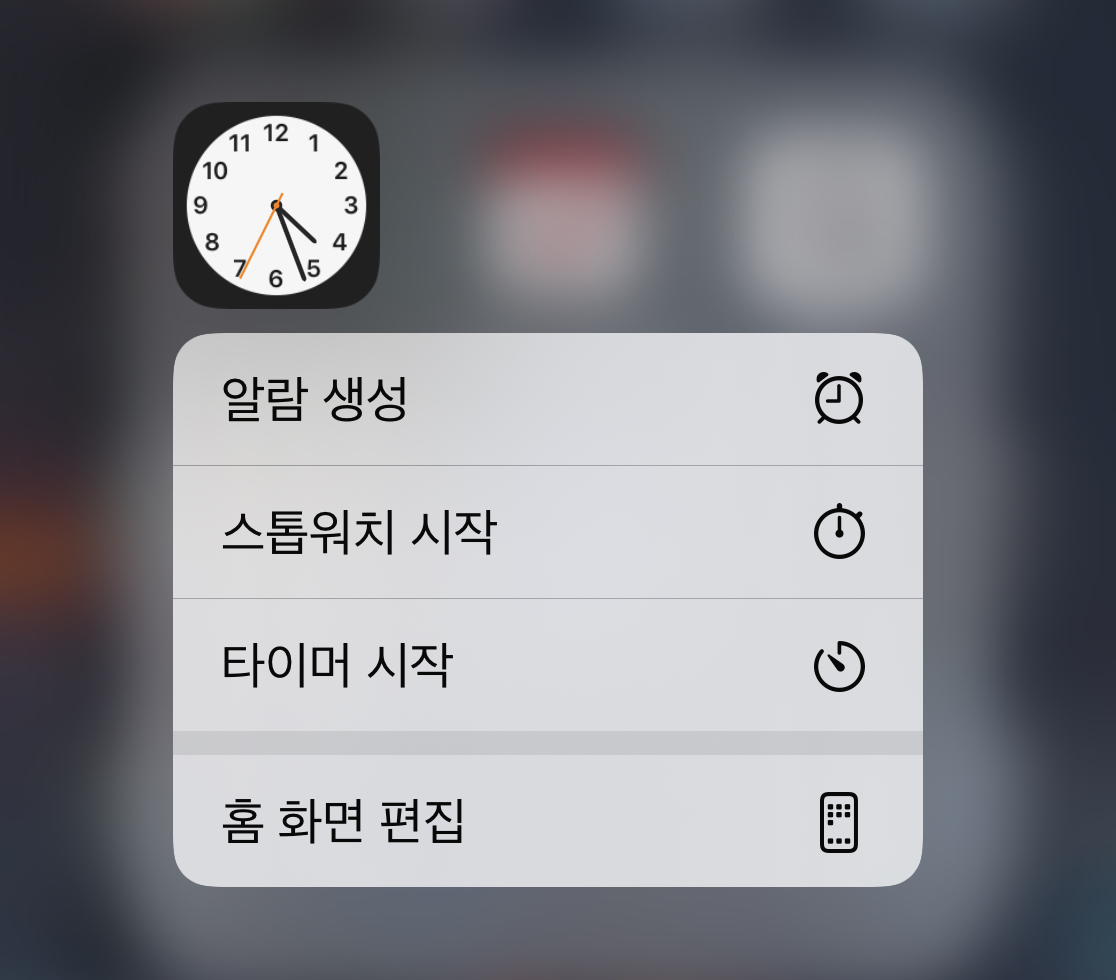
사진 어플도, 시계 어플도 위와 같은 퀵 액션을 지원하니 활용해 보시기 바랍니다.
지금까지 아이폰 햅틱 터치 기능의 활용 방법에 대해서 소개해보았습니다. 워낙 기본적인 기능이다보니 대부분은 아시는 기능들이 많으셨을 텐데요. 그래도 혹시나 모르셨던 게 있어 도움이 되었으면 좋겠습니다. 다음에는 더 좋은 글로 더 양질의 정보를 전달해 드리도록 하겠습니다.
지금까지 IT 정보를 전달하는 IT’s me(잇츠미)였습니다. 감사합니다.