갤럭시 굿락 활용법, 노티 스타로 알림 관리하기
- 갤럭시 활용팁
- 2020. 8. 24.
갤럭시 굿락 활용법 중 노티스타를 활용하여 알림을 손쉽게 확인하고 관리하는 방법에 대해 알아보도록 하겠습니다. 갤럭시의 굿락은 갤럭시의 여러 사용자 설정을 조정할 수 있다는 점에서 갤럭시의 가장 매력적인 기능 중 하나인데요. 이 중 가장 효과적인 기능 중 하나인 알림 관리 기능을 활용해보도록 하겠습니다.
갤럭시 굿락 활용하기, 노티스타(알림 관리)

스마트폰으로 받는 알림들은 워낙 많습니다. 어플 별로 차이가 있을 수 있겠으나 유튜브에 관심 영상이 올라오는 알림이 있기도 하고, 문자, 다운로드한 자료, 축구 경기 결과, 문자, 카카오톡, 메일 등 수많은 알림을 받게 됩니다. 너무 많은 알림을 받다 보니 그 많은 알림 들을 놓치기도 쉽고, 특히 알림 패널에 있는 알림 들은 너무 많아져서 지워버렸다가 다시 보려고 하면 없는 경우도 많습니다. 하지만 여러분이 굿락의 노티스타를 활용하면 이런 알림들을 효과적으로 관리해주실 수 있습니다.
1. 갤럭시 굿락의 노티스타의 장점
노티스타는 위의 알림 문제 여러 가지를 해결해 줄 수 있습니다. 지워진 알림도 모아서 볼 수 있을 뿐만 아니라 알림을 날짜 별로 확인하시는 것도 가능합니다. 노티스타를 설정해주셨다면
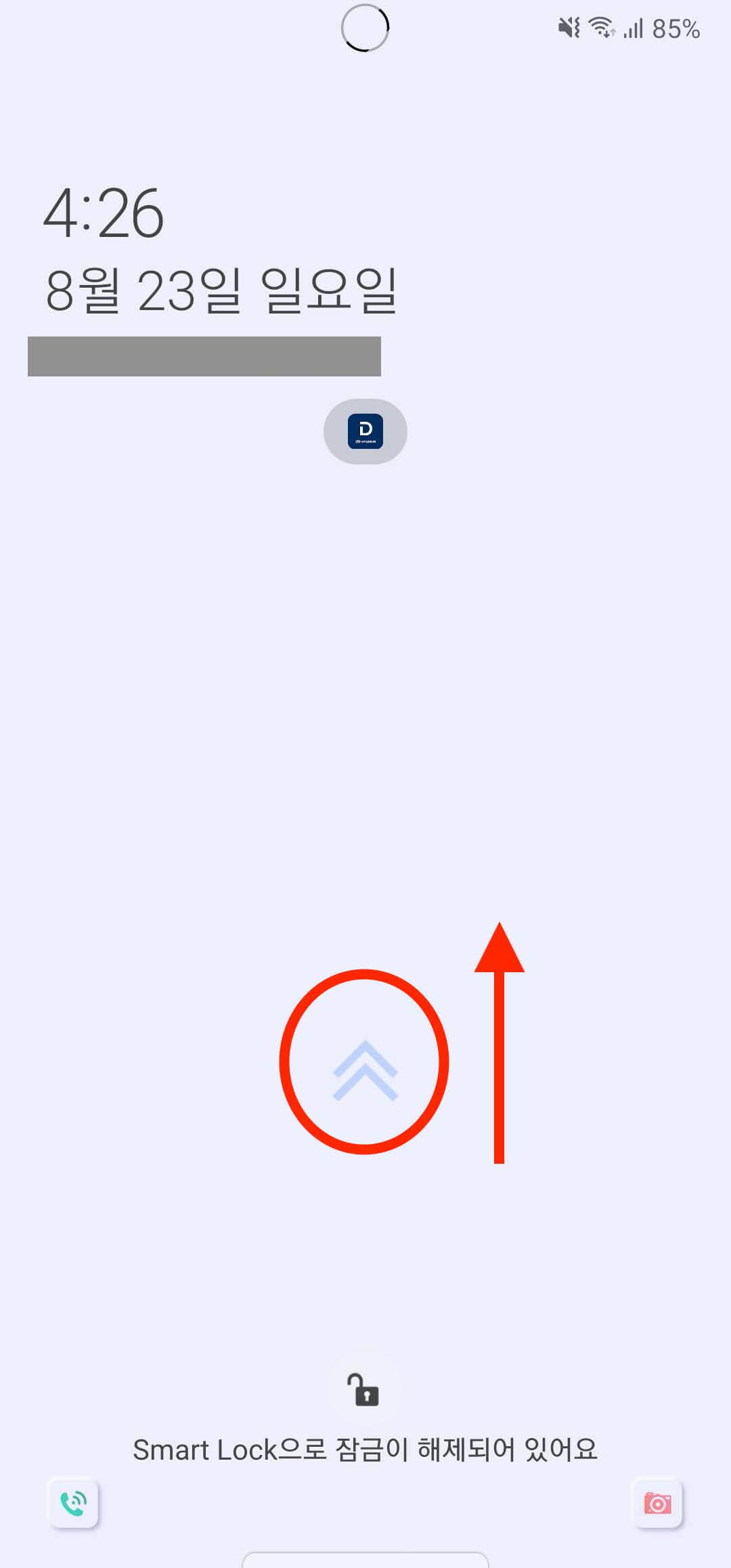
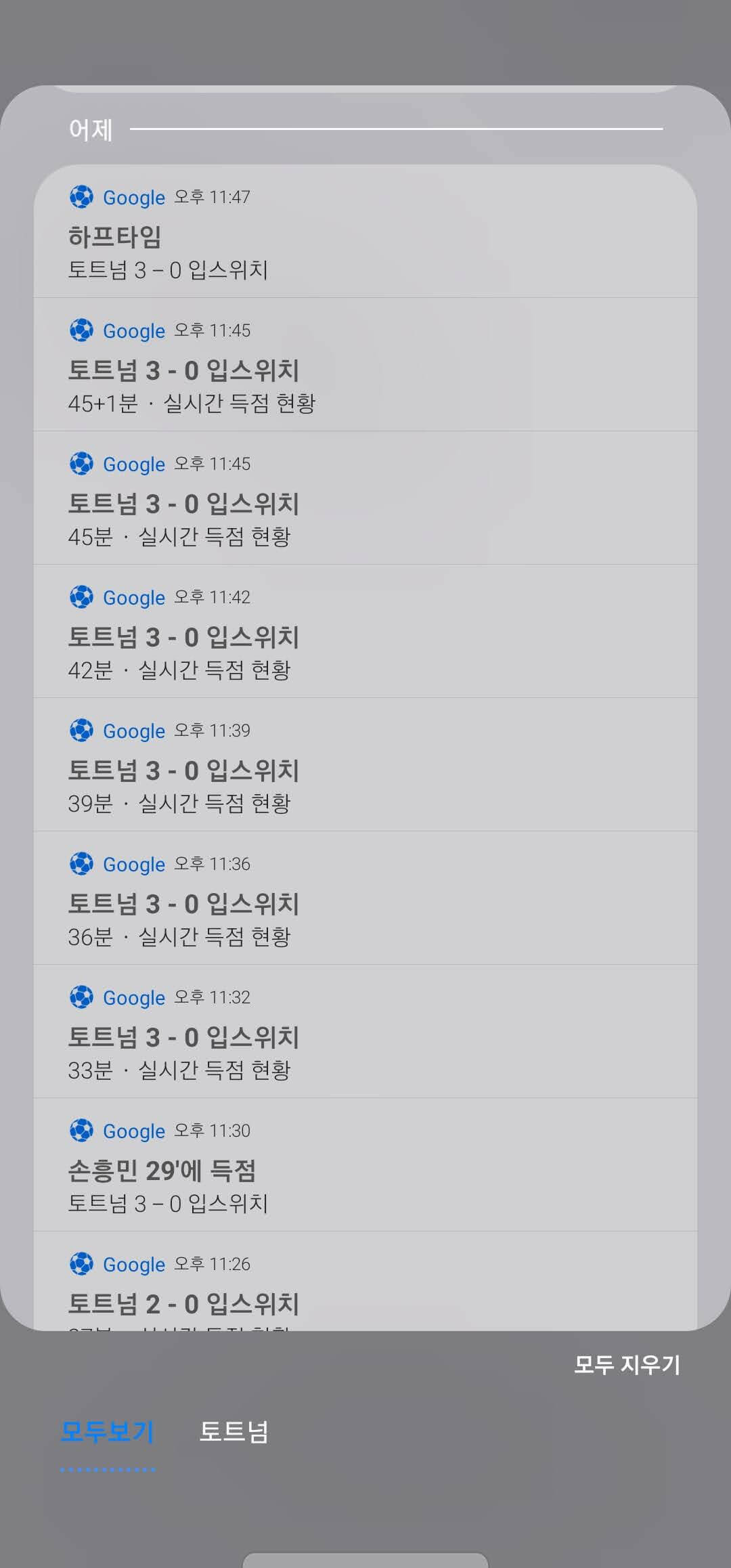
위의 사진처럼 홈화면에 화살표 표시가 나타나게 됩니다. 여기 화살표 표시를 위로(빨간색 화살표 방향으로) 끌어올리면 오른쪽 두 사진과 같이 알림들을 전부 모아서 확인할 수 있게 됩니다. 퀵 패널에서 지워진 알림들도 확인할 수 있으며 날짜별로도 모아서 볼 수 있습니다. 자 그러면 아래서부터 굿락의 노티스타 설정법에 대해 알아보도록 하겠습니다.
2. 갤럭시 굿락의 노티스타 어플과 필터 설정하기
우선 굿락이 설치되어 있지 않다면 굿락을 설치해주셔야 합니다. 굿락의 설치는 구글 플레이 스토어가 아닌 갤럭시 스토어에 들어가서 "Good Lock"을 검색하셔서 설치해주시기 바랍니다. 굿락을 실행해주시면 여러 목록 중 맨 하단에 "Noti Star"를 발견할 수 있습니다. 이것을 눌러 노티 스타를 설치해주세요.
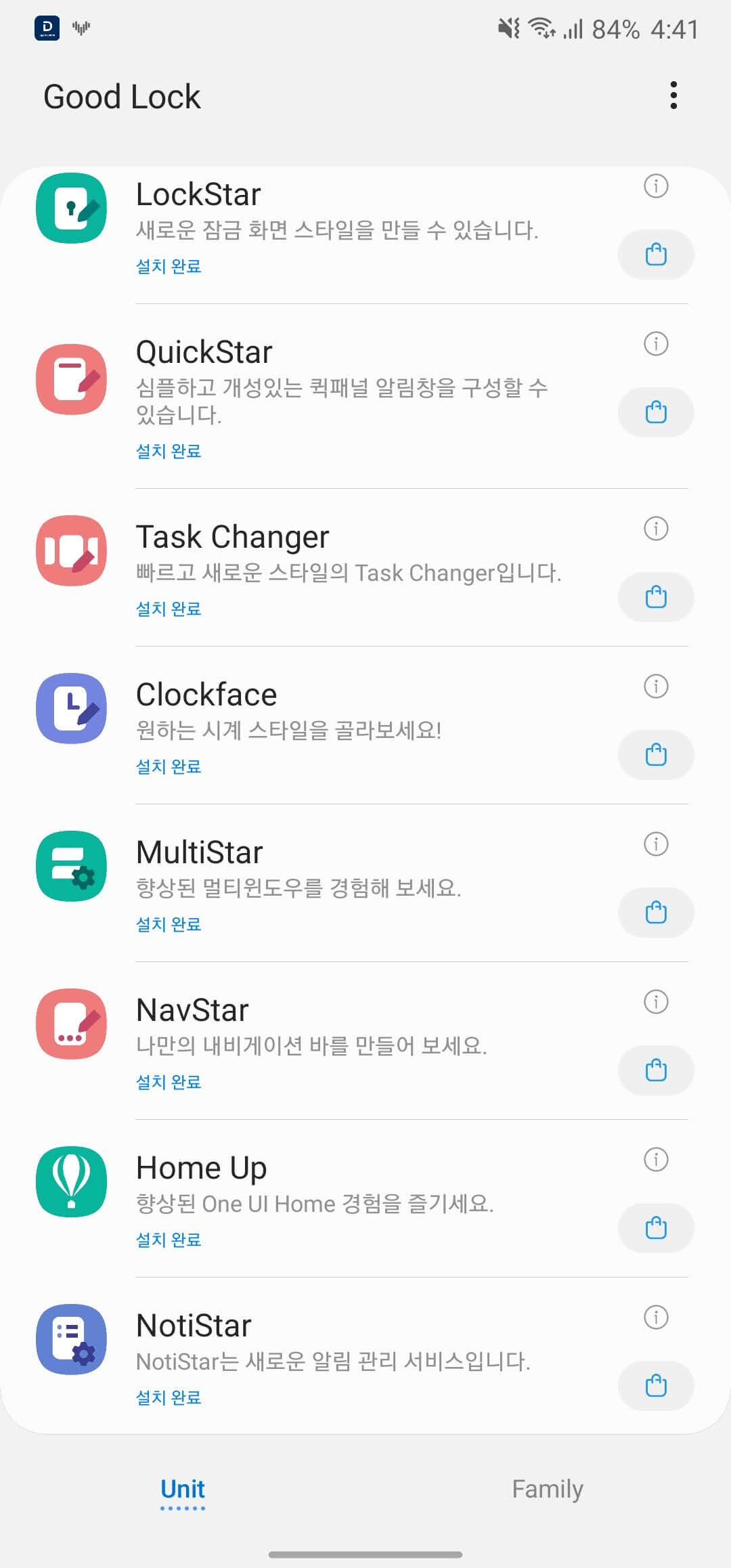
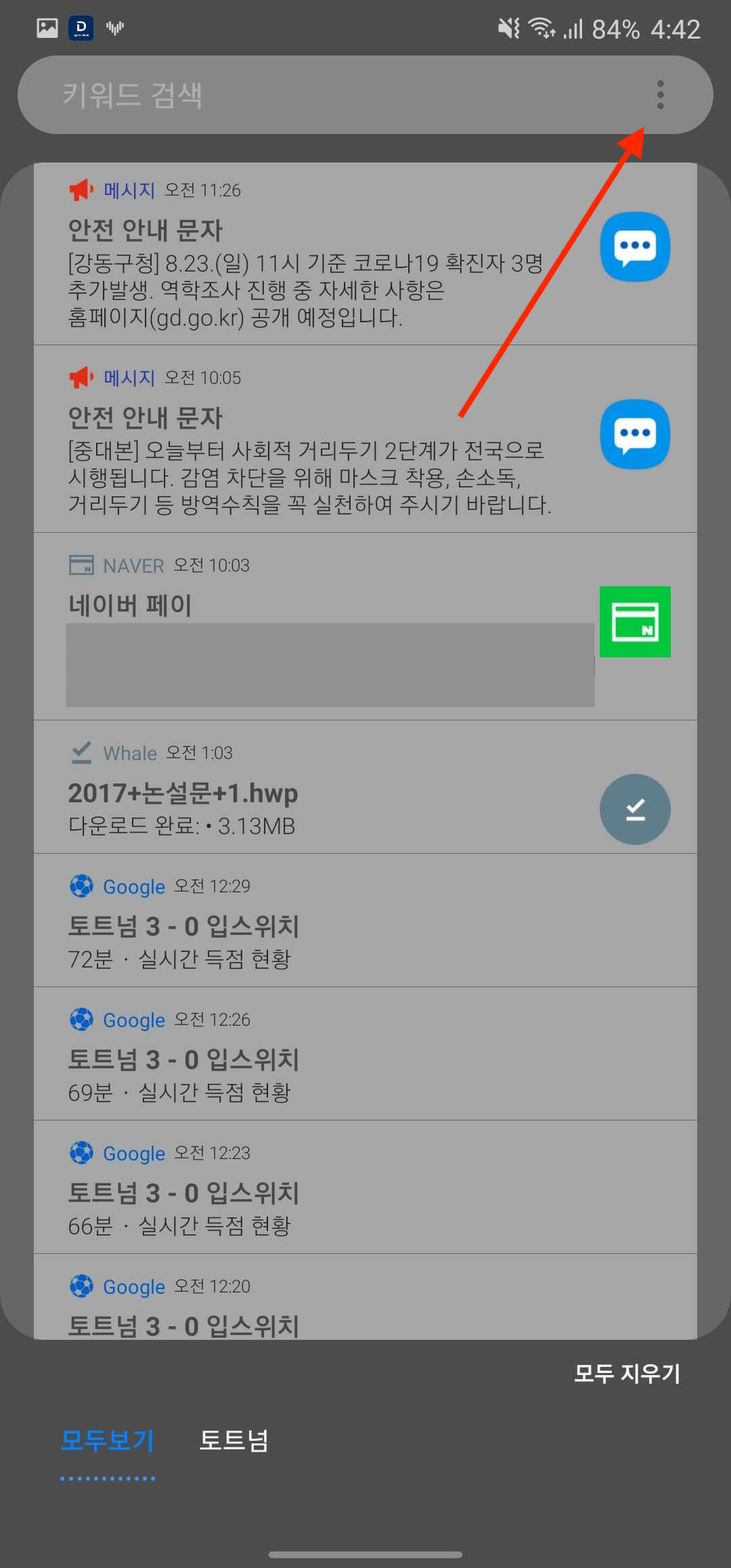
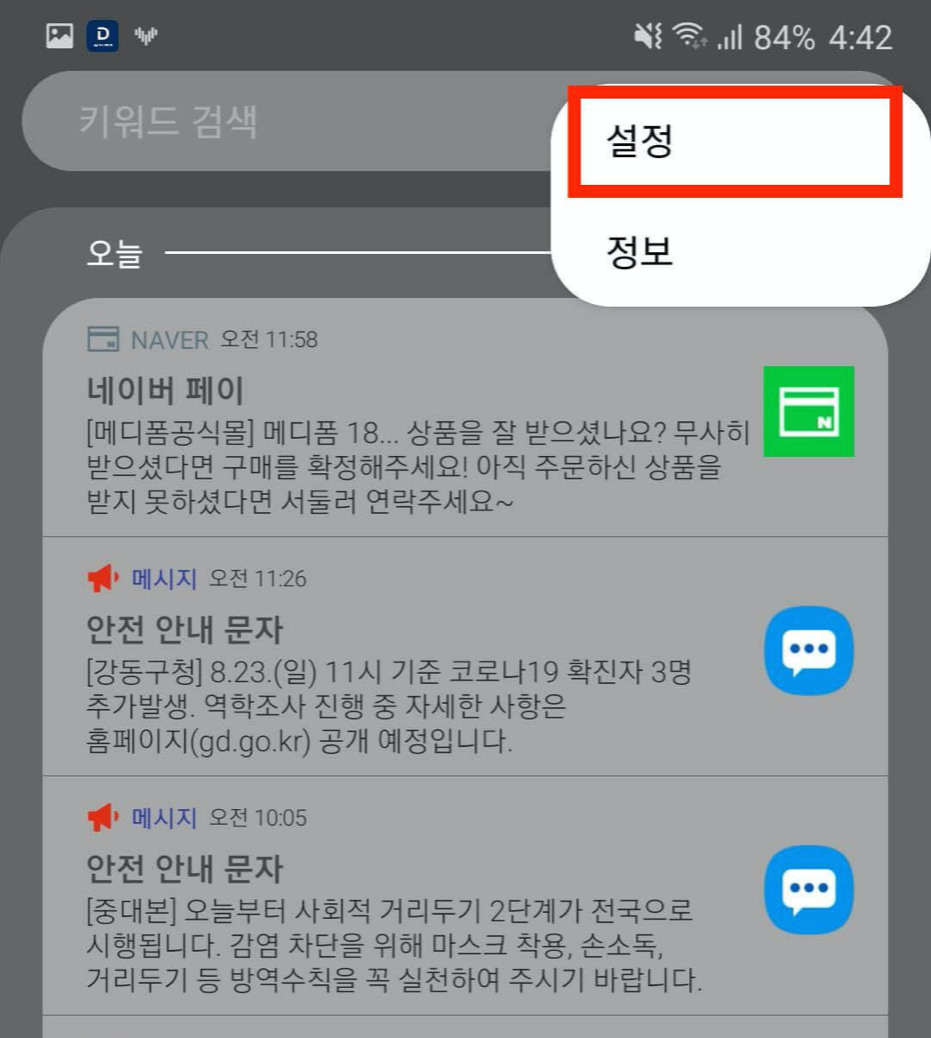
노티스타를 설치하셨다면 맨 왼쪽 사진처럼 노티스타 밑에 "설치 완료" 문구가 보이면 성공입니다. 설치 완료되면 눌러주시고, 그럼 아까 보았던 알림 창 화면들을 보실 수 있습니다. 물론 여기까지만 하셔도 충분하지만 추가적으로 몇 가지 설정들을 더 해보도록 하겠습니다. 키워드 검색 오른쪽 상단에 점 세 개짜리 아이콘을 눌러주세요. 그러면 맨 오른쪽 사진처럼 설정 메뉴를 보실 수 있는데 여기서 설정을 눌러주세요.
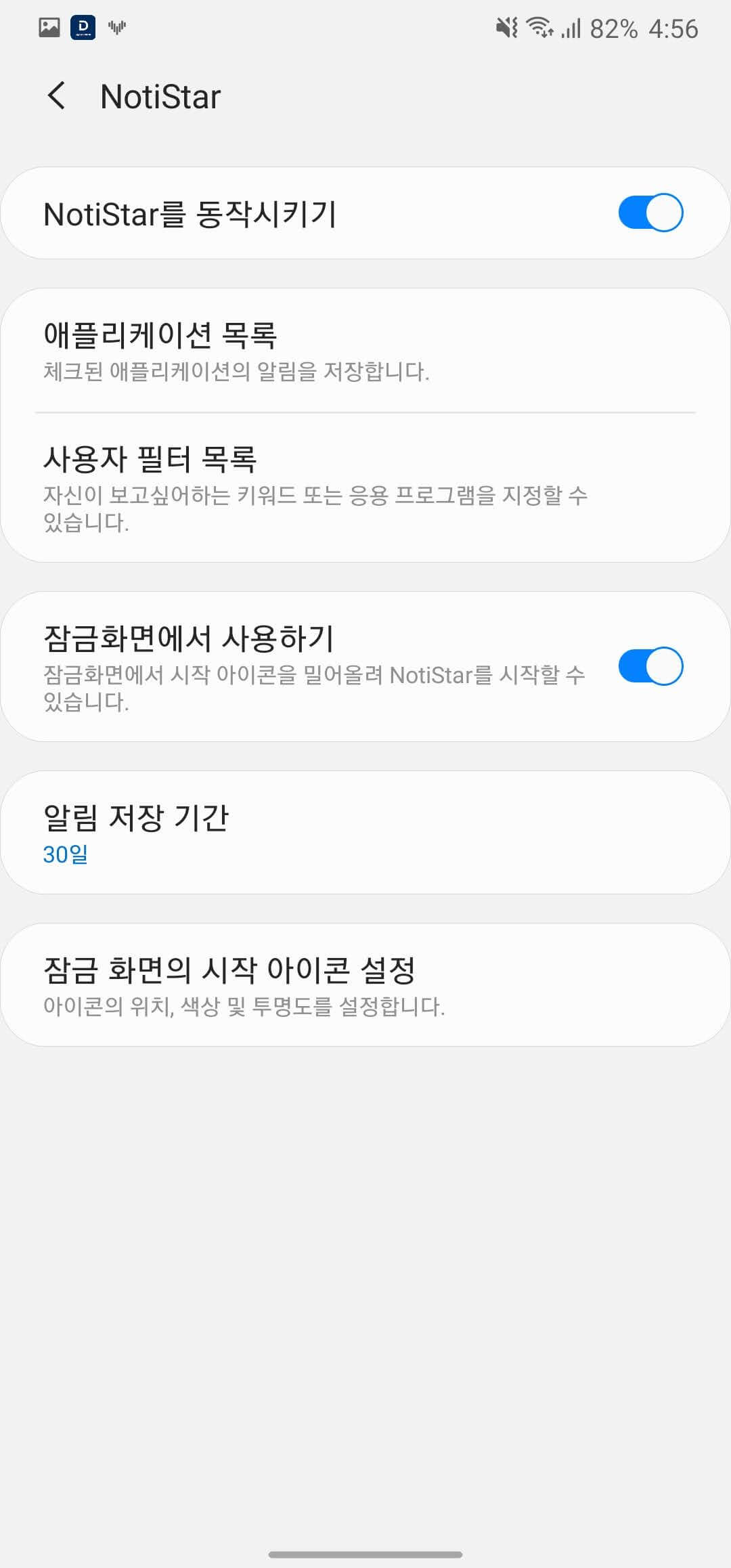
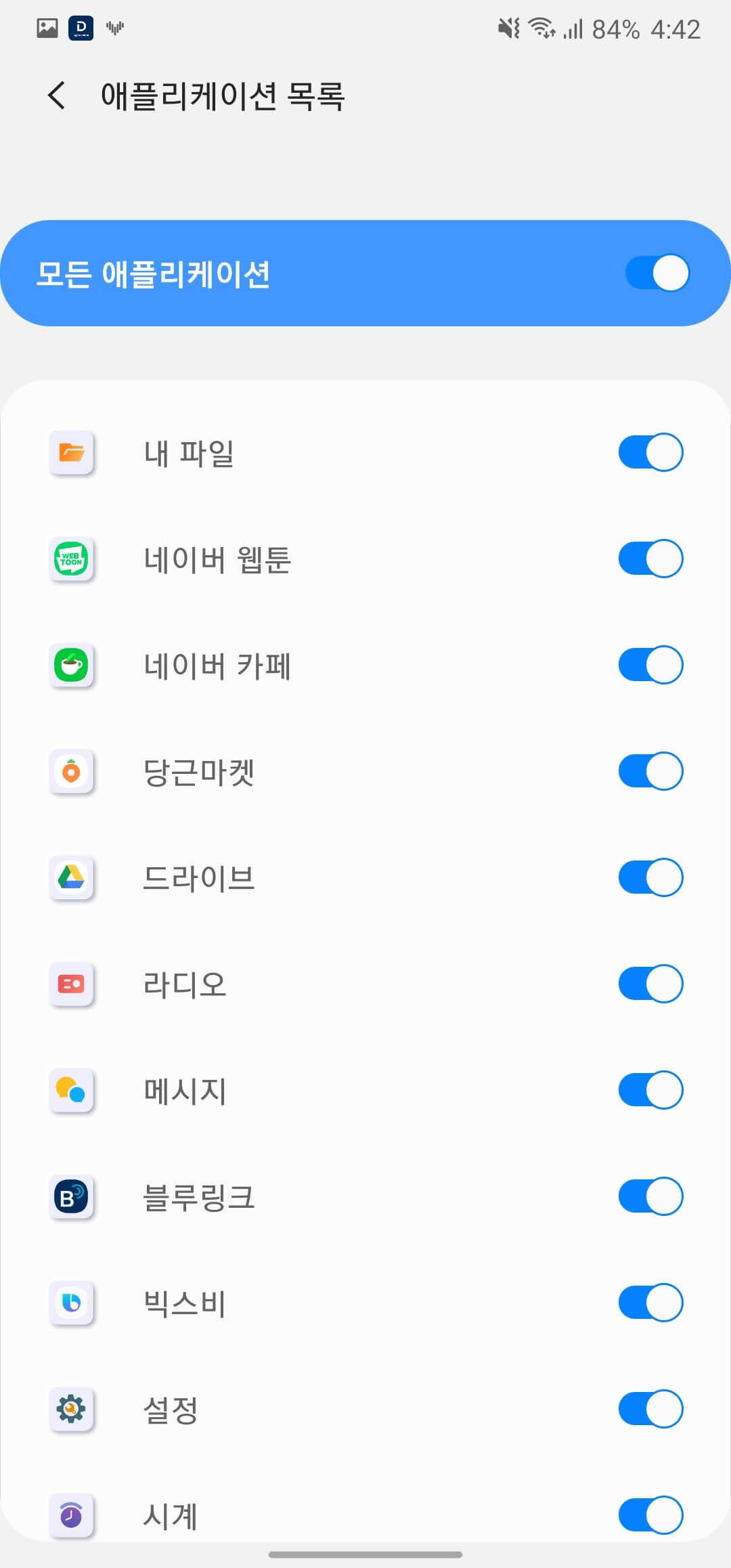
그러면 노티스타의 설정 메뉴에 들어올 수 있습니다. 우선 맨 위의 애플리케이션 목록은 알림을 받고 싶은 어플을 설정하는 것입니다. 눌러서 "모든 애플리케이션"에 체크하면 모든 어플의 알림을 받게 되며, 여기서 알림을 받고 싶지 않은 어플은 체크를 해제해주시면 됩니다. 이것은 별로 어렵지 않으실 거고요. 꽤 쓸모 있는 것은 위의 왼쪽 사진에서 보이는 "사용자 필터 목록"입니다.
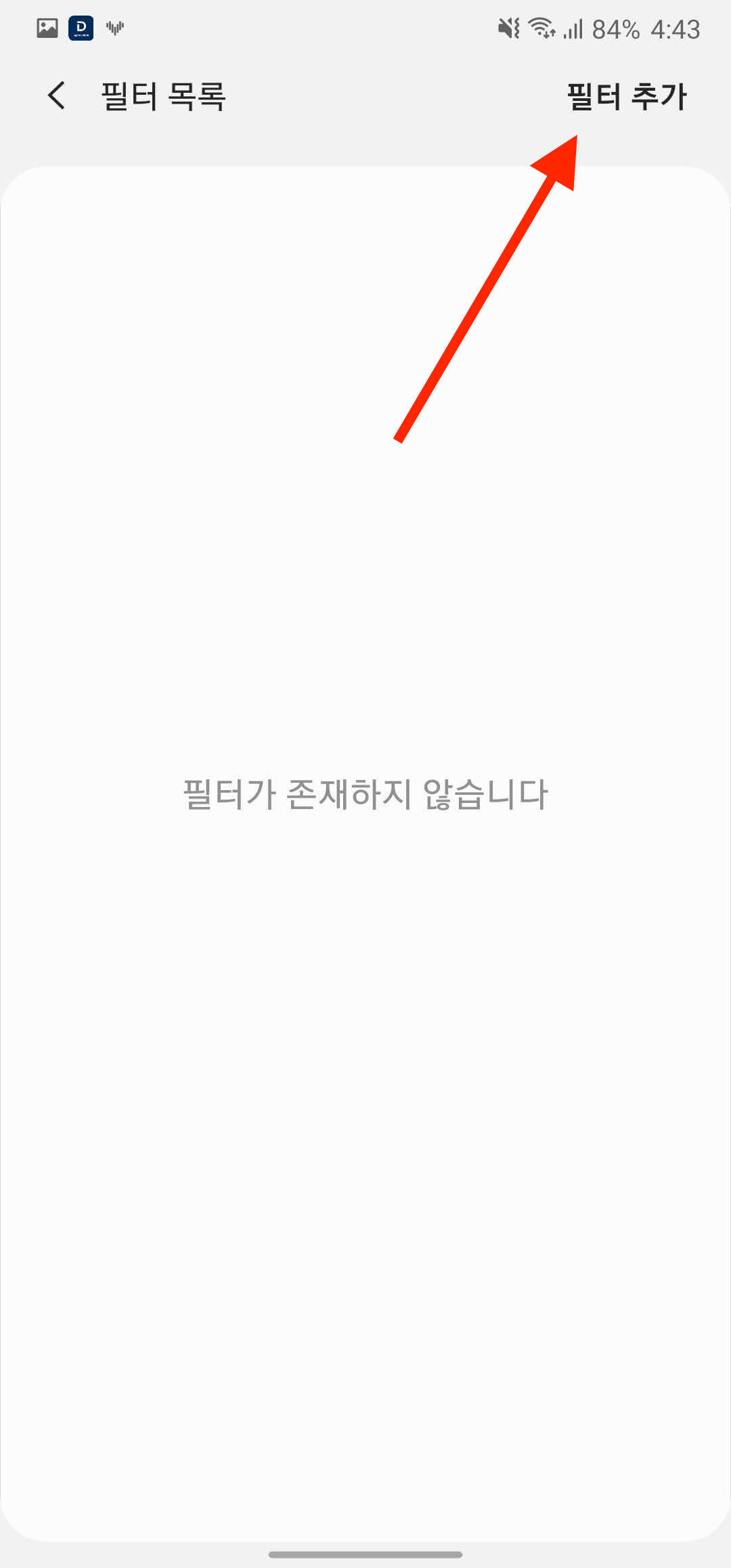
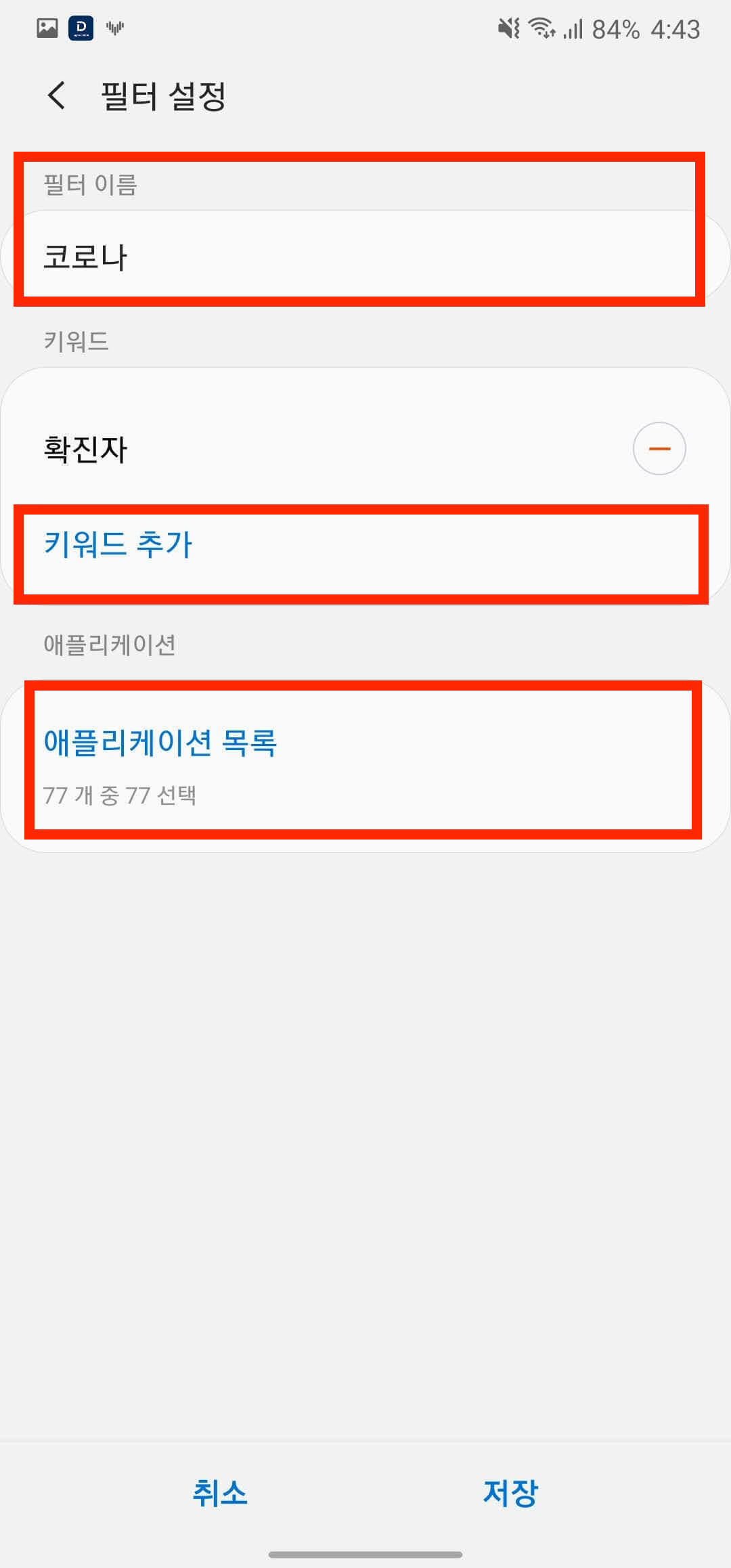
이 필터 목록을 눌러주시면, 필터를 추가하실 수 있는데 이 필터를 통해 수많은 알림 중에 원하는 알림만 모아서 볼 수 있습니다. 설정을 위해서 상단에 "필터 추가"를 눌러주시면 됩니다. 예를 들어 전 코로나 확진자 알림만 모아서 받을 것입니다. 그러면 필터 이름을 코로나로 정하고 키워드에 확진자를 추가해줍니다. 아래에 "애플리케이션 목록"은 알림을 받을 어플만 설정해주시면 됩니다.
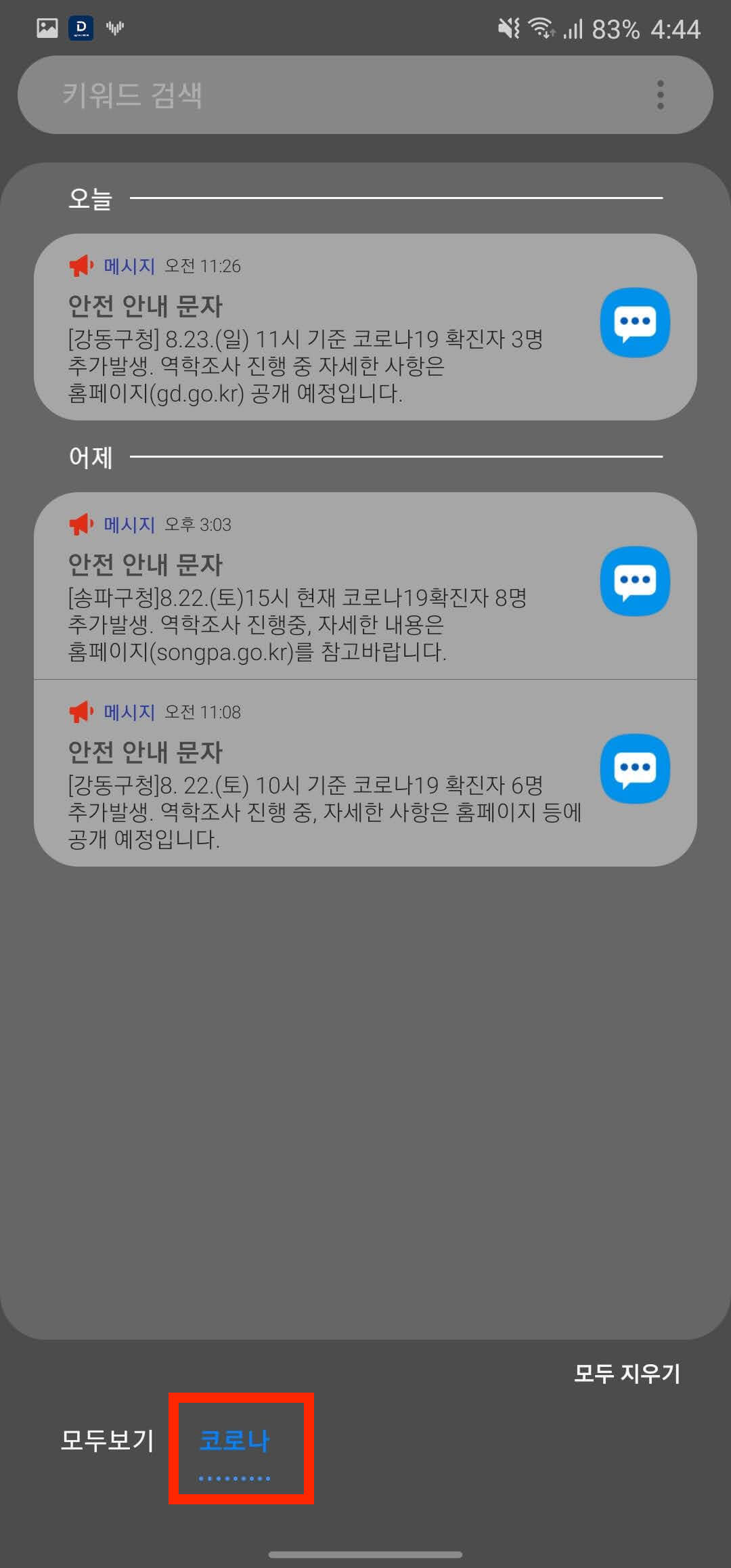
이렇게 해주시면 노티스타 알림 하단에 "코로나"라는 필터가 생겨난 것을 확인할 수 있습니다. 이 필터를 누르면 아까 추가했던 키워드(확진자)가 들어간 알림들을 모아서 볼 수 있습니다. 여러분들께서 꼭 확인해야 할 알림의 종류가 있다면 필터를 추가해서 이런 식으로 모아서 보시면 됩니다. 아래에선 아이콘 설정과 기타 기능들에 대해 알아보도록 하겠습니다.
3. 노티스타 아이콘 설정과 기타 기능
그밖에 노티스타의 알림 화살표 아이콘의 모습도 바꿔줄 수 있습니다. 기본적으로는 흰색인데 여러분들의 배경색에 따라 화살표가 잘 안보이실 수도 있습니다.
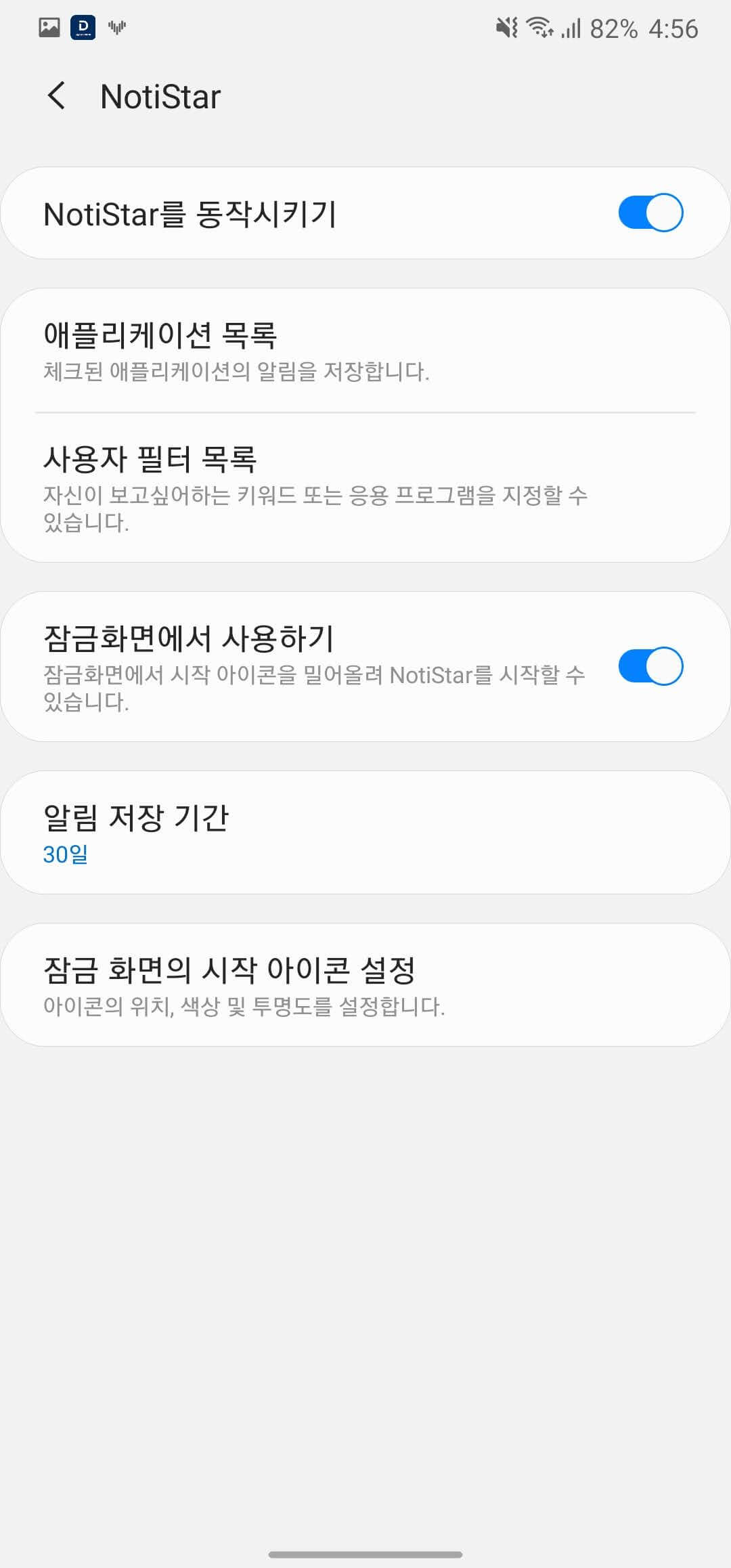
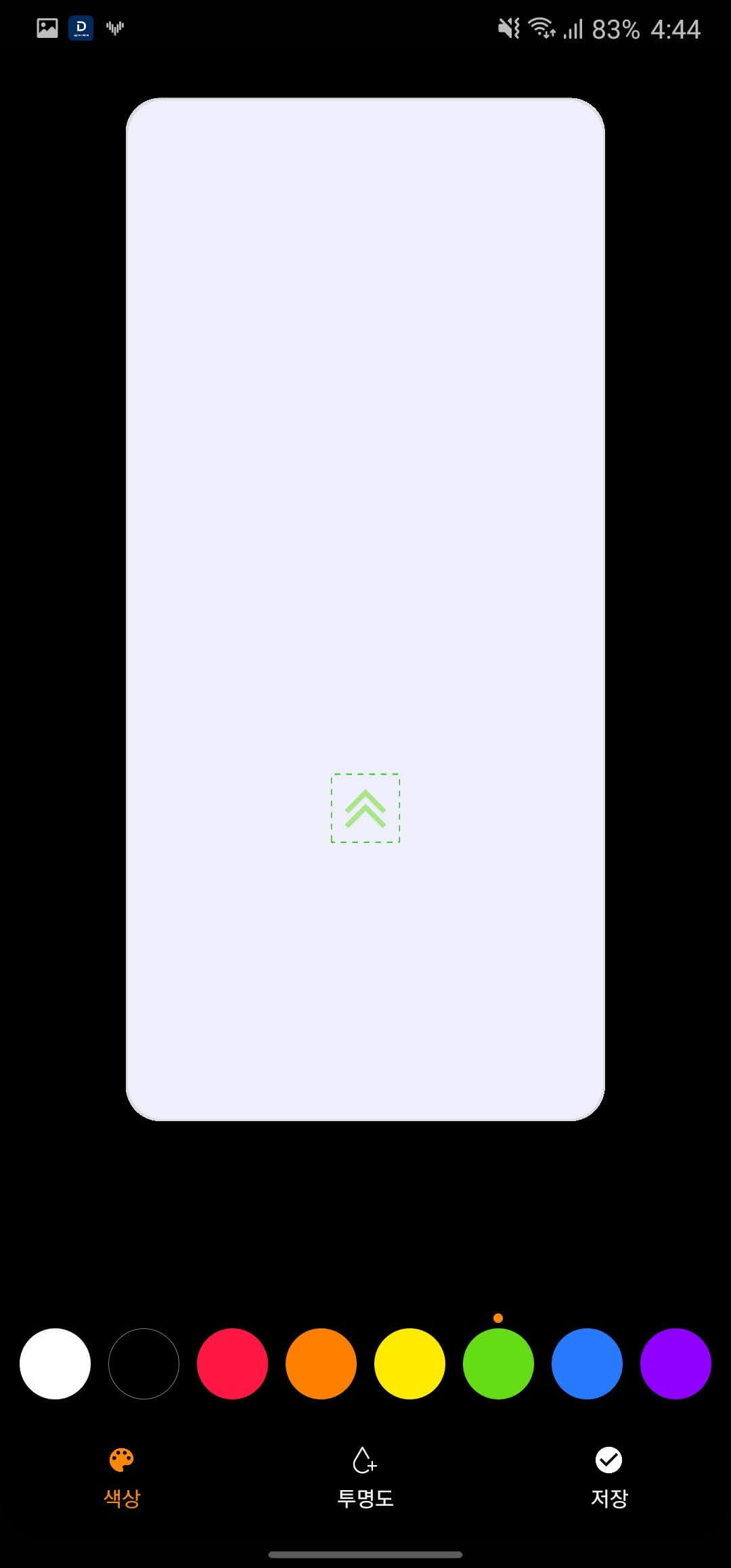
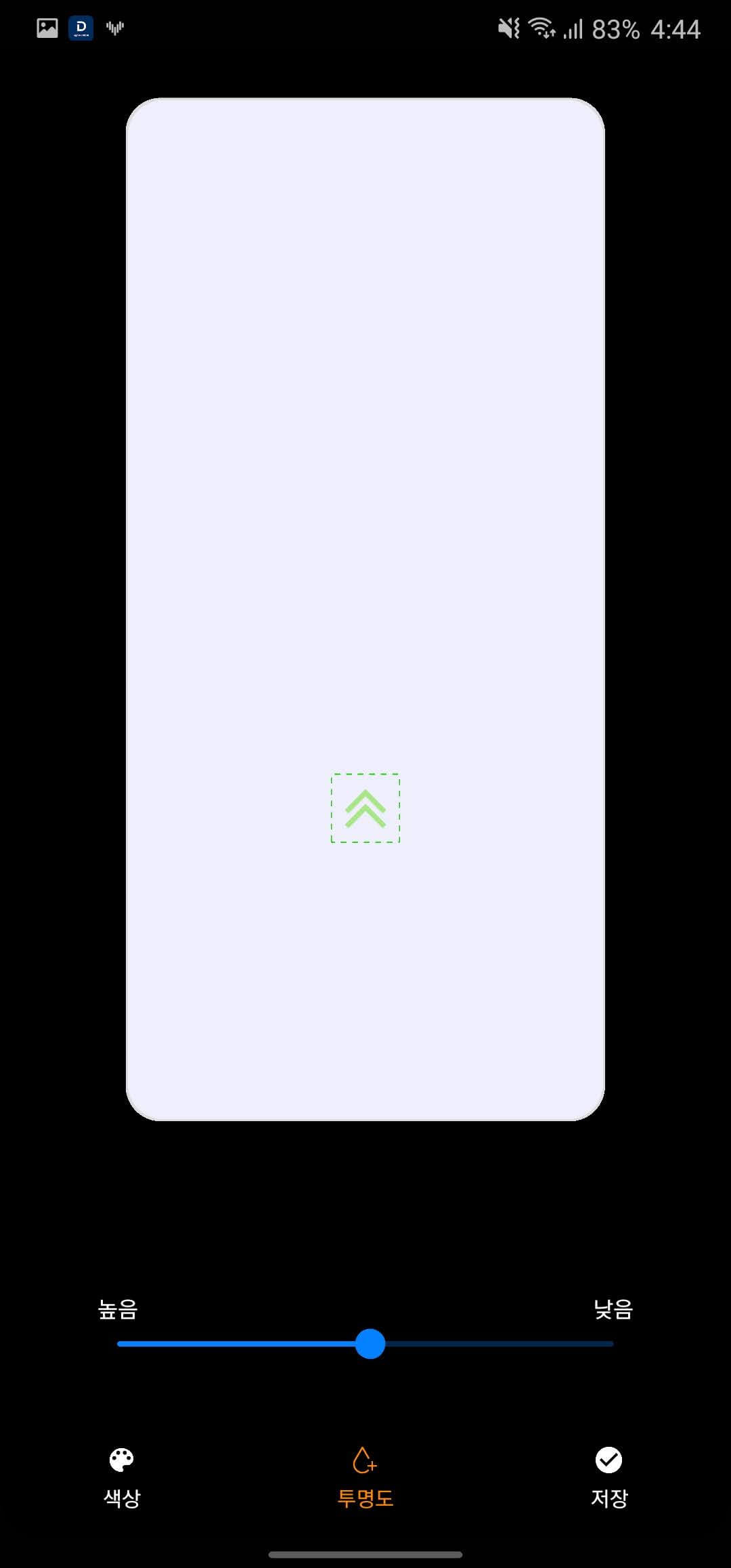
위의 설정 화면 맨 하단에 "잠금 화면의 시작 아이콘 설정"을 통해 아이콘을 편집하시면 안 보이는 문제를 해결할 수 있습니다. 색상도 바꿔주실 수 있으며 아이콘을 움직여 아이콘의 위치도 바꿔주실 수 있습니다. 투명도까지 조정하여 가장 마음에 드는 디자인으로 설정 후 저장을 누르시면 됩니다.
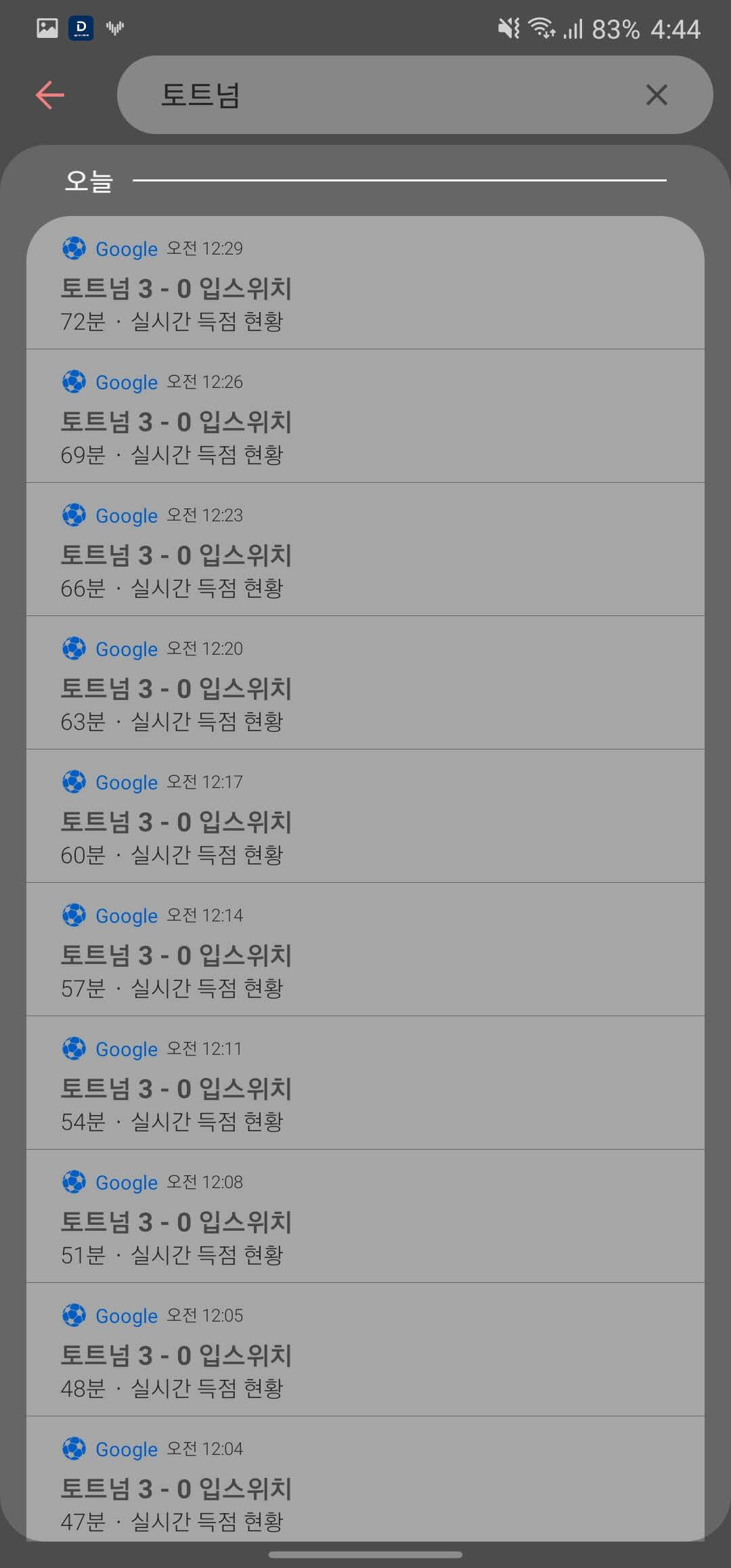
그밖에 상단의 검색창을 통해 특정 키워드가 들어간 알림만을 모아서 볼 수도 있습니다. 그리고 알림이 지나치게 쌓이는 것이 싫으시다면 설정에서 알림 저장 기간을 기본 30일에서 줄여 7일로 설정해줄 수도 있습니다. 지우는 것을 원치 않으시면 제한 없음을 선택하시면 됩니다. 안타깝게도 3가지 옵션만 제공합니다.
지금까지 노티스타를 통해 갤럭시의 알림을 모아서 보고 설정할 수 있는 방법에 대해 알아봤습니다. 혹시 이 과정에서 안 되는 부분이 있으면 댓글로 남겨주시기 바랍니다. 감사합니다.