아이패드 스크린샷하는 3가지 방법
- 애플 꿀팁
- 2020. 7. 27.
안녕하세요. IT 소식을 전달하는 IT's Me(잇츠미)입니다. 아이패드 스크린샷하는 모든 방법에 대해 알아보려고 합니다. 보통 스크린샷하는 방법 하나 가지고 계속 스크린샷을 하실텐데요. 혹시 자신이 모르던 스크린샷 방법이 있으시다면 여기서 확인하셔서 그 때 그 때 상황에 맞는 편한 방법을 사용해보면 좋겠습니다. 그렇다면 한번 알아보겠습니다.
아이패드 스크린샷하는 첫 번째 방법

아이패드 스크린샷하는 첫 번째 방법은 아이폰과 동일한 방법입니다. 우선 아이폰에서 스크린샷을 찍는 방법은 아이폰 종류에 따라 조금 다르듯이, 아이패드 역시 아이패드의 종류에 따라 스크린샷 찍는 방법에 차이가 있습니다. 아이폰이 홈버튼이 있는 아이폰과 홈버튼이 없는 형태의 아이폰이 다르듯 아이패드도 홈버튼의 유무에 따라 스크린샷 찍는 방법에 차이가 있습니다.
우선 홈버튼이 있는 아이패드입니다. 현재 아이패드 프로 3세대(11인치와 12.9인치), 아이패드 프로 4세대(11인치와 12.9인치)를 제외한 모든 아이패드에는 홈버튼이 있습니다. 아이패드, 아이패드 미니, 아이패드 에어까지 모두 홈버튼이 있는데 이 아이패드의 경우 상단 전원버튼과 홈버튼을 동시에 눌러주면 됩니다.
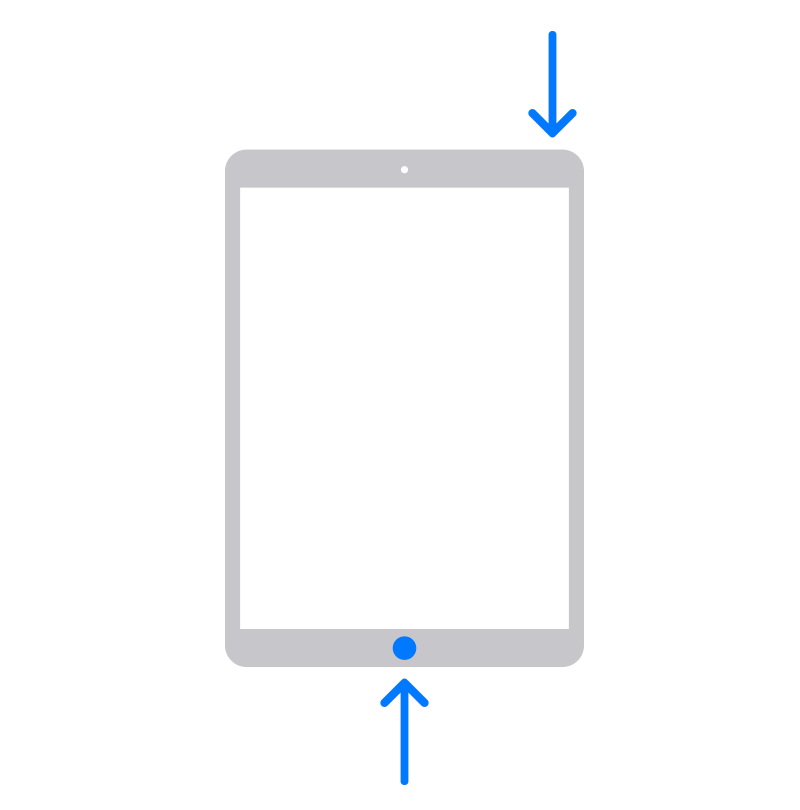
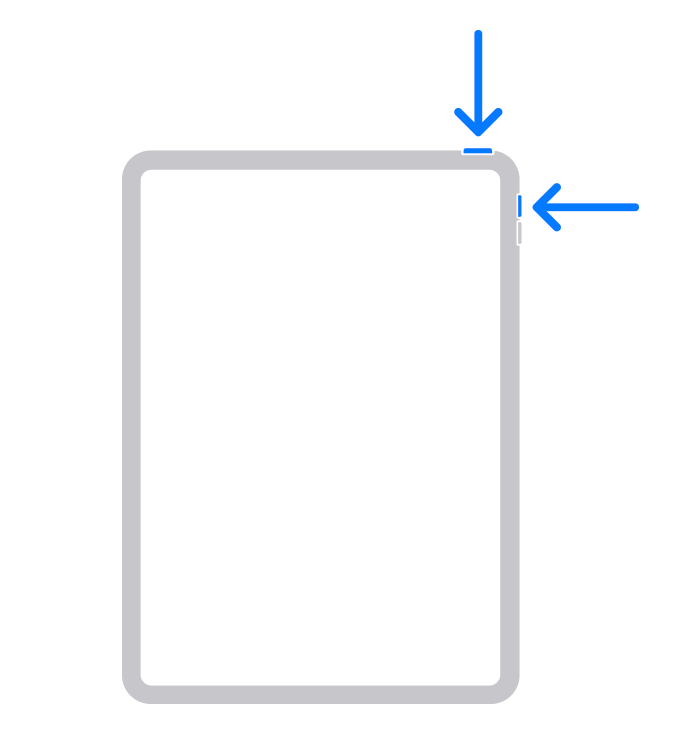
위 사진처럼 위의 전원 버튼과 홈버튼을 동시에 누르면 스크린샷이 됩니다. 홈버튼이 없는 아이패드 프로 3세대 이후의 아이패드 프로 제품의 경우 전원 버튼과 볼륨 업 버튼을 동시에 누르면 됩니다. 동시에 누르지 않아 홈버튼만 꾹 누르거나 전원 버튼만 꾹 누르면 시리가 활성화되기 때문에 타이밍 맞게 눌러주시면 됩니다. 하지만 아이폰과 달리 한 손으로 스크린샷을 찍기 어려워서 개인적으로 쓰는 방법은 아닙니다.
아이패드 스크린샷하는 두 번째 방법(애플펜슬)
제가 가장 많이 쓰는 방법은 바로 이 방법입니다. 여러분이 애플펜슬만 있다면 아이패드 시리즈를 가리지 않고 가장 간편하게 쓸 수 있는 방법입니다. 이 방법은 애플펜슬을 아이패드 화면 모서리 부분에 대고 우측 45도 방향으로 당기시면 됩니다.
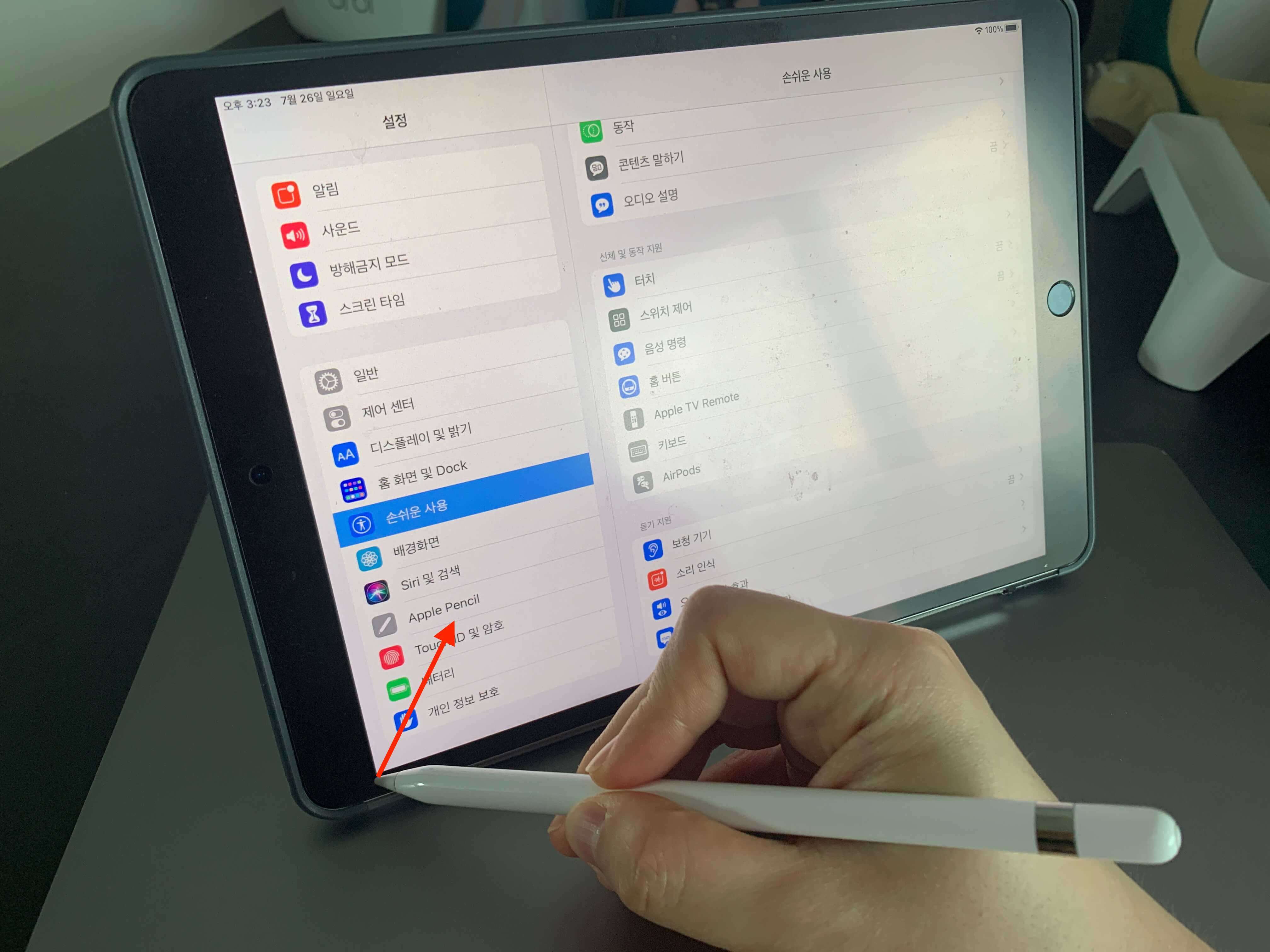

위 사진을 보시면 훨씬 확인하시기 쉬우실 것 같습니다. 제가 하듯이 아래 모서리에 애플펜슬을 대고 빨간색 화살표 방향으로 쭉 당기시면 됩니다. 쭉 당기다보면 찰칵 소리가 나는데 찍힐 때까지 쭉 당겨주시면 됩니다. 애플펜슬만 있으면 언제 어디서든지 한 손으로 간단하게 아이패드에서 스크린샷을 찍을 수 있기 때문에 제 생각에 가장 간편한 방법입니다. 대신 애플펜슬이 있어야 한다는 것이 유일한 단점이라고 할 수 있겠네요.
아이패드에서 스크린샷을 하는 세 번재 방법(펜슬도 없고 버튼도 고장이라면?)
아이패드에서 스크린샷을 찍을 수 있는 세 번째 방법은 버튼도 고장으로 먹히지 않고 애플펜슬도 없을 때 차선으로 쓸 수 있는 방법입니다. 바로 어시스티브 터치를 활용하는 방법입니다. 어시스티브 터치는 사용자를 보조할 수 있는 가상의 홈버튼을 만드는 것인데요. 이를 설정하기 위해선 우선 설정 어플을 실행시켜 줍니다.
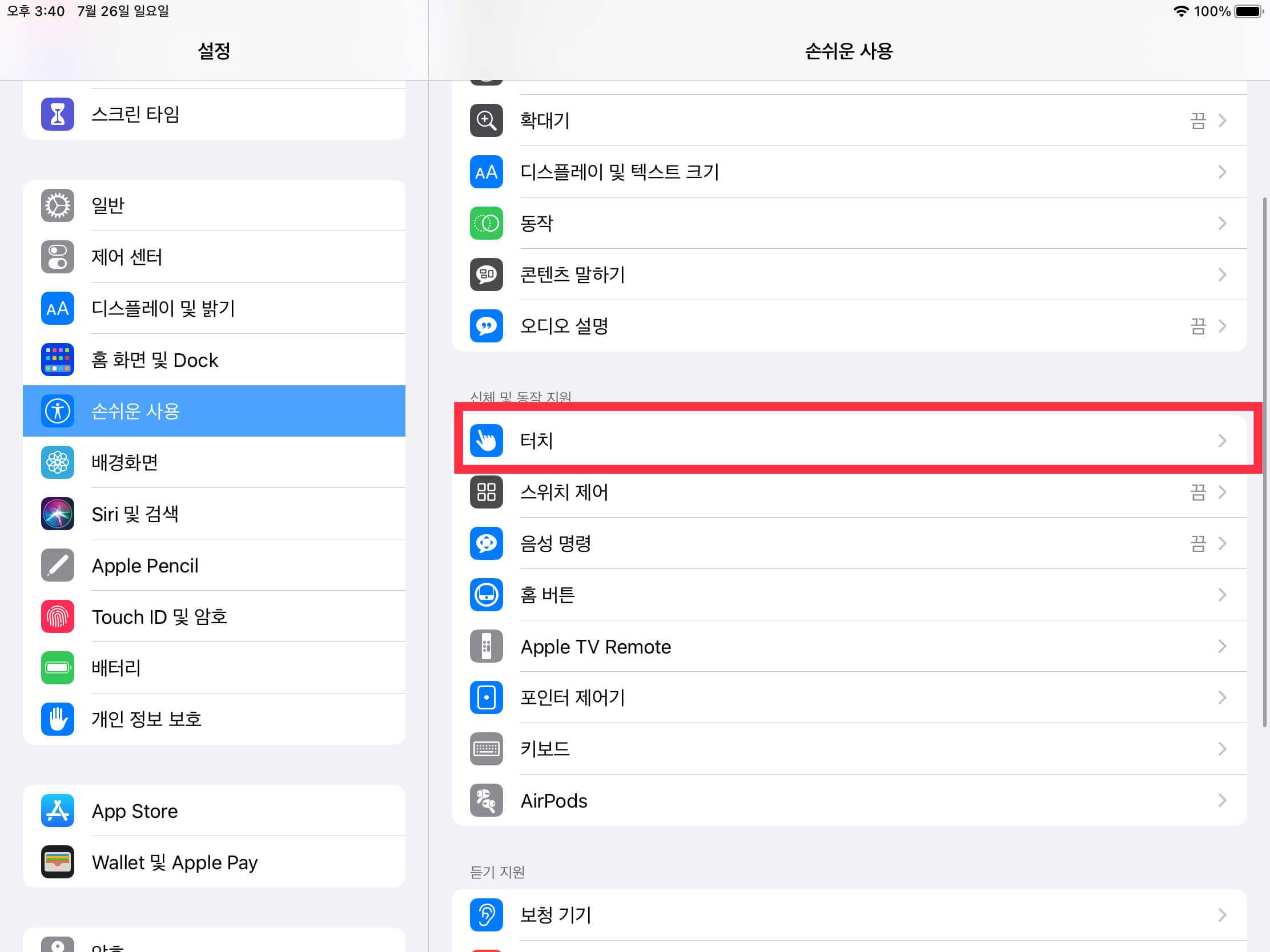

설정에서 "손쉬운 사용" 메뉴를 찾아줍니다. 손쉬운 사용은 몸이 불편하거나 아이패드 사용이 어려운 사람을 위한 보조 메뉴들이 다 모여 있습니다. 여기서 여러가지 메뉴 중 "터치"를 눌러 들어가주시면 터치 메뉴 제일 상단에 "Assistive Touch" 메뉴를 확인할 수 있습니다. 우선 여기에 들어가서 어시스티브 터치를 켜주셔야 합니다. 이걸 켜주면 검은색 홈버튼 같은 버튼이 바탕화면이 나타나게 됩니다. 기본 세팅은 이 버튼을 누르면 여러 메뉴를 확인할 수 있는데 이 메뉴에 스크린샷을 추가하실 수 있습니다.
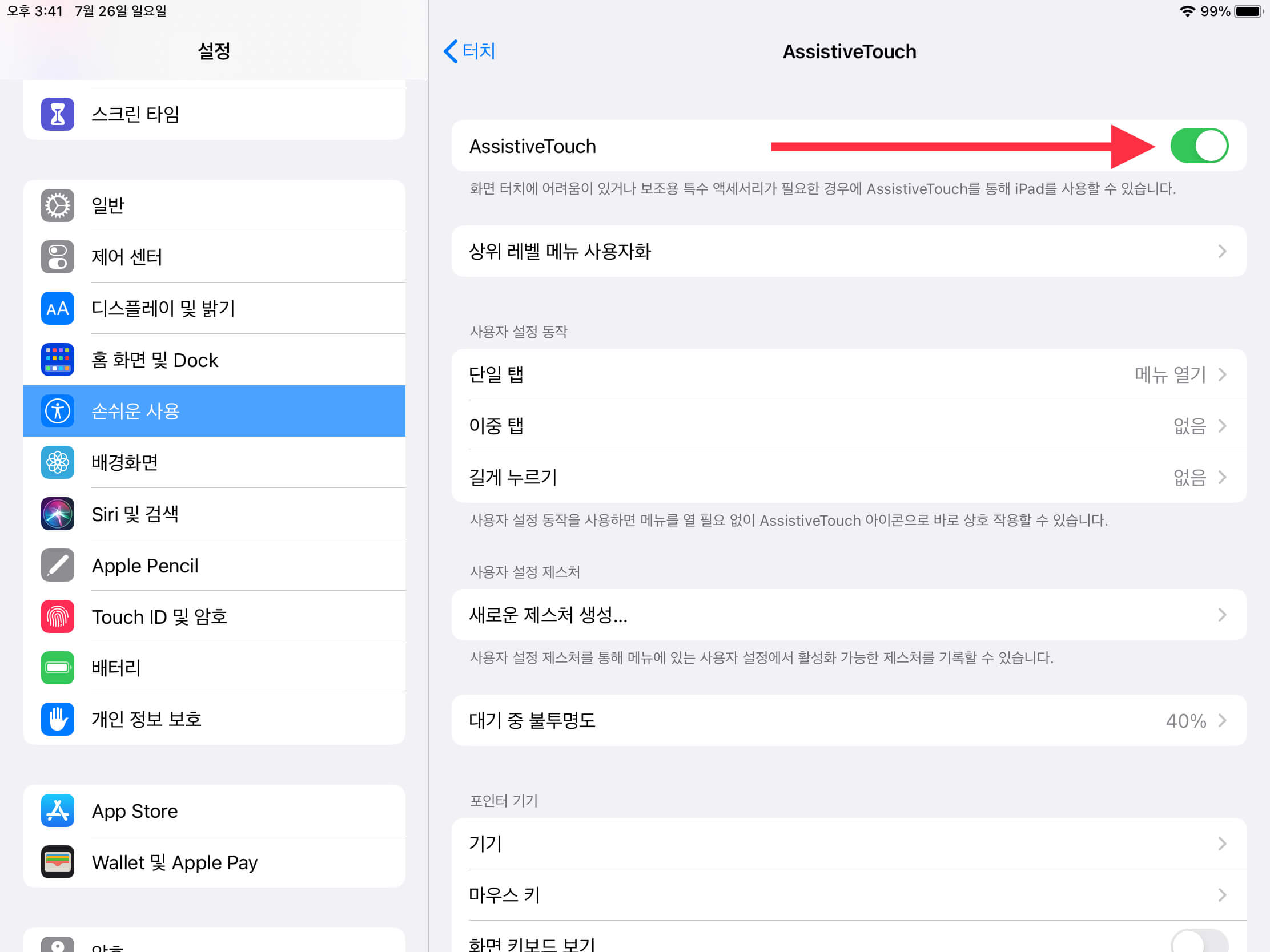
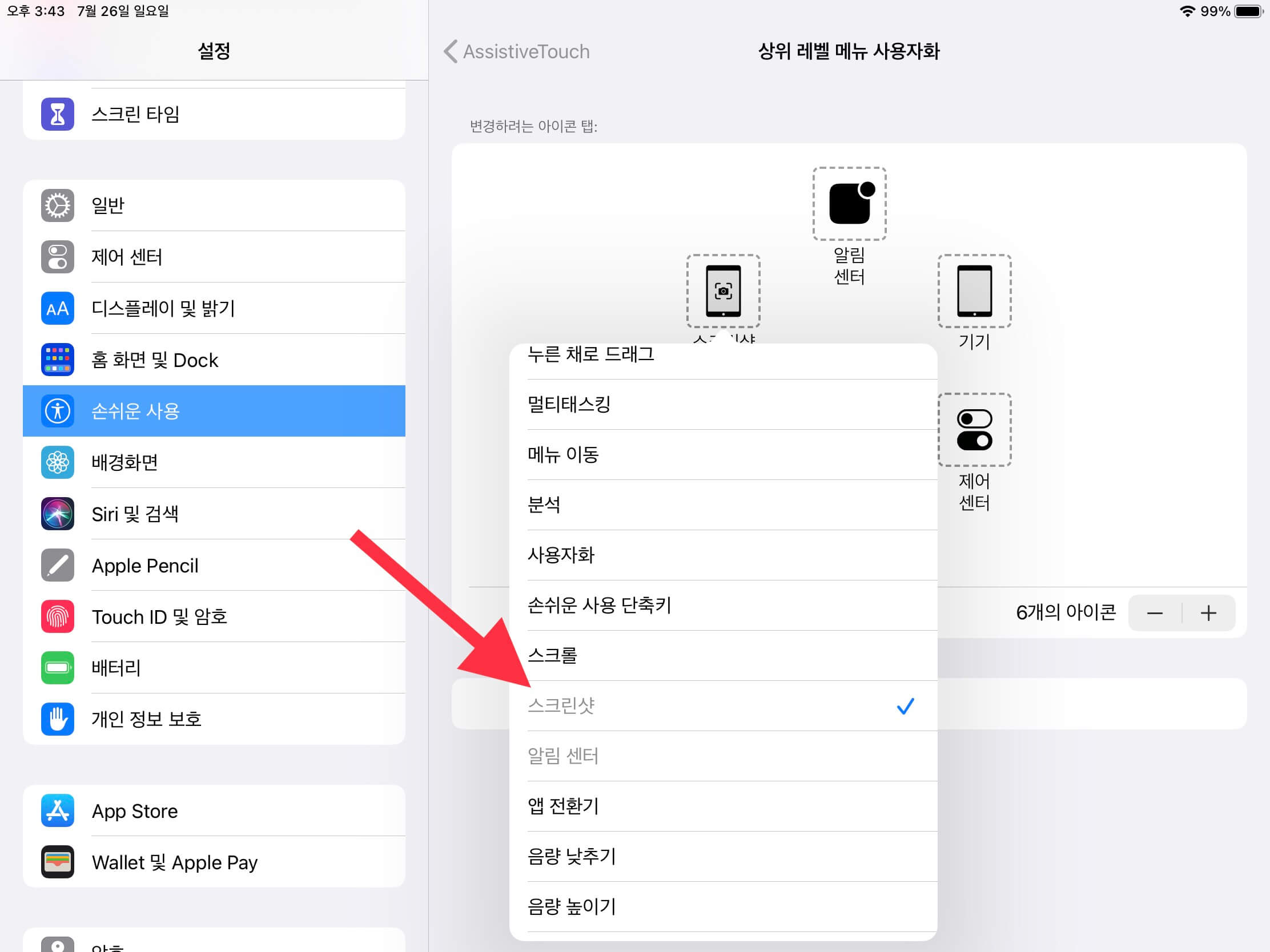
이 메뉴에 스크린샷 메뉴를 추가하기 위해서는 어시스티브 터치 메뉴에 들어가 두 번째에 있는 상위 레벨 메뉴 사용자화를 눌러주면 됩니다. 눌러주면 여기에 메뉴들을 원하는대로 세팅해서 바꿔줄 수 있는데, 바꾸고 싶은 메뉴를 누르셔서 "스크린샷"에 체크하여 스크린샷 메뉴로 바꿔줍니다. 이렇게 바꿔주시면
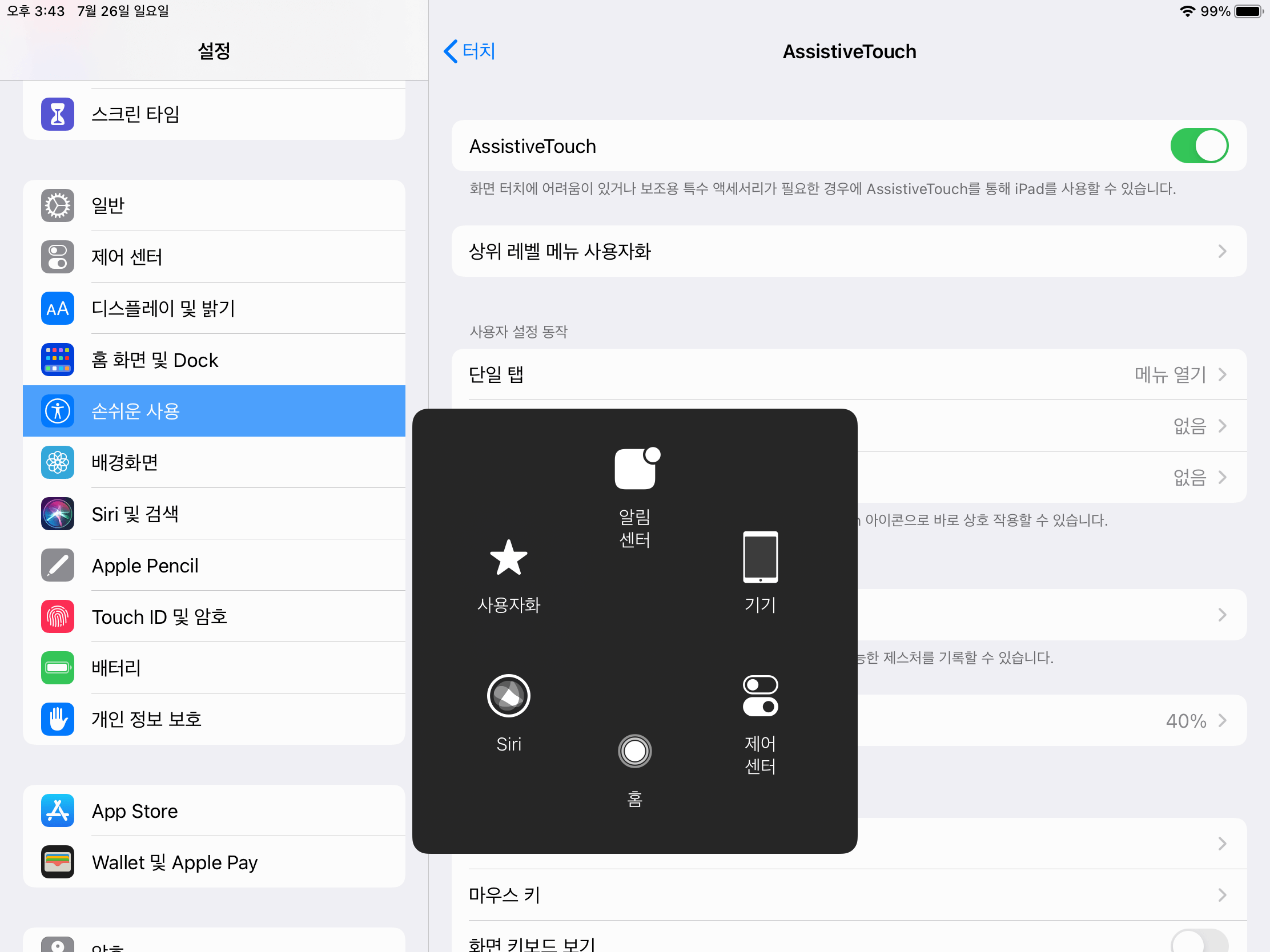
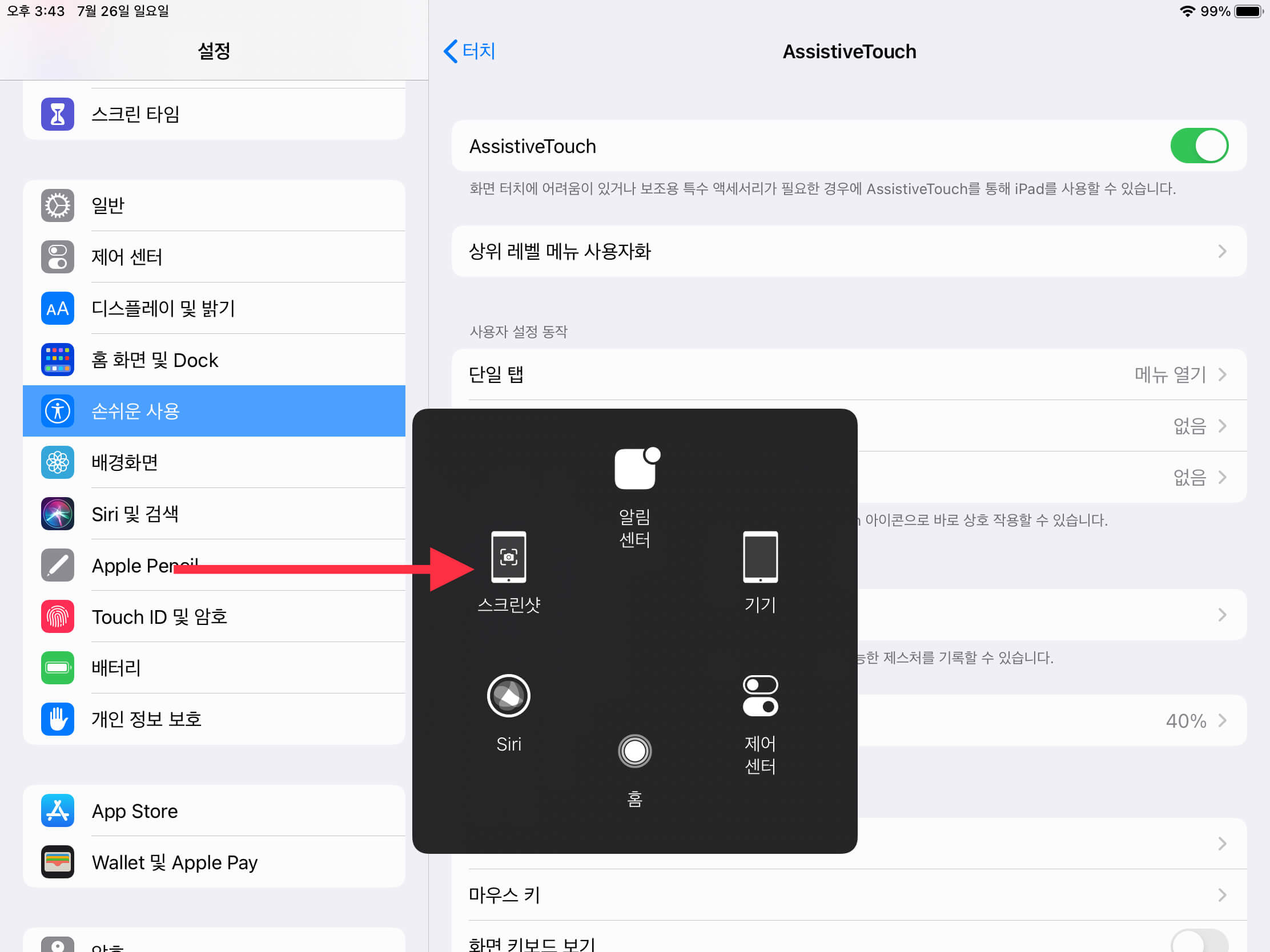
전 위처럼 사용자화 메뉴를 "스크린샷"으로 바꿔줬습니다. 이렇게 하시면 언제든지 어시스티브 터치 버튼을 눌러 바로 스크린샷을 찍을 수 있습니다. 이 어시스티브 터치 메뉴는 홈버튼이나 볼륨 버튼 등의 고장 시에 다른 제어를 하기에도 편하기 때문에 활용해보시면 좋습니다. 좀 더 간단하게 하는 방법은 탭 단축키로 등록하는 것인데요.

위에 보시는 것처럼 어시스티브 터치 버튼을 눌렀을 때 단축키를 설정할 수 있는데 전 이중탭에 "스크린샷"을 넣어줬습니다. 이건 편하신대로 해주시면 됩니다. "길게 누르기"에 등록해 놓으셔도 되고요. 이중 탭에 등록할 경우 어시스티브 터치 버튼을 두 번 연속 누르면 스크린샷이 찍히고, 길게 누르기에 등록할 경우 해당 버튼을 꾹 누르고 있으면 스크린샷이 됩니다. 보다 본인에게 편하신 방법을 선택해서 하시기 바랍니다. 자 그럼 3가지 방법을 다 살펴봤는데, 꽤 많은 방법이 있죠? 전 애플펜슬만 있으면 2번째 방법이 제일 편하다는 생각이 드네요. 궁금하신 점은 댓글로 달아주시기 바랍니다. 감사합니다.