맥북 공장 초기화, OS 재설치하는 방법
- 애플 꿀팁
- 2020. 7. 26.
안녕하세요. IT 소식을 전달하는 IT's Me(잇츠미)입니다. 오늘은 맥북 초기화하는 방법에 대해 알아보려고 합니다. 어제 맥북을 마이그레이션하는 방법에 대해 설명드린 적이 있습니다. 마이그레이션 작업 후 새로운 맥북으로 내 자료와 데이터를 옮겼다면 이제 기존 맥북을 공장 초기화해주셔야죠? 별로 어렵지 않기 때문에 아래부터 순서대로 따라와보시기 바랍니다.
맥북 공장 초기화는?

공장 초기화란 용어에 대해 처음 들어보신 분이 있으실 지도 모르겠습니다. 공장 초기화에 "공장"이라는 용어가 붙은 이유는 바로 "공장"에서 출고됐을 때 그 상태를 만들어주기 때문입니다. 아무것도 안 깔려 있는 상태이기 때문에 중고로 팔 때 내 개인 정보나 데이터를 다른 사람이 보지 못하도록 완벽히 초기화시켜주는 것을 말합니다. 물론 큰 돈을 주면 복원이 불가능한 것은 아닌데 일반적인 방법으로 복원할 수는 없는 상태이기 때문에 공장 초기화하기 전 반드시 백업은 필수입니다. 백업을 하는 방법은 다음에 다시 알려드리도록 하겠습니다.
맥북 공장 초기화 방법
방법 자체는 어렵진 않습니다. 백업을 완료하셨다면 우선 맥북의 전원버튼을 꺼줍니다. 전원을 켜기 전에 커멘드 버튼과 함께 R 버튼을 눌러주세요.
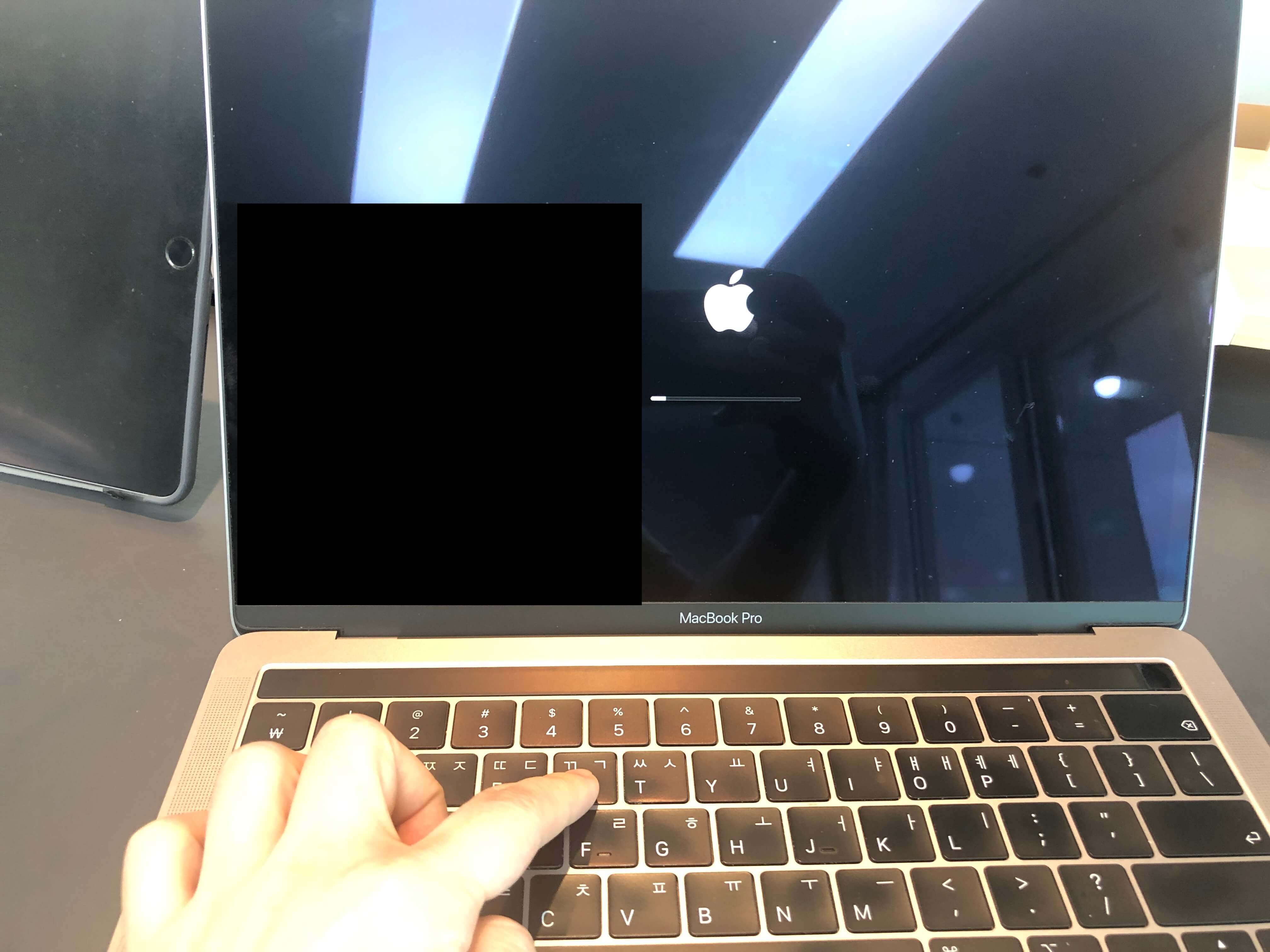
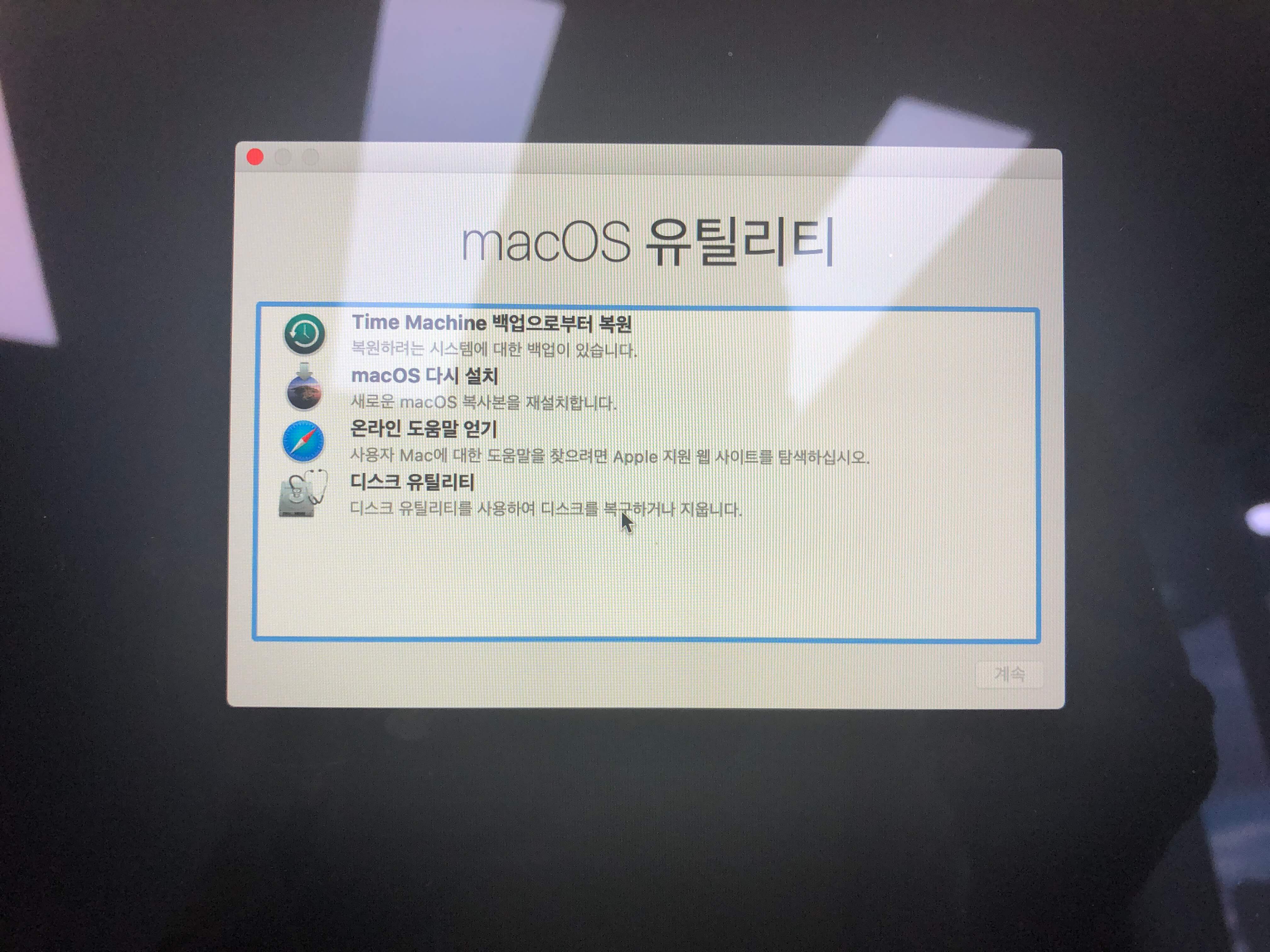
위 사진처럼 Command + R을 누르고 있는 상태로 전원 버튼을 켜시면 평소처럼 실행되지 않고 Mac OS 유틸리티라는 창이 실행되는 것을 확인할 수가 있습니다. 혹시 이 창이 뜨지 않고 바로 정상적으로 켜졌을 경우 단축키가 제대로 안 먹힌 경우이기 때문에 껐다가 위의 과정을 다시 밟아주세요. 위 창이 제대로 떴다면 4가지 메뉴를 확인하실 수 있을텐데요. 초기화하실 분이 눌러야 할 메뉴는 맨 마지막 "디스크 유틸리티"입니다.
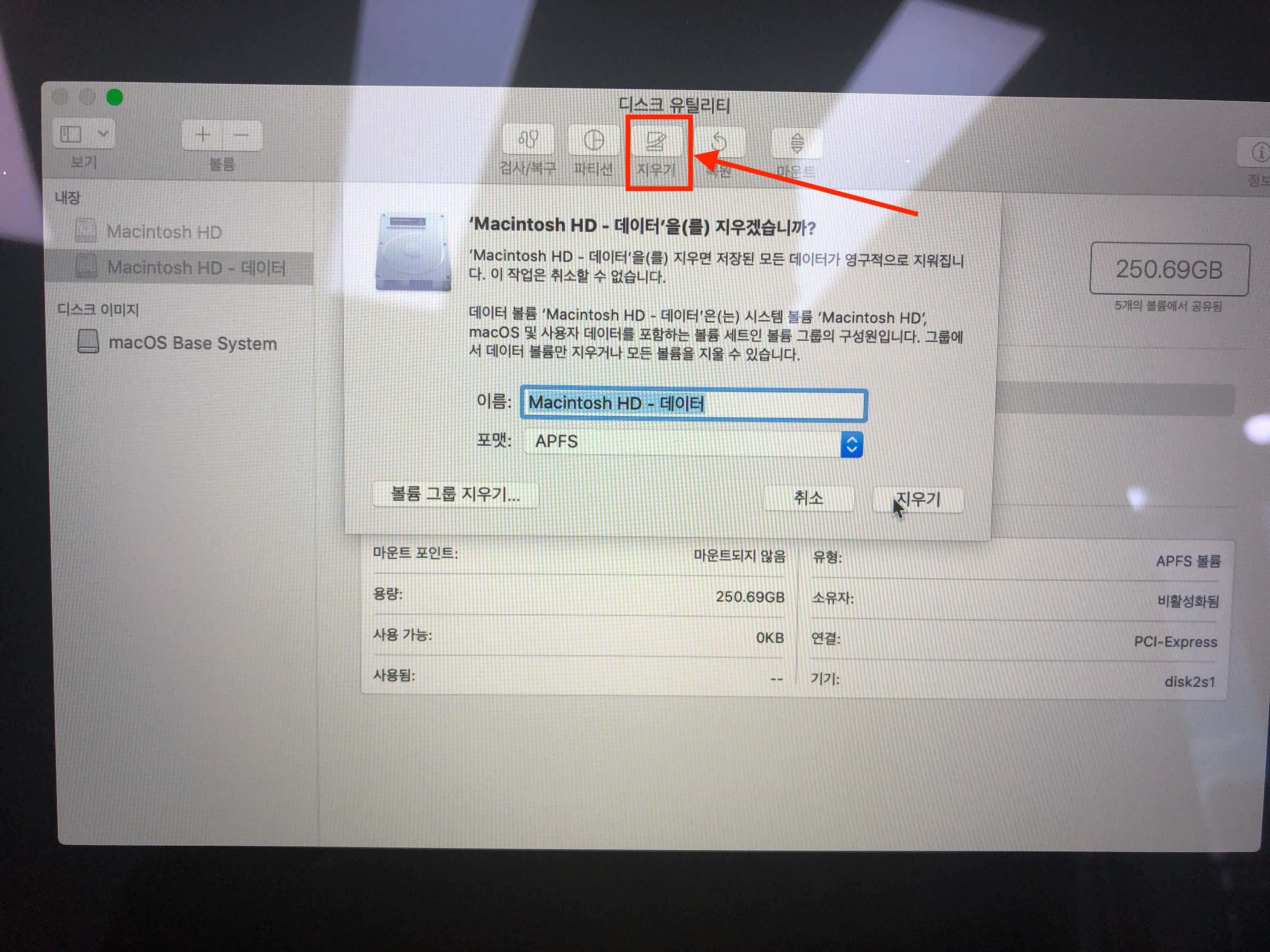
위의 메뉴를 눌러주시면 여러분의 내장 디스크를 확인하실 수 있는데요. 내장 데이터 중, 여러분의 데이터가 저장된 영역을 누르시고 상단 메뉴에 "지우기"를 눌러주세요. "지우기" 메뉴 누르시면 데이터를 지우겠냐고 다시 한번 묻고 포맷 방식을 묻는데 그냥 기본으로 세팅된 APFS 포맷을 그냥 눌러주시면 됩니다. 그러고 다 세팅하고 "지우기"를 누르면 데이터 삭제가 시작됩니다.
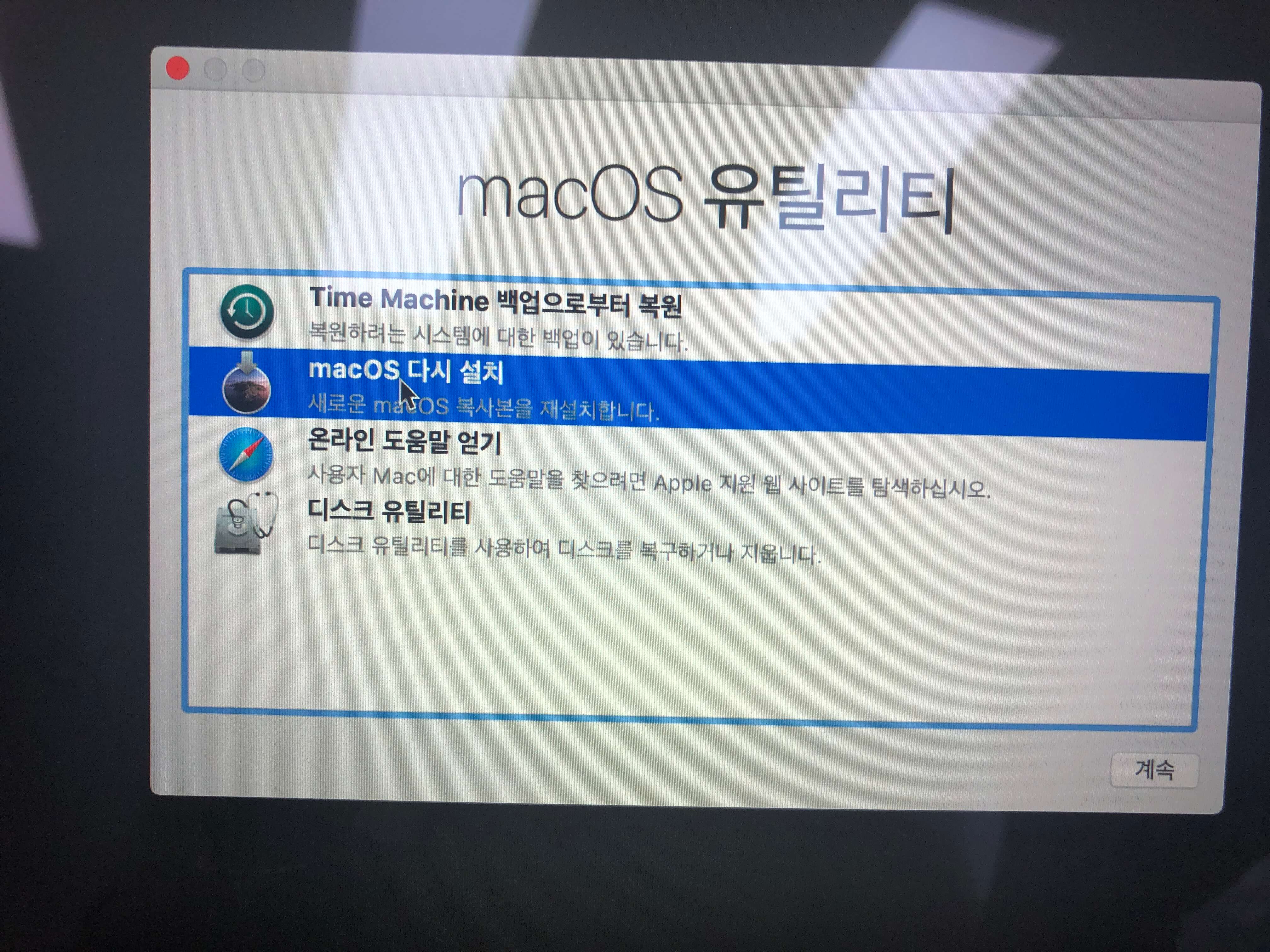
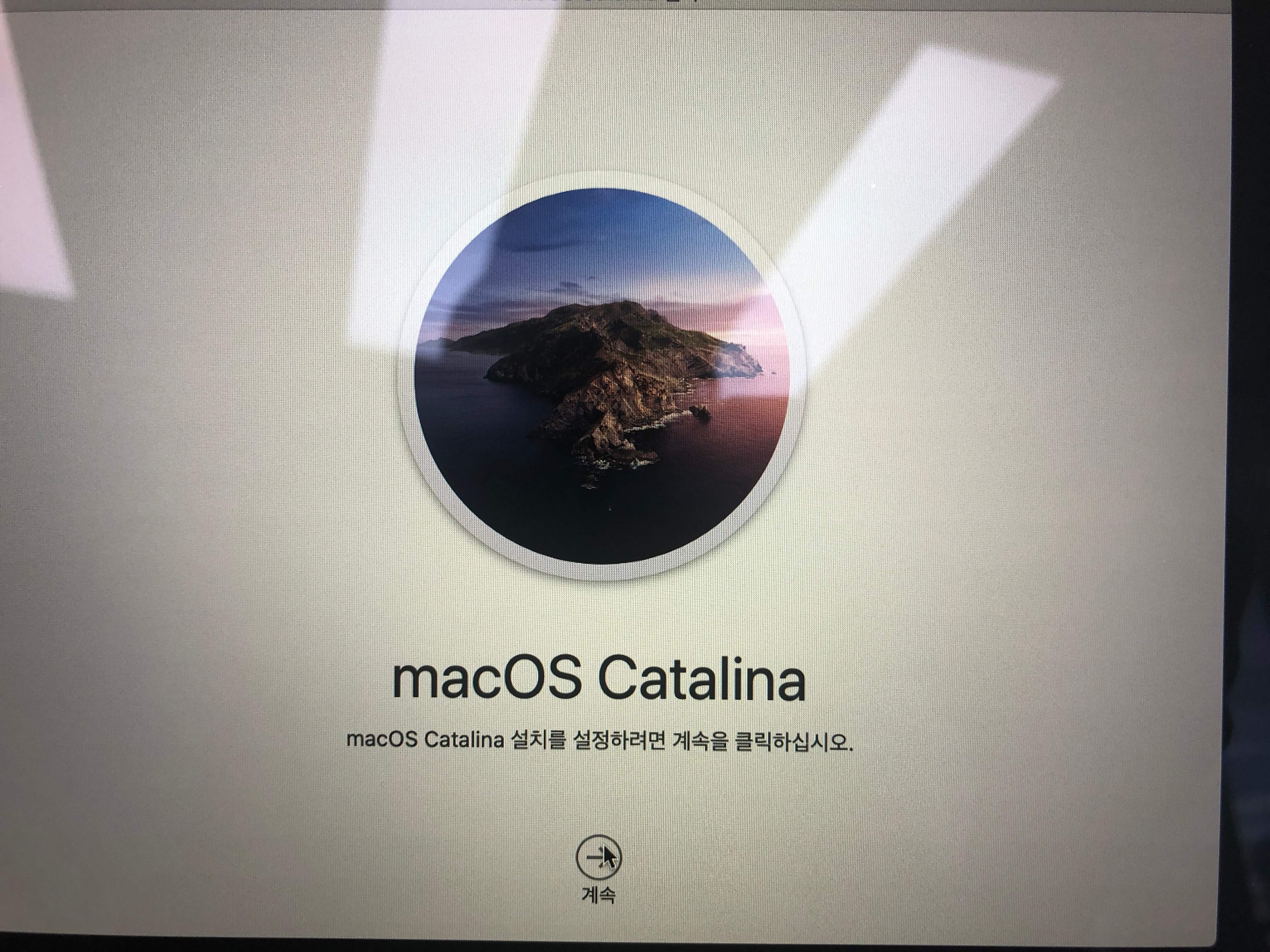
지우기가 완료되면 다시 원래 메뉴로 돌아온 뒤, 2번째 메뉴를 눌러주시면 됩니다. 첫 번째 타임머신 백업은 여러분이 백업해놓으신 상태로 다시 돌려놓는 것이고, 2번째 메뉴는 Mac OS를 새로 설치하는 것인데요. 우린 초기화하는 게 목표이기 때문에 2번째 메뉴 "mac OS 다시 설치"를 눌러줍니다. 이걸 누르면 새로운 mac OS를 다시 설치하기 시작합니다. 저 같은 경우 시간이 30-40분 정도 걸렸던 것 같습니다. 맥북에 따라 다를 수 있습니다. 설치가 종료되면 위의 오른쪽 화면처럼 원래 맥 OS 설정 화면에 진입하게 됩니다. 여기서 다시 초기처럼 설정해주시면 끝입니다.

설정까지 끝내셨으면 이렇게 초기화가 끝납니다. 어때요? 별로 어렵지 않죠? 이렇게 몇 번 클릭만으로 깔끔하게 초기화가 됐습니다. 혹시 모르니, 남은 데이터가 없는지 사진 어플, 메모 어플, 연락처 어플 등이 확실하게 포맷이 되었는지 한번만 더 확인해주세요.
[애플 꿀팁] - 맥북 백업 없이 마이그레이션 하세요!(맥북 새로 샀다면?)
전 완벽하게 포맷되었네요. 혹시 새로운 맥북을 사서 기존 맥북을 초기화하신 분이라면 초기화하기 전에 새로 산 맥북에 그대로 마이그레이션이 필요하시다면 위의 글을 확인해보시기 바랍니다. 이 과정 중에 궁금하신 부분이 있으면 댓글 달아주시기 바랍니다. 감사합니다.