아이맥, 맥북을 써보고 싶다면? 애플 매직트랙패드 2 써보세요!
- 애플 제품 리뷰
- 2019. 11. 21.
안녕하세요. IT 소식을 전달하는 IT's Me(잇츠미)입니다.
오늘 소개해드릴 제품은 맥의 입력 도구 중 하나인 매직 트랙패드 2에 대해서 소개해볼까 합니다. 맥은 매직 마우스. 매직 키보드, 매직 트랙패드를 입력도구로 쓰는데, 개인적으로 그중 최고로 치는 제품입니다. 그럼 이 제품이 얼마나 좋은지 혹시 단점은 없는지 같이 살펴보도록 하겠습니다. 이제 시작하죠.
1. 트랙패드?
사실 전 개인적으로 트랙패드에 대한 인상은 좋지가 않았습니다.

사실 굉장히 불편했거든요. 우선 크기가 작다보니 화면을 한 번에 움직이기가 어렵고 마우스 포인터 움직임도 살짝 부자연스럽다는 느낌도 들었고요. 그리고 클릭을 하기 위해서 밑에 있는 두 버튼을 활용하는 것도 같이 사용하기가 굉장히 불편하고요. 정밀한 조작도 힘들었죠. 그래서 대부분 윈도우 사용자도 거의 저것을 쓰기보다 주로 마우스를 쓰시죠.
그래서 저도 맥을 구입하면서 당연히 마우스를 쓰려고 했는데 정말 많은 분들이 매직 트랙패드2를 추천하시더라고요. 그런데 왜 추천하는지 알만 했습니다. 정말 차원이 다른 트랙패드였죠. 그 뒤로 마우스를 거의 쓰질 않는데요. 그럼 얼마나 편한지 살펴보도록 하겠습니다.
2. 압도적인 크기
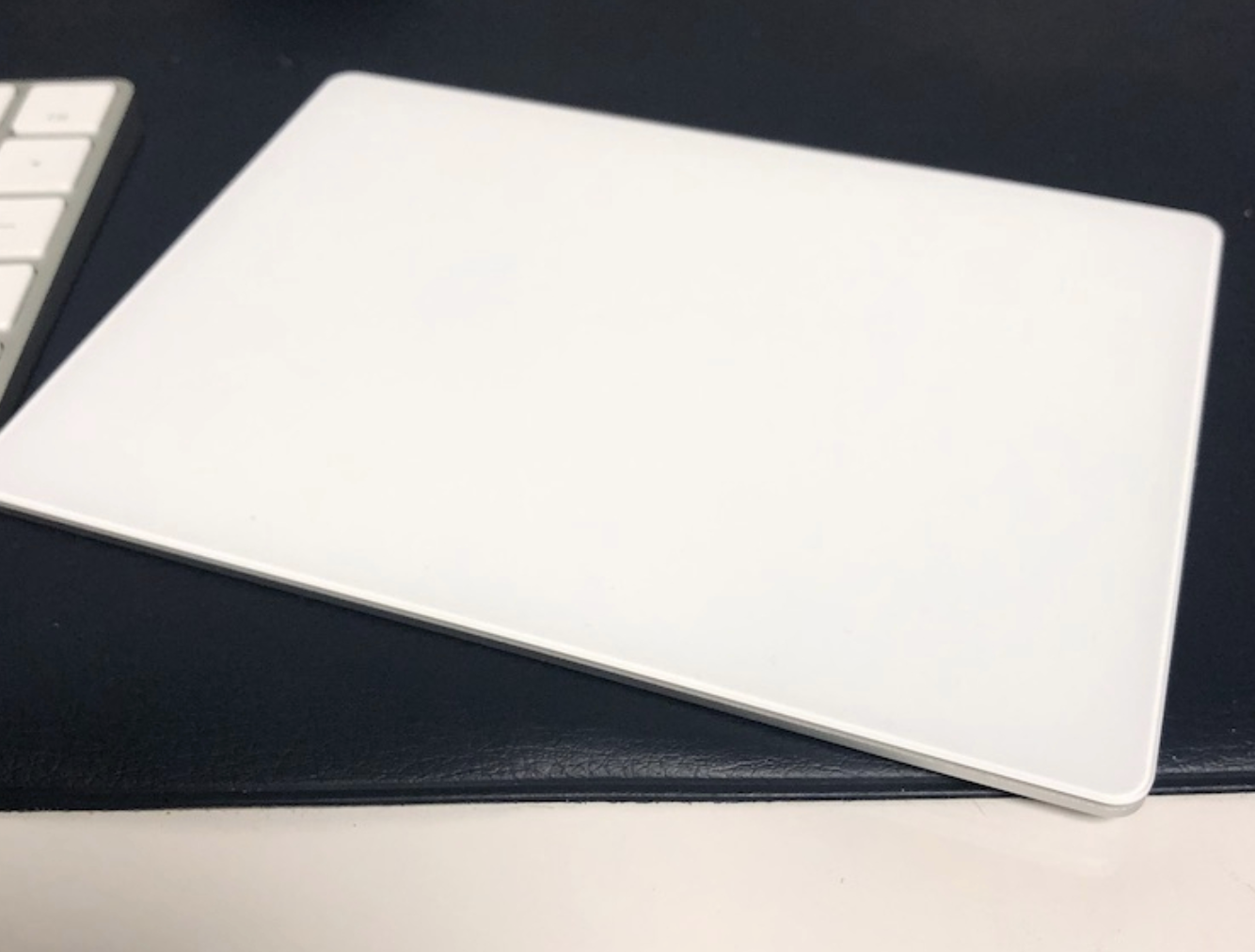
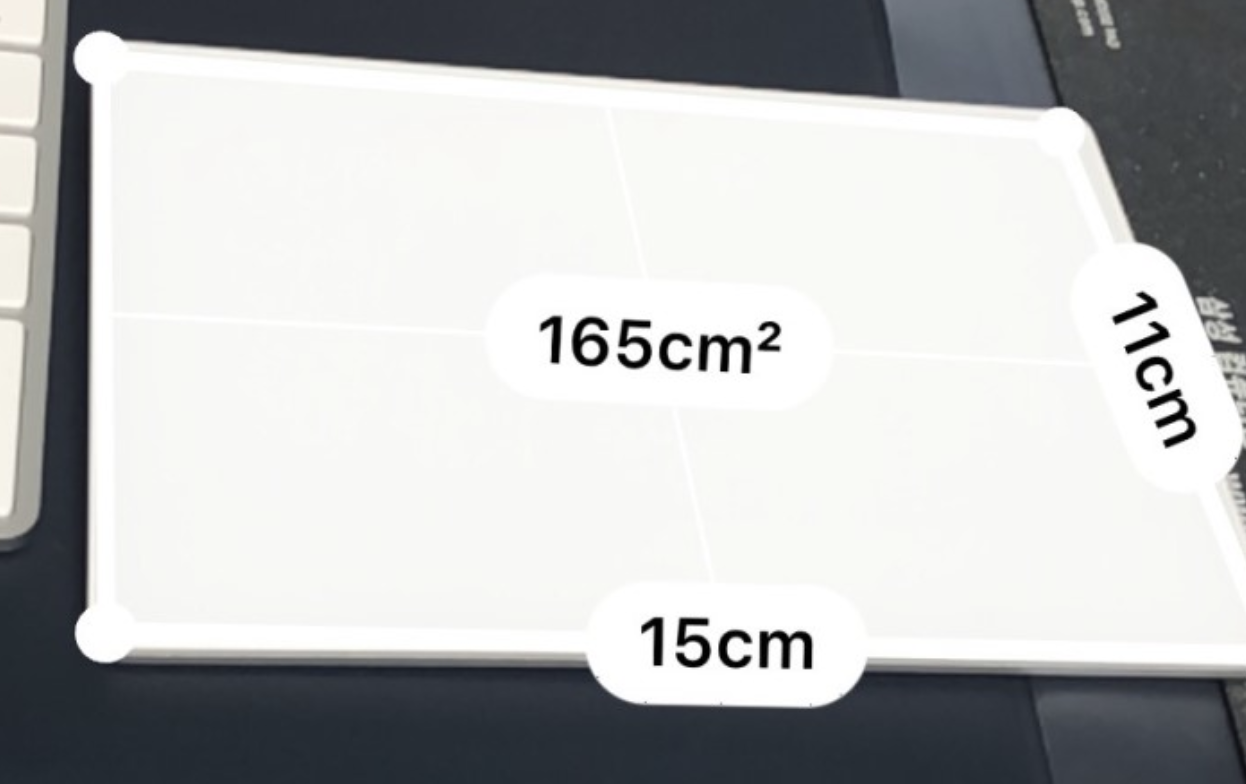
매직트랙패드는 매우 큰 트랙패드입니다. 제 손바닥만 한 크기를 가지고 있고 크기가 큰 만큼 화면 끝에서 끝으로 움직이기도 어렵지가 않죠. 홈페이지 기록상으론 가로 16cm 정도로 나옵니다. 큰만큼 사용 시에 작아서 불편했던 점이 단 한 번도 없었습니다.
3. 다양한 모션 컨트롤
사실 크기도 크기지만 매직 트랙패드 2의 가장 큰 장점은 간단한 동작만으로도 여러가지 컨트롤이 가능하다는 점입니다. 매직 마우스도 모션 컨트롤을 지원하긴 하지만 매직 트랙패드 2를 따라오긴 어렵습니다. 이 트랙패드의 모션에 대해 설명해드리고자 합니다.
1) 클릭
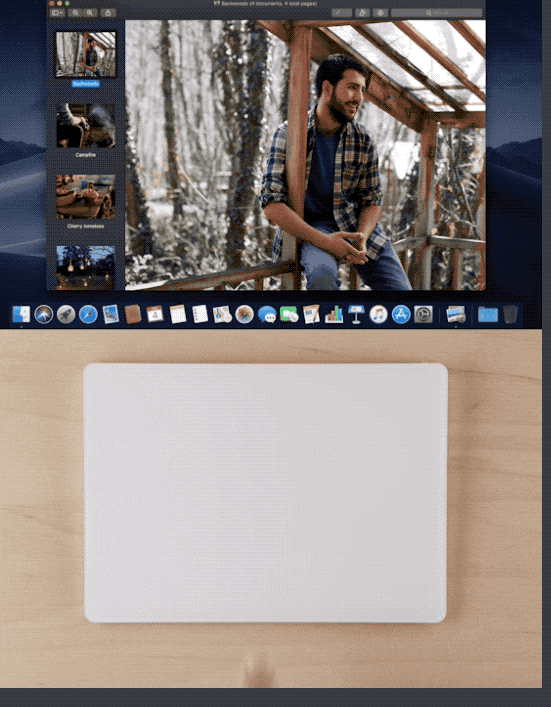
기본적인 클릭입니다. 그냥 한번 눌러주기만 하면 클릭이 되죠. 다만 여기서 신기한 점은 누르는 느낌을 준다는 것입니다. 사실 트랙패드는 딱딱한 고체 판일 뿐입니다. 전원이 꺼질 때 누르면 그냥 단단한 플라스틱을 누르는 느낌이 날 뿐입니다. 하지만 트랙패드는 포스 터치 반응을 해줘서 누르는 느낌을 줍니다.
2) 포스터치
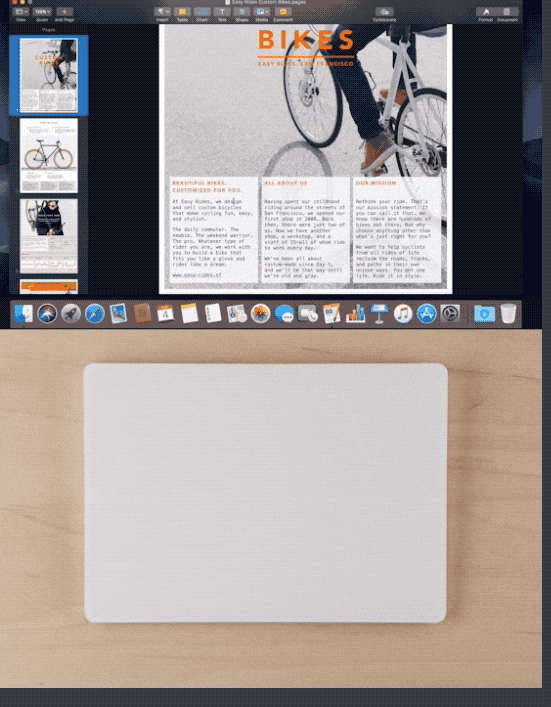
트랙패드는 누르는 감도도 감지합니다. 한 번 누르면 클릭이지만 꾹 눌러본다면 해당 단어를 블록 설정하면서 그 단어에 대한 웹 검색 결과를 보여줍니다.
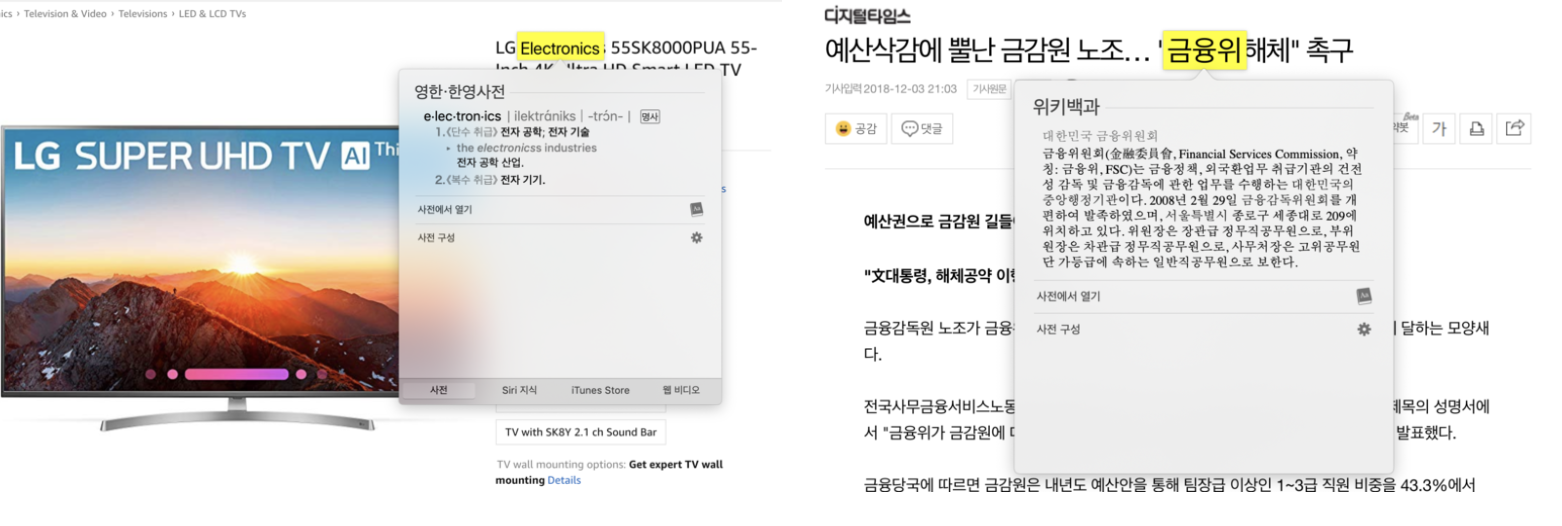
모르는 단어에 대고 꾹 누르면 모르는 단어에 대해 사전 검색 결과를 보여주기도 하고 위키 백과 검사 결과를 보여주기도 합니다. 그리고 하단 부분을 누르면 앱스토어 검색 결과, 비디오 검색 결과 등 다양한 웹 검색 결과를 확인할 수도 있습니다. 따로 검색을 할 필요가 없죠.
3) 두 손가락 탭
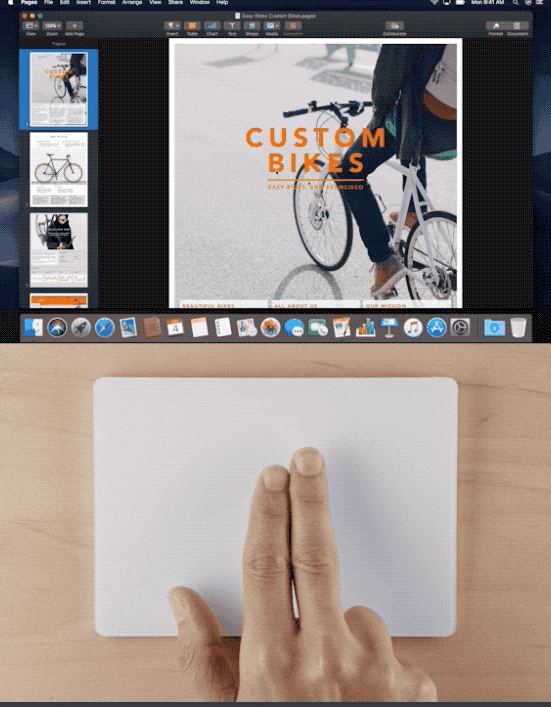
옛날 윈도우 노트북 트랙패드는 마우스 우 클릭을 하려면 버튼을 눌러줘야 하는 불편함이 있었죠. 하지만 매직 트랙패드2는 두 손가락으로 눌러주기만 하면 마우스 우클릭에 해당하는 명령들을 수행할 수 있습니다. 굳이 손가락을 다른 곳으로 옮길 필요가 없습니다.
4) 스크롤하기
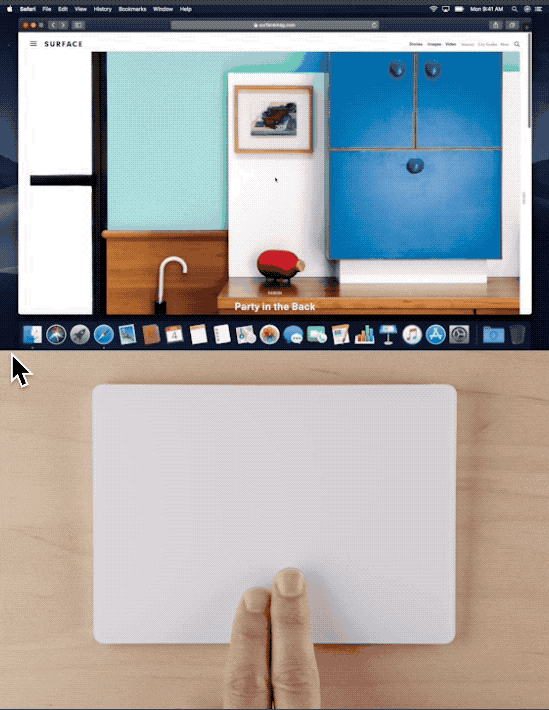
제 예전 윈도우 노트북은 스크롤하려면 오른쪽 영역 부분을 손가락으로 스크롤해야 했습니다. 그마저도 제대로 작동하지 않기도 했죠. 하지만 트랙패드는 두 손가락으로 어느 위치든지 밀어주거나 당겨주기만 하면 됩니다. 그러면 아이폰 화면 스크롤 하듯이 움직이죠. 혹시 윈도우 pc와 방향이 반대라서 헷갈리시다면 방향도 반대로 바꿔주시는 것도 가능합니다.
5) 화면 확대 및 축소
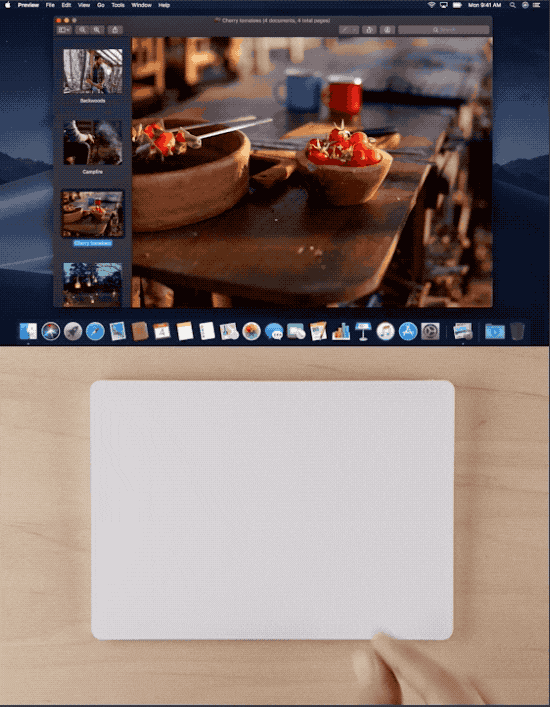
기존 pc에서는 사진이든, 인터넷 창이든 확대를 하려면 확대 버튼을 따로 눌러주거나 단축키를 이용해야 합니다. 보통 마우스 스크롤은 말 그대로 스크롤 기능만 수행하기 때문이죠. 하지만 트랙패드는 직관적으로 손가락을 벌려주는 확대 제스처만 해주면 무슨 창이든 확대해 줍니다. 특히 아이맥은 화질이 너무 좋아 창들이 작게 보일 때가 있는데 정말 간편하게 확대가 가능하죠. 그리고 다시 원래대로 좁히는 것도 쉽고요. 그리고 확대한 뒤에 두 손가락으로 쉽게 이동도 가능하고요.
6) 스마트 확대

저렇게 확대하는 것조차 귀찮으시다면 단순히 두 손가락으로 두 번 터치만 해줘도 됩니다. 스마트폰에서도 두 번 터치하면 확대되는 것과 같은 원리입니다.
7) 사진 회전시키기
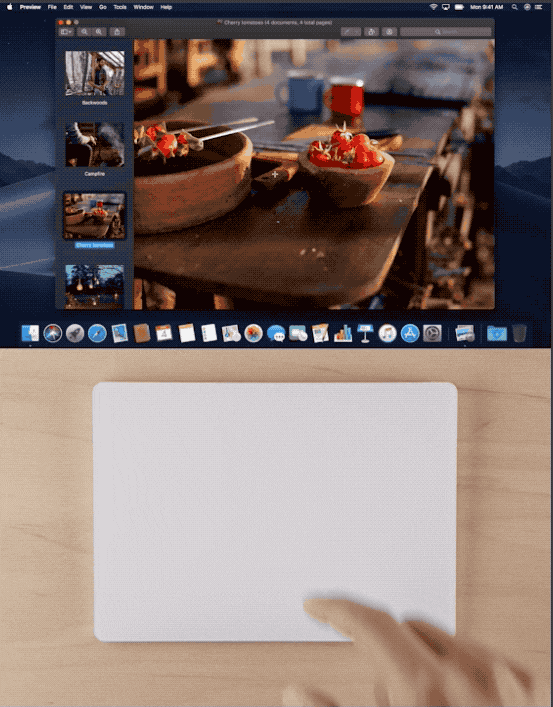
사실 인터넷 창에서는 안 되고 사진 파일들을 쉽게 회전시킬 수 있는 기능입니다. 이것도 정말 직관적이죠. 사진을 실제로 돌리는 것처럼 제스처 해주면 정말 회전이 쉽게 되기 때문이죠. 원하는 각도로 돌리는 것은 안 되고 돌리는 방향으로 90도씩 회전하게 됩니다.
8) 페이지 쓸어 넘기기
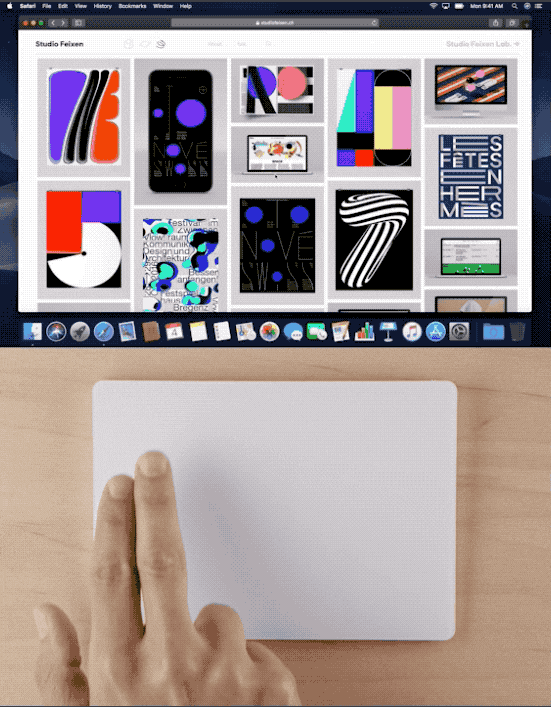
정말 많이 쓰는 기능 중 하나죠. 기존에 윈도우 pc에서 뒤로 가기는 아마 마우스를 많이 이용하실 거예요. 마우스도 요새 버튼이 많아서 뒤로 가기 버튼이 있죠. 하지만 이 마저도 없다면 마우스를 위로 올려 뒤로가기를 하셨을 거에요. 하지만 매직 트랙패드 2는 두 손가락으로 스와이핑만 해주더라도 뒤로 가기와 앞으로 가기를 수행할 수 있습니다. 제가 정말 많이 쓰는 기능 중 하나입니다.
9) 전체 화면 쓸어 넘기기
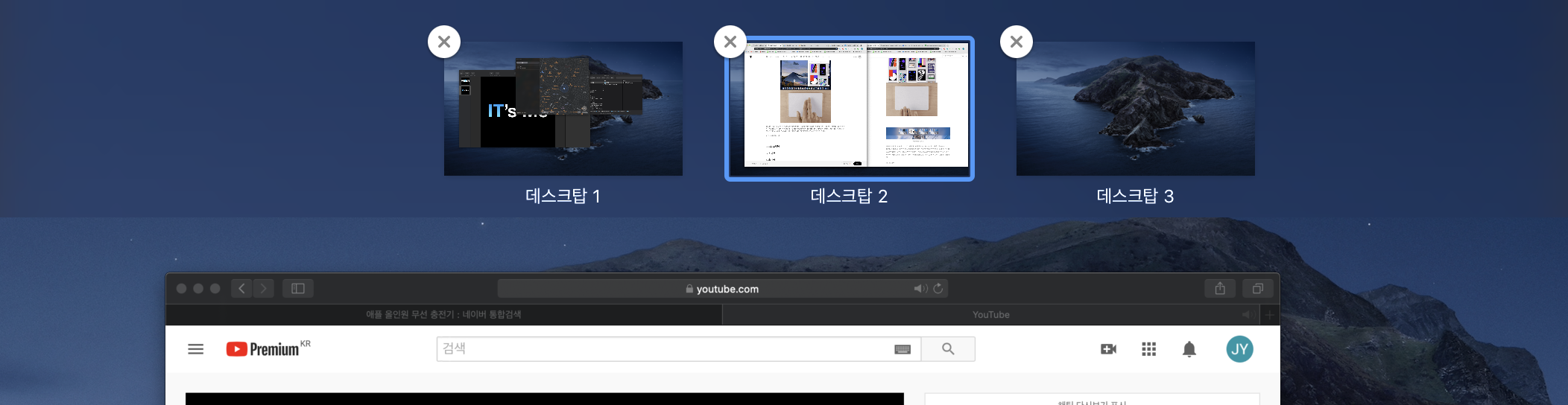
맥의 가장 큰 장점 중 하나입니다. 여러 멀티 작업을 하면 창이 너무 많이 떠서 불편하신 적 있으실 거예요. 맥은 데스크톱 화면을 굉장히 여러 개를 설정해 놓고 각 화면을 깨끗하게 해놓고 작업할 수 있는데요. 그런데 이 데스크탑 화면 전환이 불편하면 소용없지 않을까요?
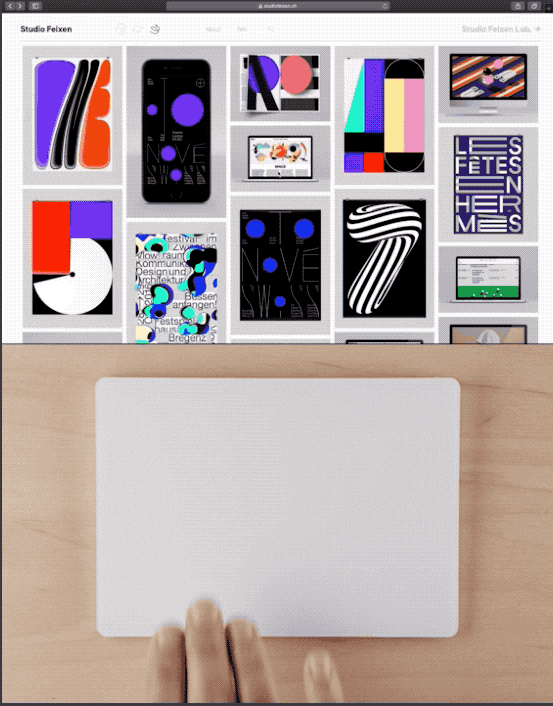
그러나 매직 트랙패드 2는 간단하게 데스크톱 화면 전환도 가능합니다. 세 손가락으로 왼쪽, 오른쪽으로 스와이핑 하는 것만으로 쉽게 데스크탑 화면 전환이 가능합니다. 다양한 멀티 작업을 좀 더 깨끗하게 효율적으로 수행해보세요.
10) 알림 센터
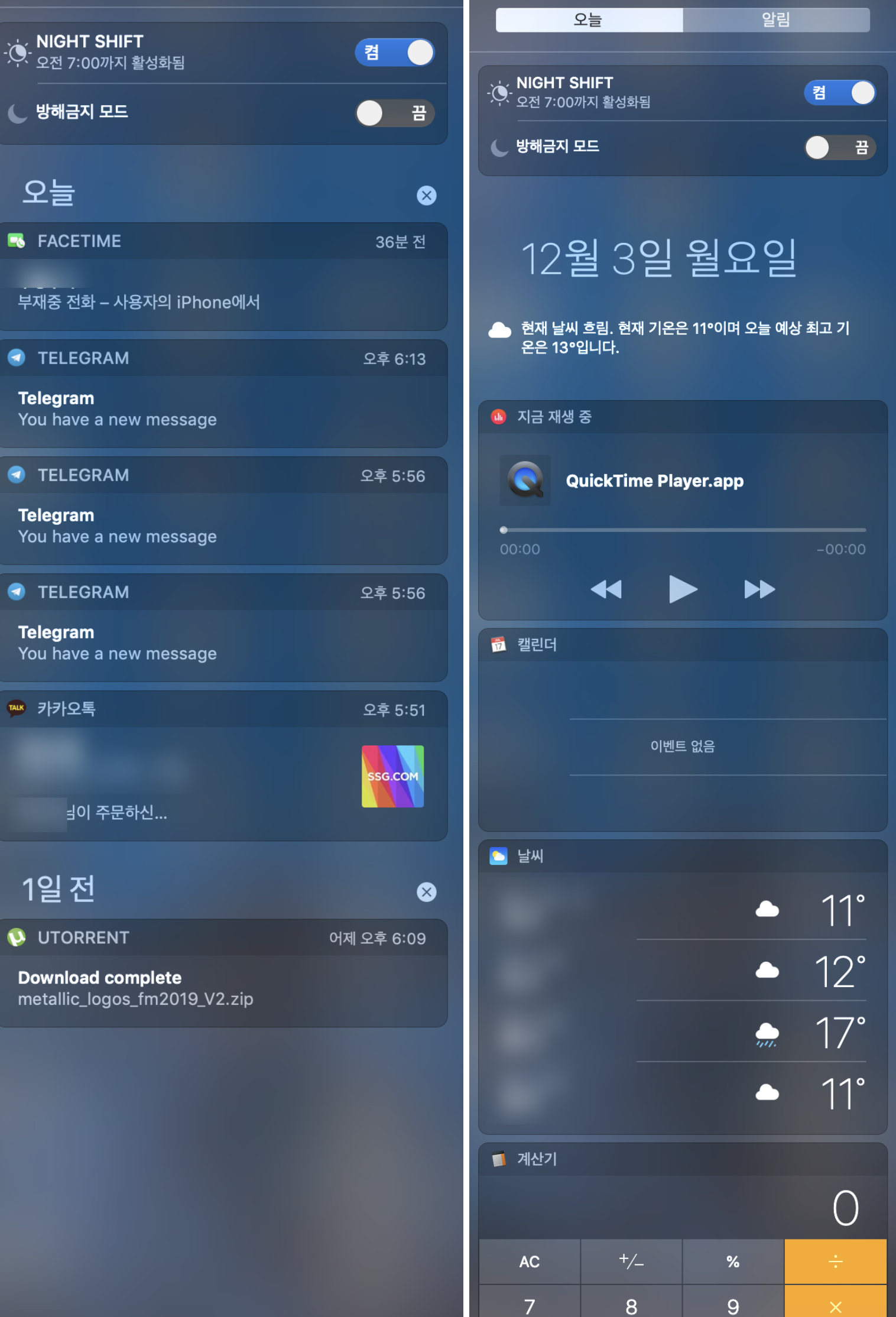
맥은 아이폰이랑 연동이 굉장히 좋은 편이라서 아이폰처럼 알림 센터와 위젯도 비슷하게 넣을 수가 있는데요. 저에게 온 카카오톡, 메시지, 부재중 전화 알림도 뜨고 재생 중인 영상, 캘린더, 날씨, 계산기 위젯 등도 보실 수가 있습니다. 이 알림 센터는 간단하게

오른쪽으로 알림 센터를 당겨주듯이 두 손가락으로 스와이프 하면 알림 센터가 나오게 됩니다. 간단히 두 손가락으로 당겨서 자신의 알림 센터나 위젯을 살펴보세요.
11) 미션 컨트롤
맥을 처음 써보신다면 미션 컨트롤을 처음 들어보셨을 수 있습니다. 미션 컨트롤은 제가 사용 중인 창을 한 눈에 보여주는 창입니다. 멀티 작업을 할 때 알트 탭으로 돌아다니는 것보다 훨씬 빠르게 창을 전환할 수 있죠.
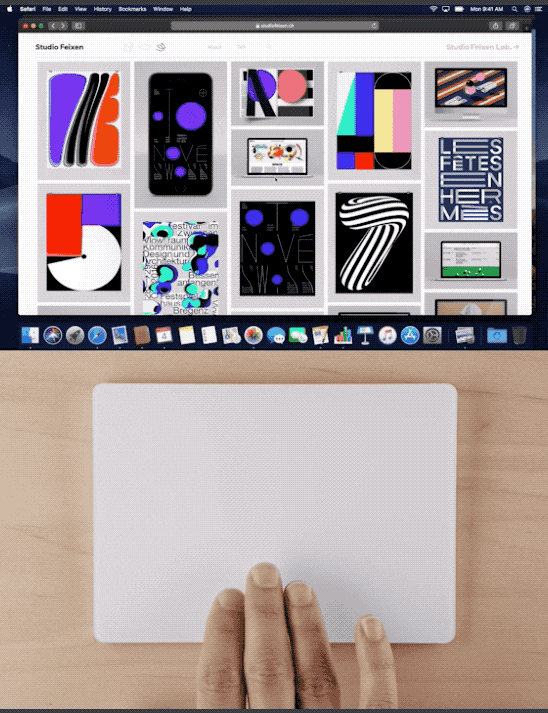
이런 미션컨트롤은 간단히 세 손가락으로 밀어주시기만 하면 빠르게 제가 작업 중인 모든 창을 보여줍니다. 간편하죠?
12) 앱 익스 포스
앱 익스 포스는 미션 컨트롤과는 다르게 제가 수행 중인 작업창과 동일한 종류의 창이 여러 개 있을 때 그 창만 따로 보여줍니다. 예를 들어 크롬에서 인터넷을 하고 있다면 크롬 창만 띄워서 보여주는 것이죠.
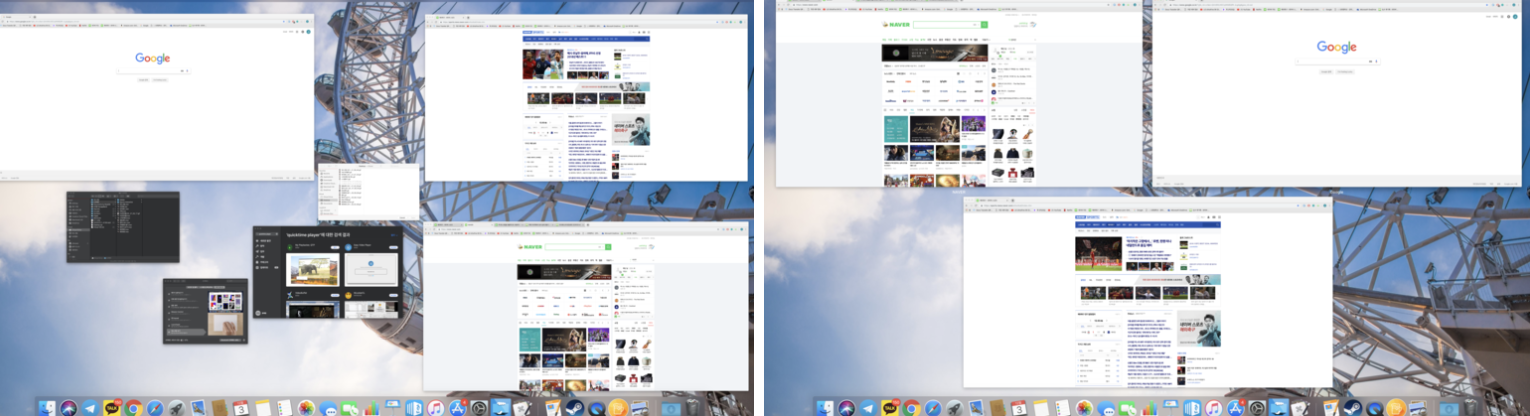
위 캡처에서 보는 것처럼 미션 컨트롤은 모든 창을, 앱 익스 포스는 해당 창들만 보여줍니다.

앱 익스포스는 미션 컨트롤과 반대로 세 손가락을 아래로 당겨주시면 실행시킬 수 있습니다. 미션컨트롤과 유사한 기능에 방향만 반대라서 기억하기도 쉽죠.
13) 런치패드
런치패드는 마치 윈도우로 치면 제어판의 프로그램 같은 것입니다. 제가 설치한 모든 프로그램을 보여주고 쉽게 삭제도 가능하죠.
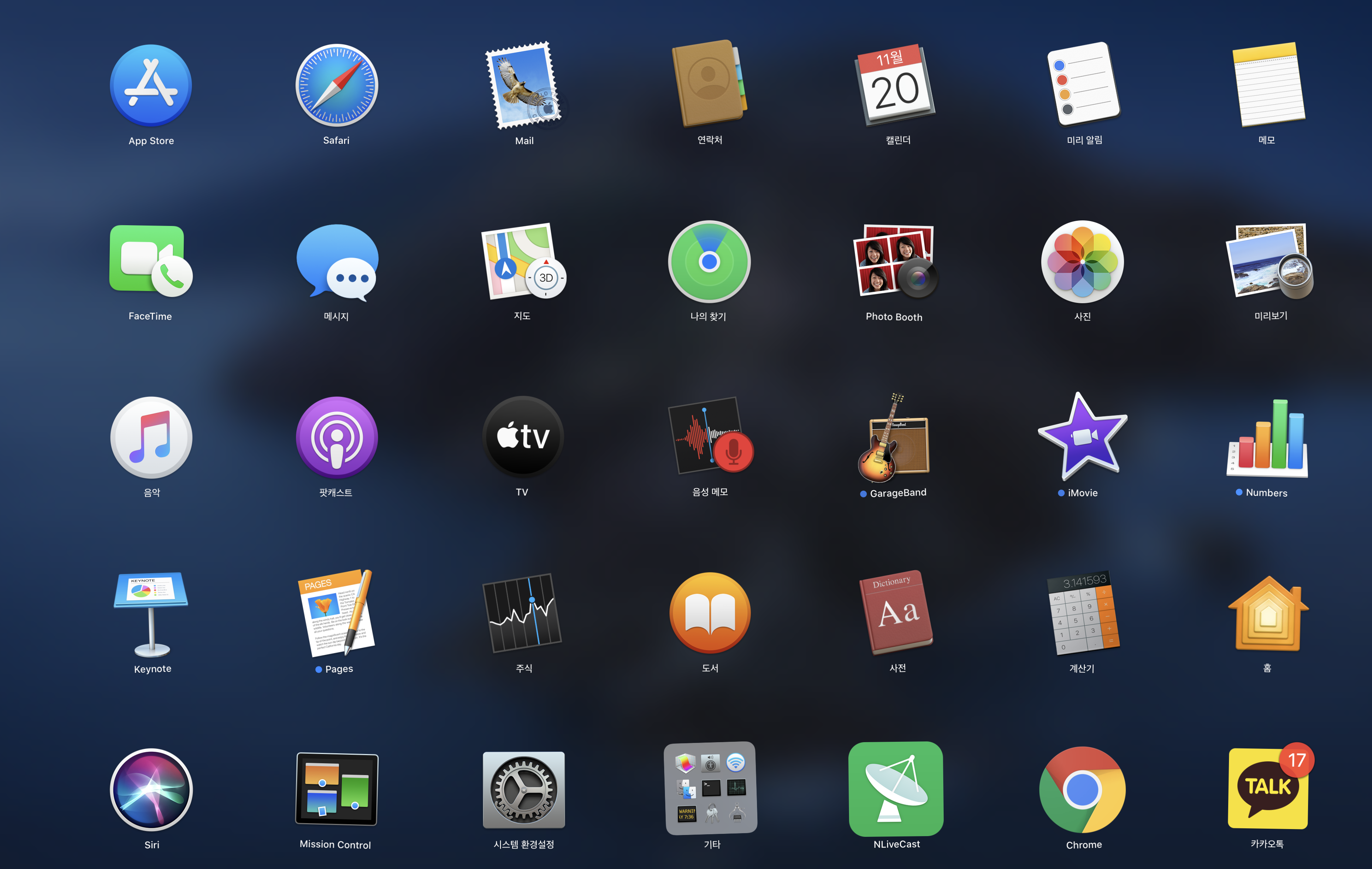
제 런치패드 화면입니다. 제 맥에 설치된 프로그램들을 보여주죠. 맥에서 런치패드는 윈도우보다 훨씬 빨리 제스처로 실행이 가능합니다.
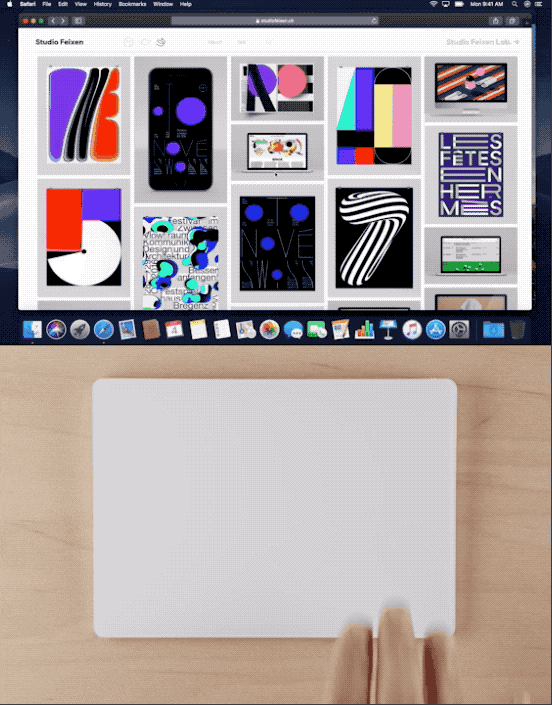
그냥 네 손가락으로 모아주듯이 제스처만 해주시면 됩니다. 이 제스처 하나만으로 제가 설치한 모든 프로그램을 보고 지워줄 수도 있죠. 자주 쓰는 프로그램은 독 바(Dock bar)에 띄워놓지만 없는 프로그램을 실행하기도 좋죠.
14) 바탕화면 보기
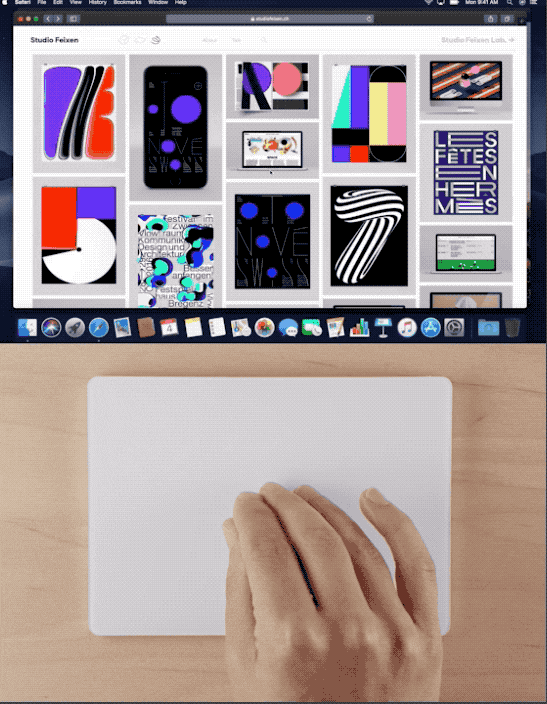
작업 중에 바탕화면을 보고 싶을 때가 있죠. 바탕화면에 놓은 파일을 보고 싶을 때도 있으니까요. 그럼 마치 모든 창들을 멀리 펼치듯이 네 손가락으로 펼치는 제스처를 해주세요. 그러면 바로 창들을 치우고 바탕화면을 볼 수 있죠.
정말 많은 제스처들이 있죠? 손가락만 있다면 정말 웬만한 명령은 바로 실행하기 때문에 게임을 하기엔 적합하지 않아도 특정한 작업을 하거나 일반적인 컴퓨터 인터넷 서핑 등의 작업은 마우스보다 훨씬 효율적으로 할 수 있습니다.
4. 완벽한 디자인?
굉장히 애플다운 디자인입니다. 심플한 색과 심플한 디자인.

무엇보다 매직 키보드의 세로 사이즈와 정확하게 일치하기 때문에 이런 식의 제품을 이용한다면 키보드와 함께 정말 일체형으로 사용이 가능합니다. 마치 한 몸처럼 말이죠. 화이트 색상에 어떤 장식도 없기 때문에 애플의 이런 심플한 감성을 좋아하신다면 정말 좋아하는 디자인이 될 듯합니다.
5. 그렇다면 단점은?
단점도 없지는 않습니다.
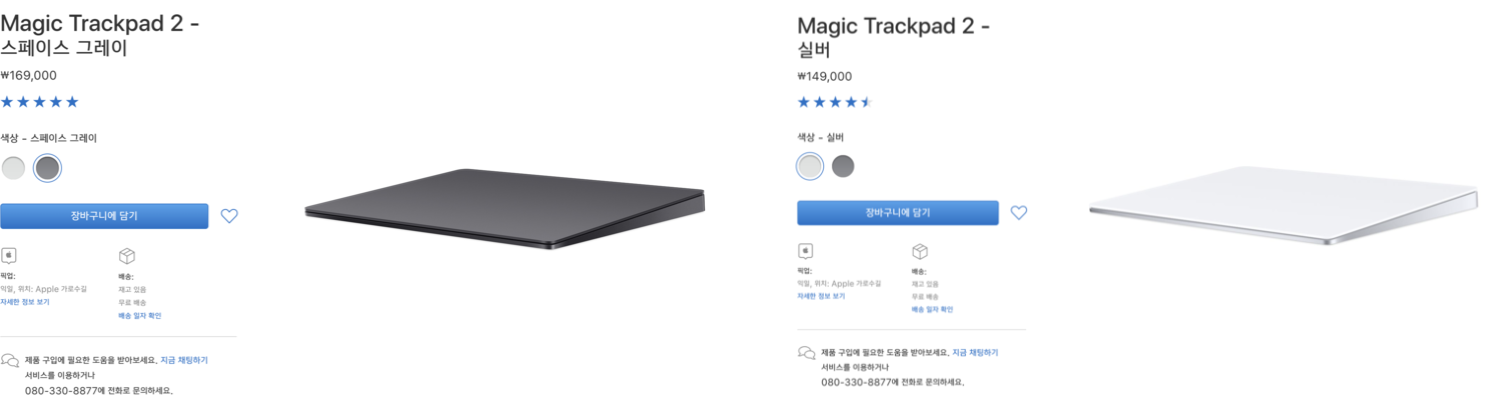
무엇보다 가격이 정말 너무하죠. 저야 아이맥을 구입할 때 추가금을 내서 구입한 것이지만 그냥 매직 트랙패드 2를 구입하시려면 14만 9천원이나 지불해야 합니다. 거의 15만원 가격이죠. 괜찮은 마우스 몇 개는 살 수 있는 가격이기도 합니다. 심지어 색상만 스페이스 그레이로 바꿔도 2만원을 더 내야 하죠. 금색이라도 칠한 것처럼 말입니다. 물론 써보시면 가격이 안 아까울 정도로 잘 쓰지만 정말 마우스 대용품으로 쓰기에는 좀 무리인 가격이기는 합니다.
또 이것은 트랙패드 상 어쩔 수 없지만 정교한 컨트롤은 어렵습니다. 빠르게 커서를 움직여야 하는 게임이라든지, 정교한 사진, 동영상 편집 시에는 어려울 수 있습니다. 그래서 어쩔 수 없이 마우스를 사용해야 하는 순간이 있기 때문에 그런 것도 감안해 주셔야 합니다.
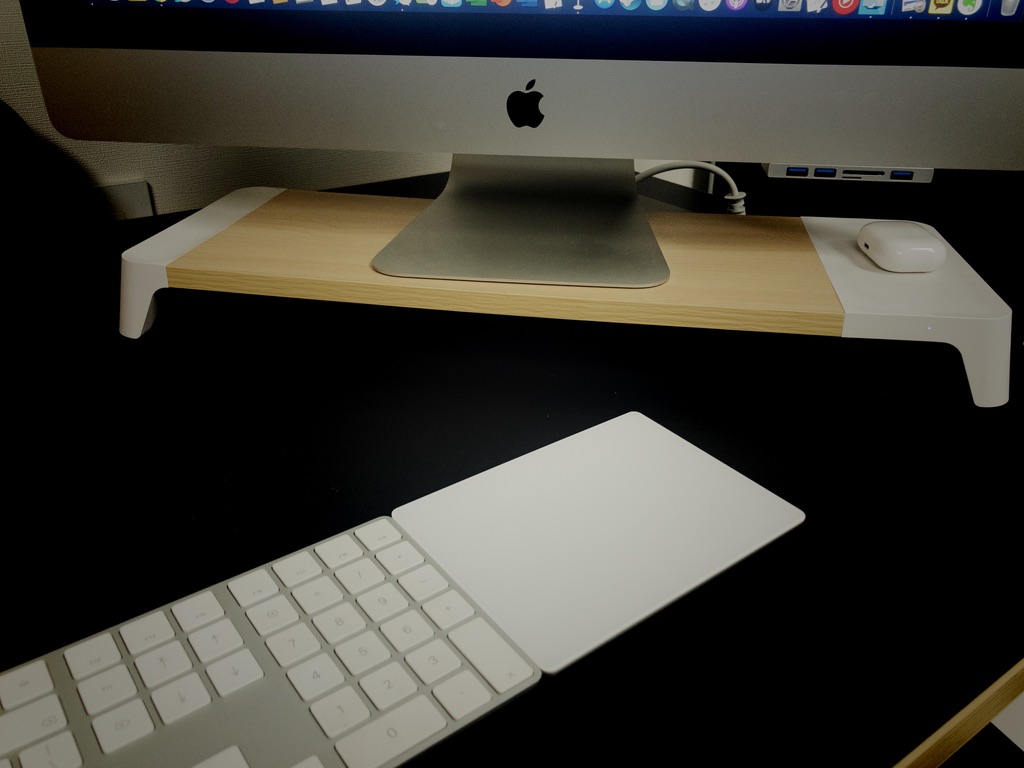
지금까지 매직트랙패드 2에 대해서 살펴보았습니다. 사실 일반적인 작업 하에선 가격을 빼곤 정말 완벽한 입력 기기라고 개인적으론 생각합니다. 특히 아이맥을 쓰신다면 꼭 구입을 권하고 싶으며 맥북을 쓰신다면 맥북에 있는 트랙패드를 반드시 활용해보시길 바랍니다. 정말 마우스를 찾을 일 자체가 거의 없거든요. 가격만 빼면 별 다섯 개를 줄만큼 괜찮은 제품입니다. 혹시 또 문의사항이 있으면 댓글로 질문을 해주시기 바랍니다.
지금까지 IT 정보를 전달하는 IT’s me(잇츠미)였습니다. 감사합니다.