맥북 유용 어플 추천!(다크모드, 파일 옮기기, 팬 관리!)
- 애플 꿀팁
- 2020. 2. 9.
안녕하세요. IT 소식을 전달하는 IT's Me(잇츠미)입니다.
오늘 소개해 드릴 주제는 맥북에서 쓸만한 유용한 어플입니다. 원래 항상 어플 하나를 자세히 소개해드렸었는데요. 오늘 소개해 드릴 어플들이 간단한 것들이라 묶어서 소개해드리고자 합니다. 라이트/다크 모드를 조절해 주는 어플, 파일을 손쉽게 옮겨주는 어플, 맥북의 팬을 관리해주는 어플을 소개해 드리도록 하겠습니다.
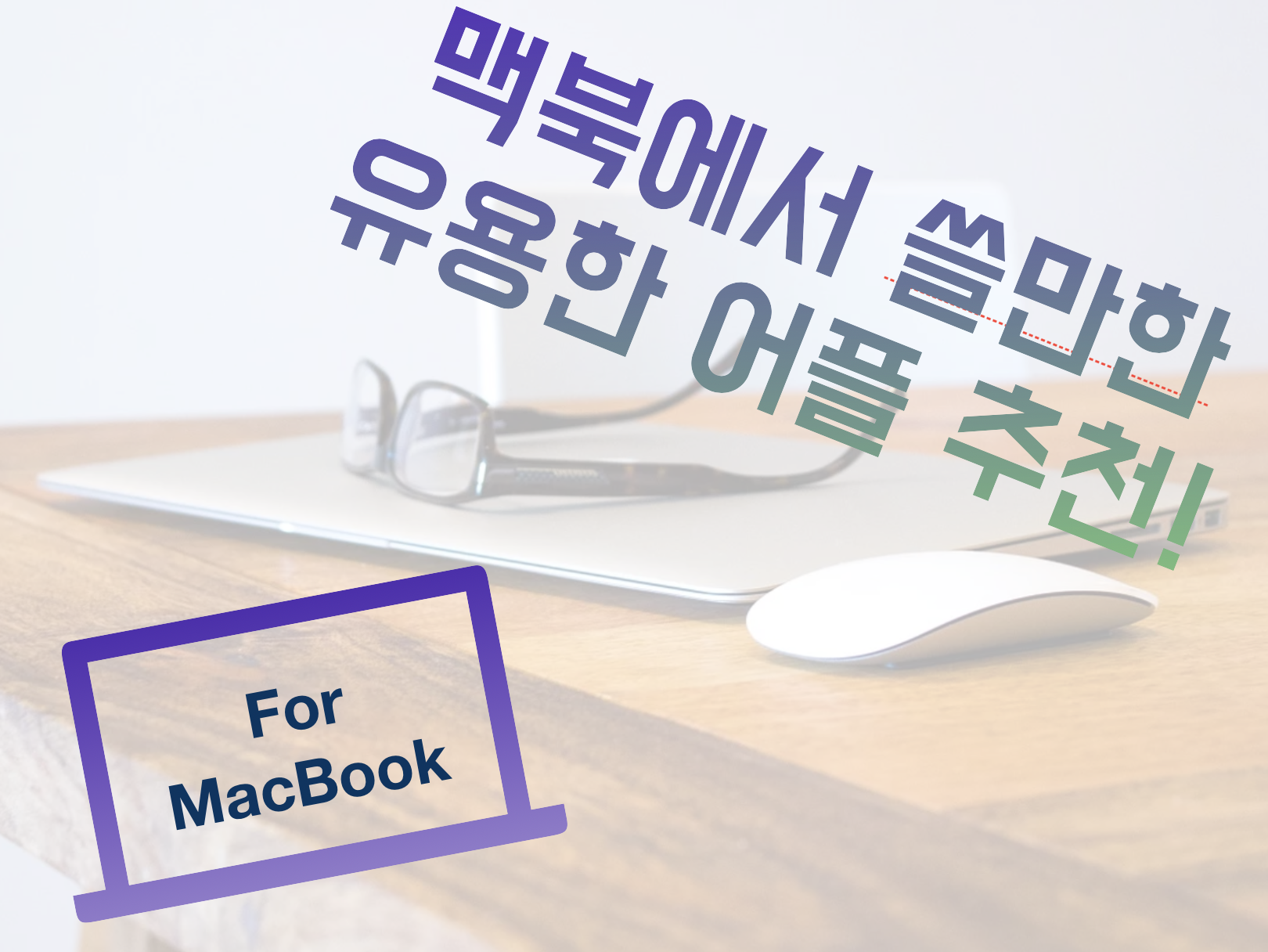
목차
1. 맥북 다크모드 관리하기! Night Owl(밤 올빼미?)
2. 드래그한 파일 손쉽게 관리하기! Yoink
3. 맥북 무료 팬관리 Macs Fan Control.
1. 맥북 다크모드 관리하기! Night Owl(밤 올빼미?)
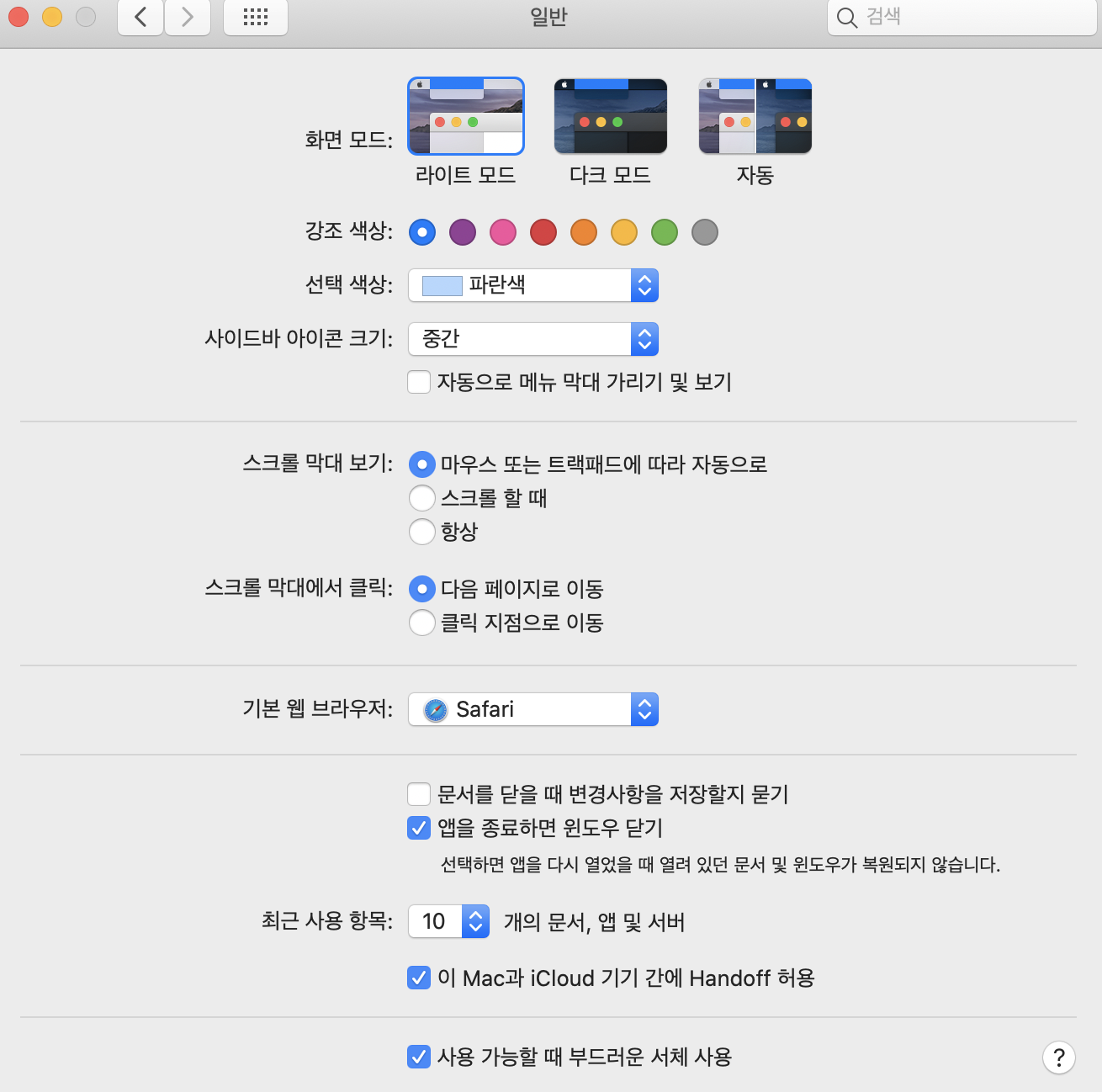
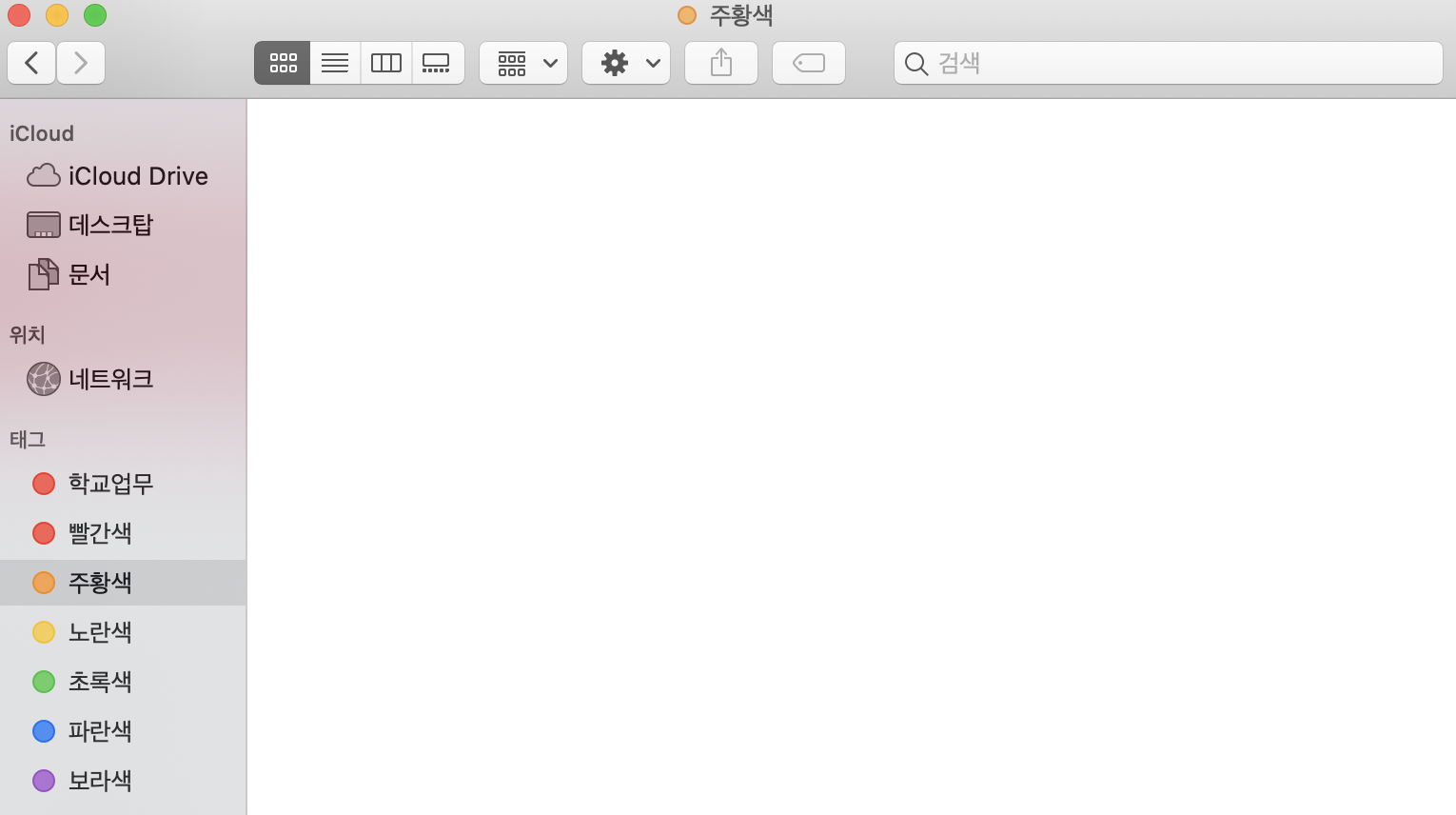
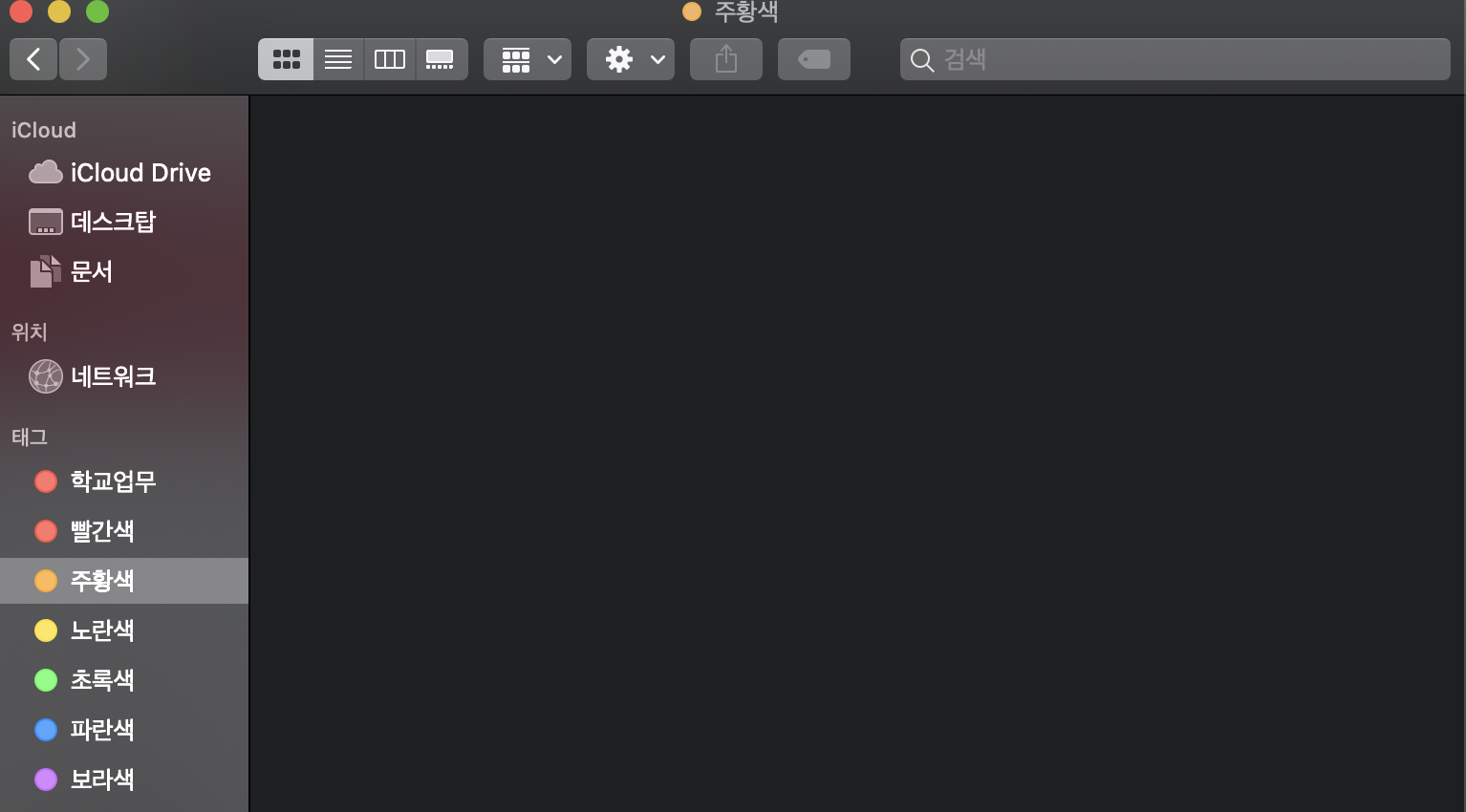
IOS 13부터 아이폰에서도 다크모드가 들어오긴 했지만 맥에서는 기존부터 다크모드를 지원하고 있었습니다. 맥에서 설정 - 일반에 들어가시면 라이트모드와 다크모드 설정하는 것이 가능합니다. 맨위 캡처는 맥에서 설정 - 일반에 들어온 화면입니다. 상단에 화면 모드 설정이 가능한데, 라이트 모드는 전반적으로 창이 밝으며, 다크모드는 창이 전반적으로 어두워집니다. 아래의 두 캡처를 보시면 한눈에 더 잘 보이실 거예요. 왼쪽 파인터 화면은 라이트 모드, 오른쪽 파인더 화면은 다크모드입니다. "자동"의 경우 시간에 맞게 낮에는 라이트 모드, 밤에는 다크 모드로 자동으로 전환되는 모드입니다.
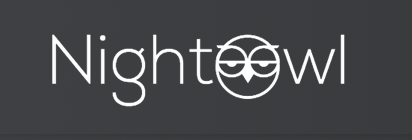
하지만 이렇게 설정에서도 다 가능한데 굳이 어플이 왜 필요할까요? 이 어플의 장점은 라이트 모드와 다크 모드를 좀 더 사용자 입맛에 맞게 설정이 가능하다는 점입니다. 설치를 해주시면 상단 메뉴바에 이 어플이 나타나게 되는데요.

기본 메뉴는 이렇습니다. 설정까지 들어가지 않아도 간단하게 상단 메뉴바에서 라이트, 다크 모드를 전환할 수 있고요. "Sunrise/Sunset"을 체크해주시면 일출과 일몰에 맞게 모드를 전환해 주는 것이고요.(설정의 자동 모드와 동일) "Scheduled"에 체크하셔서 시간을 조정해 주시면 일출, 일몰과 상관없이 본인이 원하는 시간대로 라이트/다크 모드를 전환할 수도 있습니다.
이렇게 시간을 개별적으로 설정해 주는 것도 좋지만 더 유용한 것은 다크 모드시 모드와 관계없이 특정 어플을 강제로 라이트 모드 설정을 하게 해준다는 것입니다. 다크 모드를 선호하지만 특정 어플은 라이트 모드로 실행시켰으면 하는 분들도 계실 것입니다. 전 다크 모드를 선호하지만 메모 어플은 라이트 모드로 쓰는 것을 선호하는데, 이런 경우에 유용합니다.
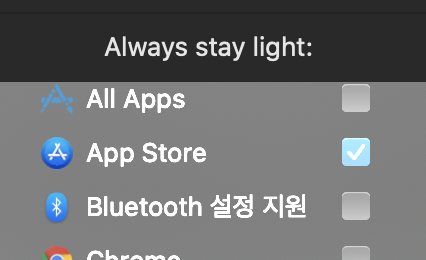
상단 메뉴바를 눌러주시면 하단에 "Always stay light"라는 메뉴가 나오는데요. 하단에 특정 어플에 체크하여 다크모드 설정과 관계없이 라이트 모드를 유지할 수 있습니다. 우선 전 App Store에 체크했는데요.


보이시나요? 다크모드가 적용되어 파인더는 다크모드로 나오지만 앱스토어는 라이트모드가 적용되어 나타나고 있습니다. 그밖에 설정의 핫키를 통해 라이트 모드와 다크 모드를 단축키로 빠르게 전환할 수도 있습니다. 만약 맥북의 라이트/다크 모드를 손쉽게 전환하고 싶거나, 자동 모드의 시간을 설정하고 싶거나 특정 어플을 모드와 관계없이 밝게 유지하고 싶으시다면 꼭 설치해야 할 어플입니다. 심지어 무료죠.
프로그램은 홈페이지에서 받을 수 있습니다.
🦉 NightOwl - toggle macOS Mojaves dark mode.
NightOwl is the perfect Menu Bar App for nocturnal people.
nightowl.kramser.xyz
2. 드래그한 파일 손쉽게 관리하기! Yoink

만약 여러분이 사진, 동영상, 파일 등을 옮겨가며 작업을 하시는 분이라면 정말 필수적인 어플일 지도 모르겠습니다. 저는 블로그를 쓰기 때문에 사진 파일을 옮겨가며 작업을 해야 할 일이 많은데요. 이 어플이 없었을 때는 블로그에 넣을 사진들을 바탕화면에 저장해 놓고 옮겼지만 이 어플 이후에는 훨씬 더 간편하게 작업을 하고 있습니다. 앱스토어 별점도 4.8로 매우 높은 편입니다.
Yoink는 특정 파일을 드래그했을 때 보관함이 활성화되며 해당 파일을 임시로 보관할 수 있습니다.
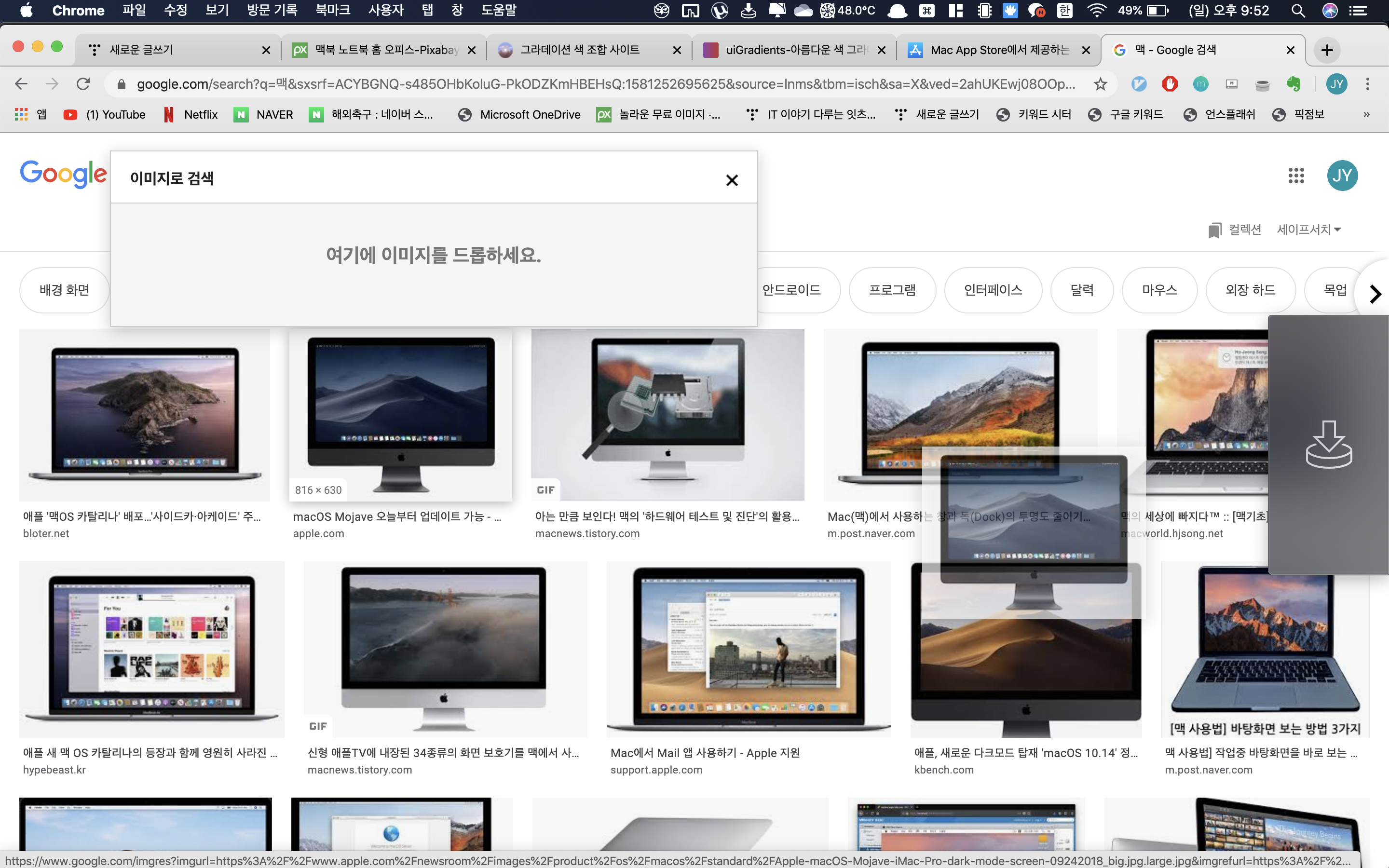
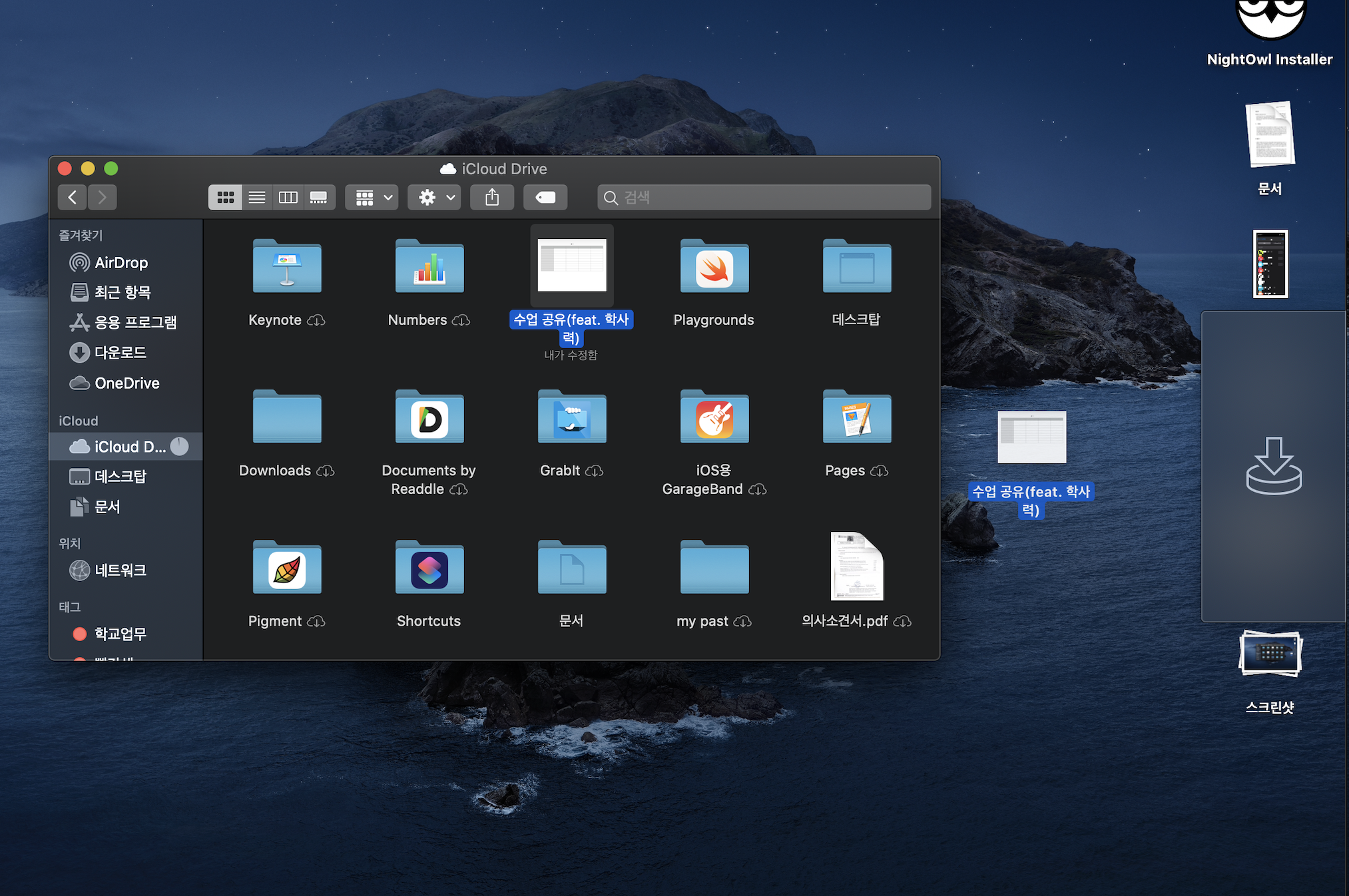
구글에서 이미지 검색을 해서 드래그해주는 것만으로 Yoink가 활성화됩니다. 오른쪽에 생기는 작은 회색 창이 보이시나요? 저기에 드래그하면 해당 파일이 마치 바구니에 담기듯 저곳에 담기게 됩니다. 단순히 인터넷 상의 이미지뿐 아니라 파인더의 파일 등 다양한 파일을 임시로 드래그 앤 드롭으로 보관할 수 있습니다.
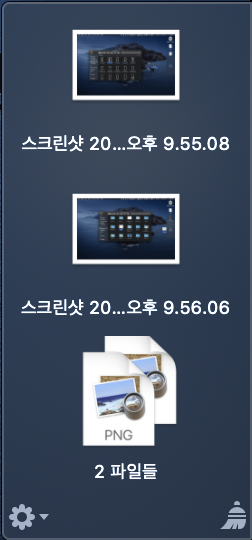
그렇게 되면 위처럼 보관된 항목들이 보이고 다시 드래그 앤 드롭으로 옮길 수 있습니다. 전 블로그 작업시 블로그에 이미지를 넣는 용도로 사용하지만 그밖에 문서 작업, 키노트 작업 등에도 굉장히 유용하게 사용할 수 있습니다. 그리고 위의 캡처처럼 여러 개의 파일을 동시에 묶음으로 저장할 수도 있습니다.
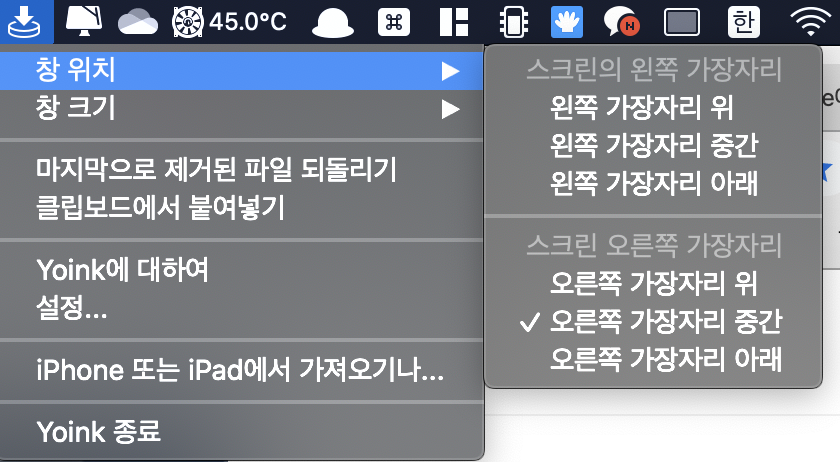

창 위치나 창 크기도 자유롭게 조정이 가능합니다. 전 오른쪽 가장자리 중간을 선호합니다만 사용자에 맞게 설정할 수도 있고요. 아니면 창을 마우스로 옮겨서 조정하는 것도 가능합니다. 창 크기도 설정이 가능합니다.

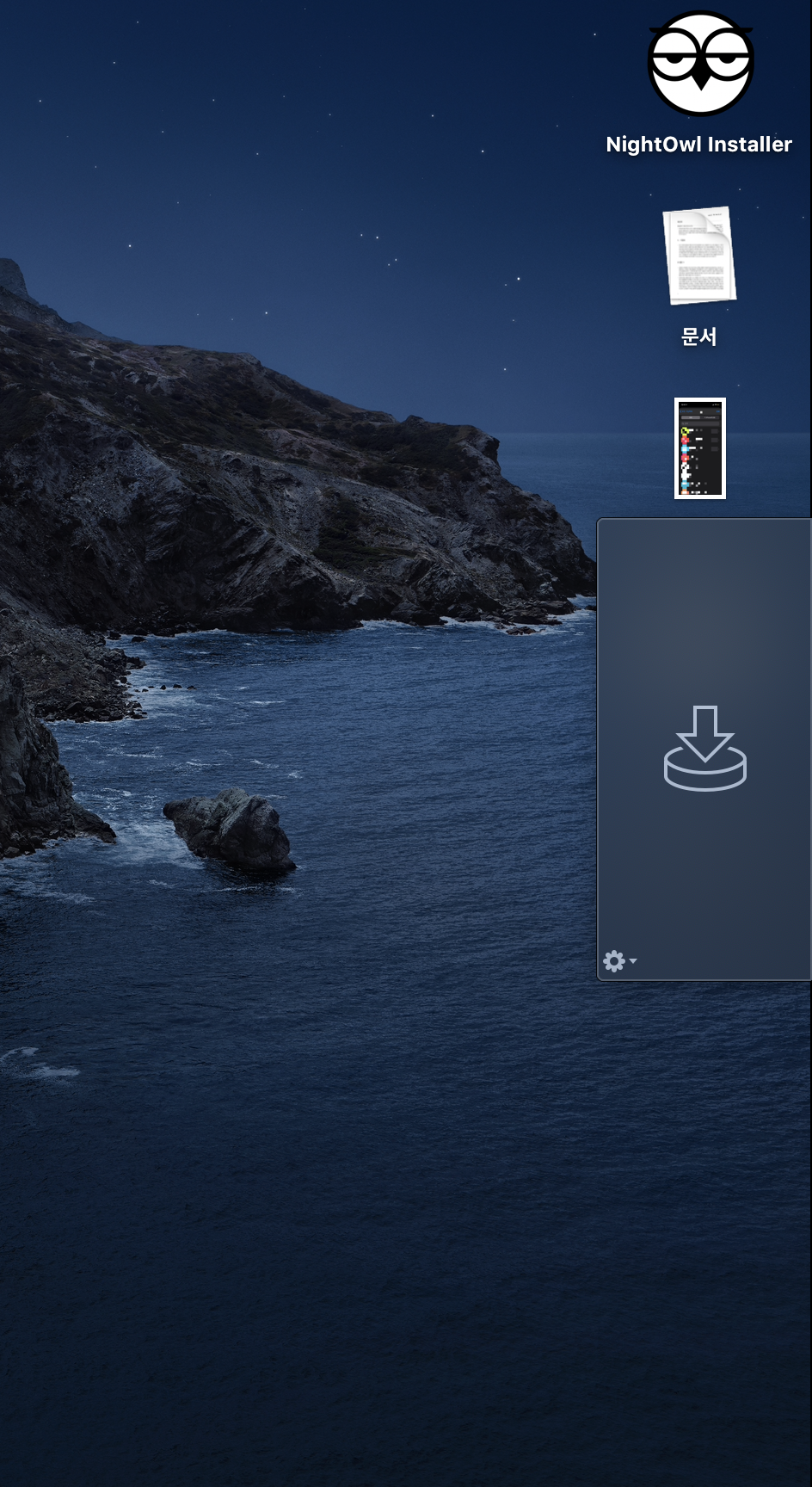
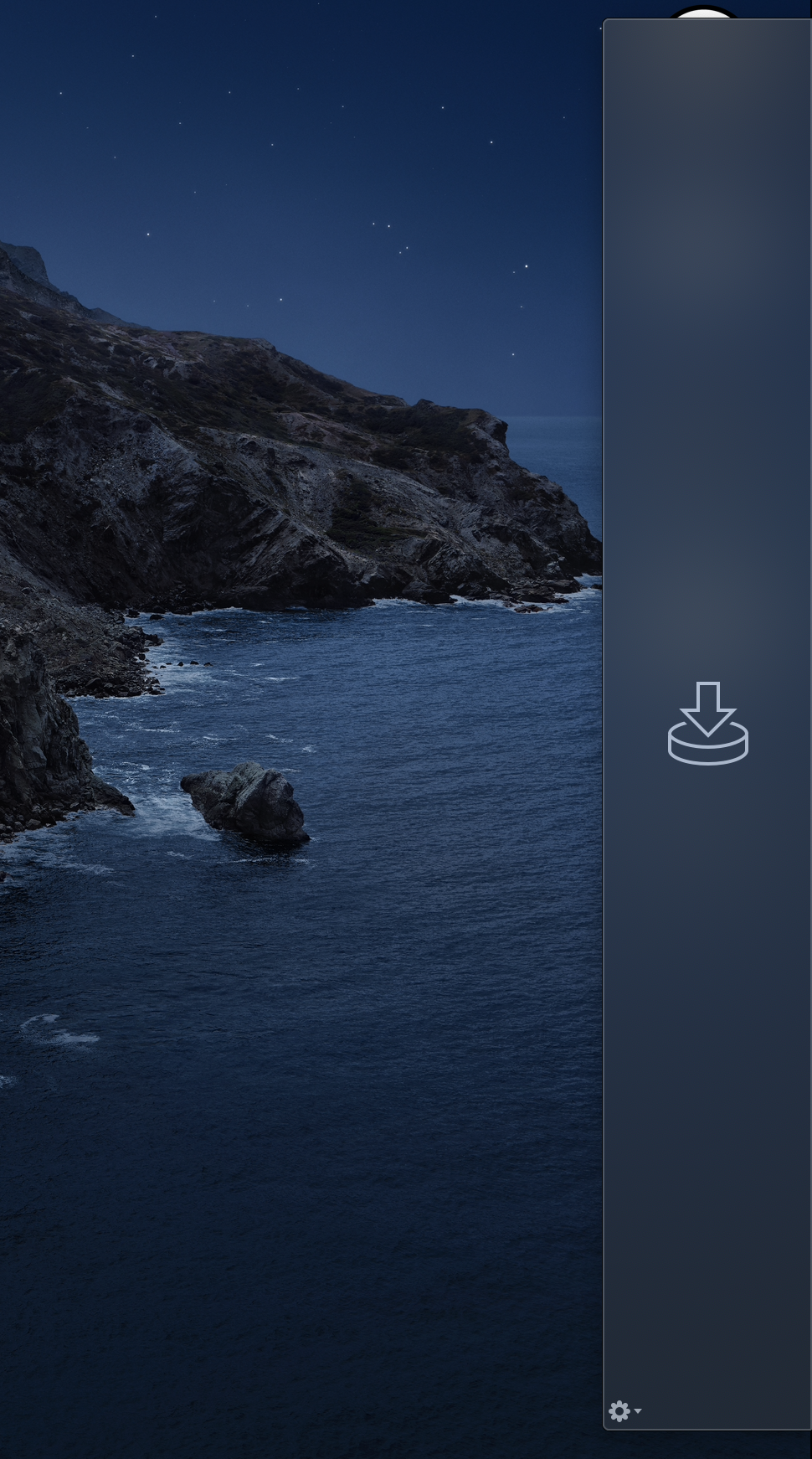
왼쪽부터 "작게", "기본", "크게" 사이즈입니다. 원하시는 사이즈대로 설정이 가능합니다. 파일이 많을 땐 "크게"가 좋지만 기본 사이즈가 가장 적당해 보이긴 합니다.
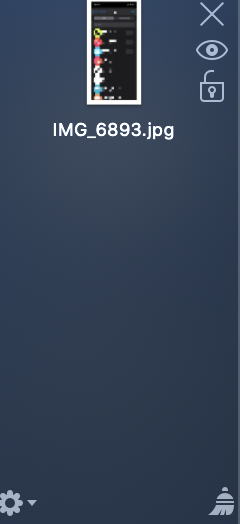
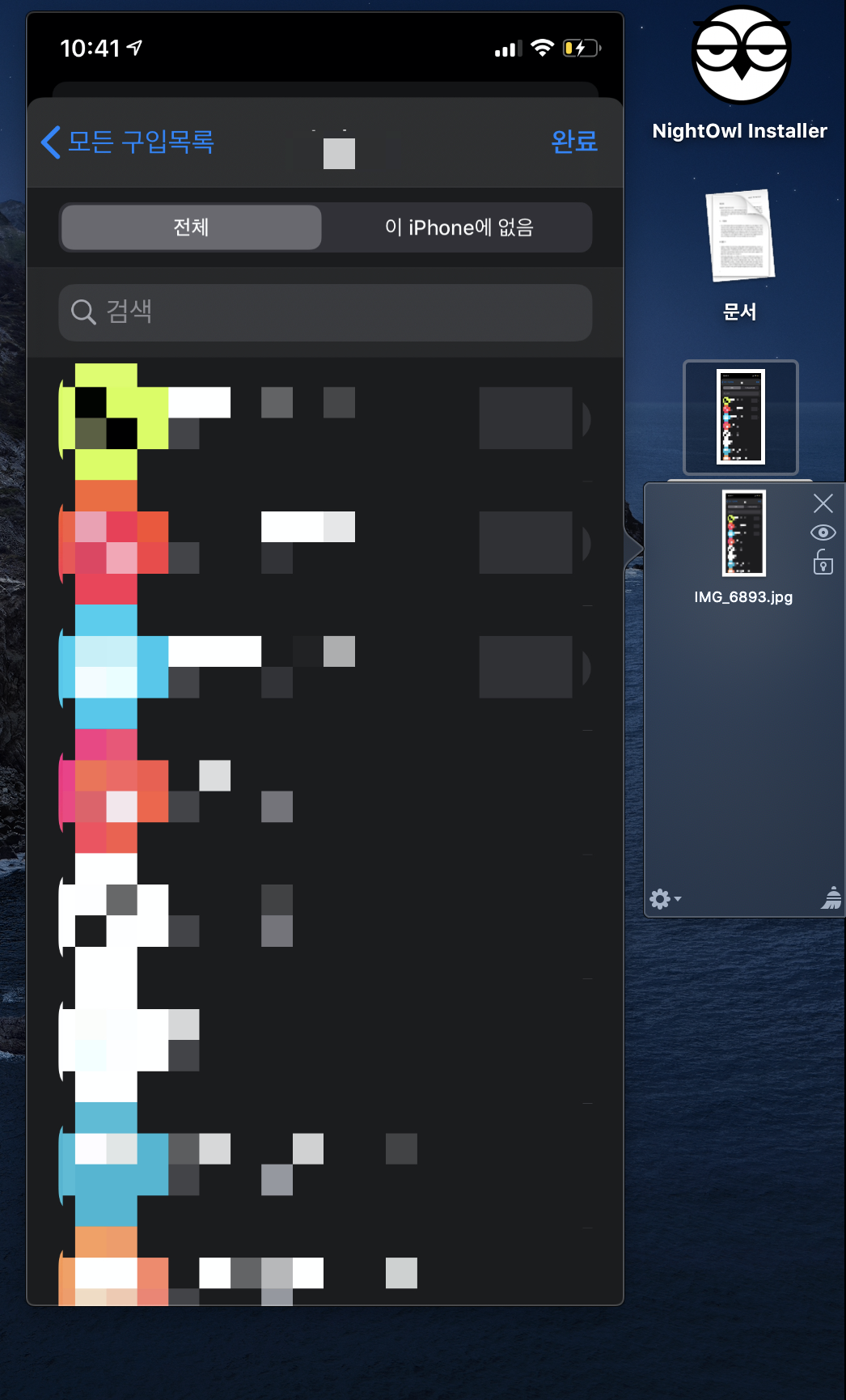
그리고 파일이 추가되면 엑스 표시, 눈 표시, 잠금 표시가 우측에 뜨게 되고 우측 하단에 빗자루 아이콘이 활성화됩니다. 엑스 표시는 해당 파일을 지우는 것이고, 눈표시는 해당 사진을 좀 더 확대해서 볼 수 있는 기능입니다. 위의 오른쪽 캡처 화면처럼 실제 사이즈만큼 확대해서 보여줍니다.
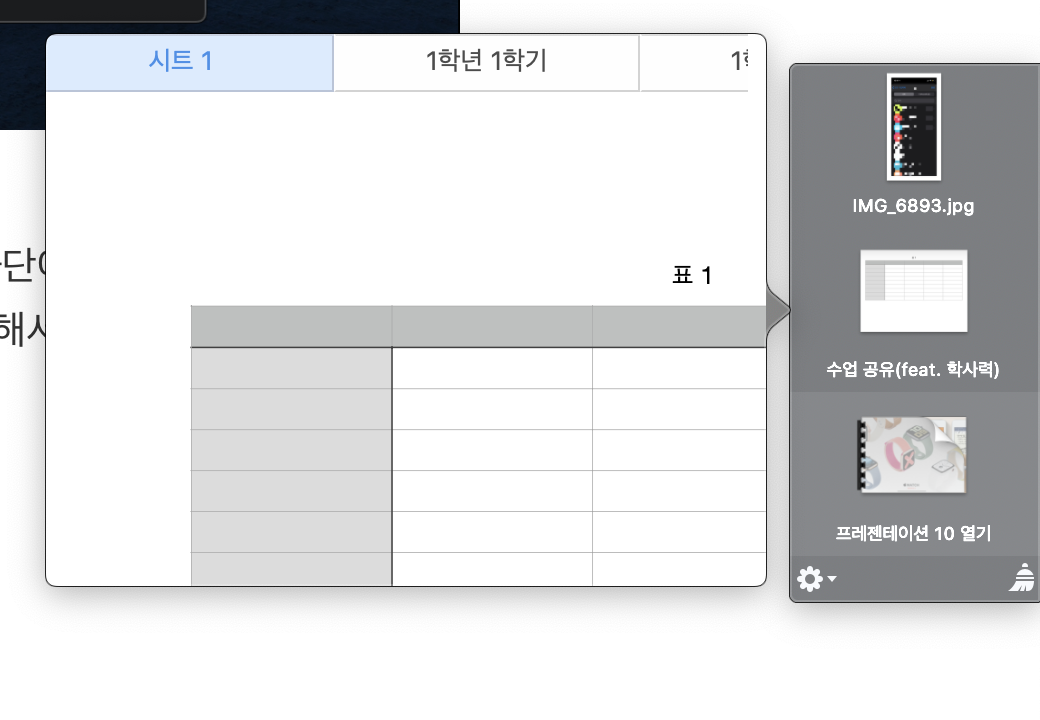
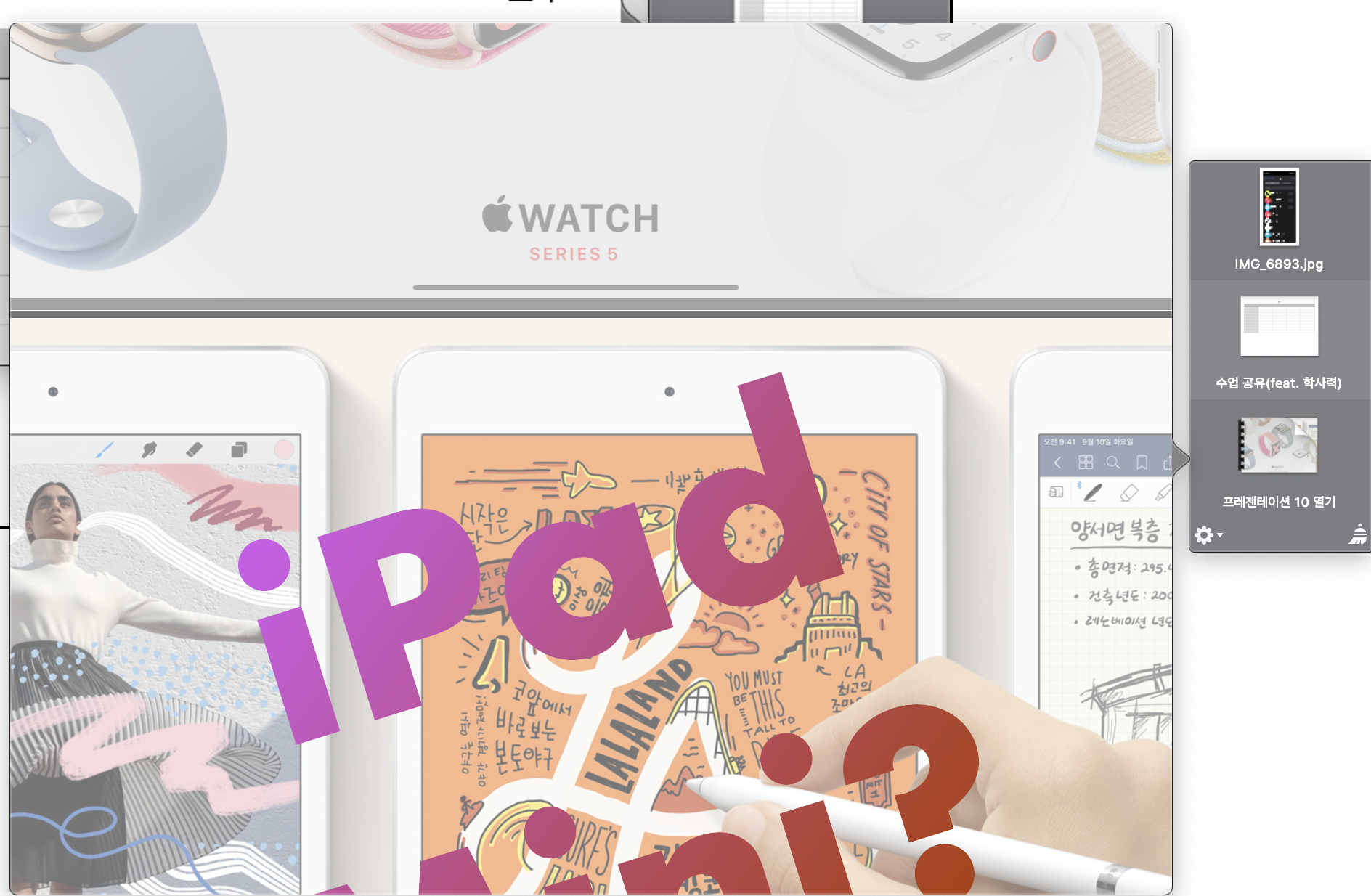
이 기능이 더 마음에 드는 것은 그냥 사진만 확대해서 보여주는 게 아니라 웹링크는 실제 사이트를, 키노트, 넘버스 등도 해당 파일을 그대로 보여줍니다. 가령 키노트 파일을 올려두면 키노트 슬라이드가 전부 보일 정도인데요. 왼쪽 캡처화면은 넘버스를, 오른쪽 캡처 화면은 키노트 미리보기를 보여주고 있습니다. 스크롤을 통해 모든 내용을 확인하는 것도 가능하죠. 심지어 넘버스는 여러 시트도 눌러서 볼 수 있습니다.
하단의 빗자루 아이콘은 등록된 모든 파일을 치울 수 있는 아이콘인데요. 파일 옆의 자물쇠 버튼을 활성화해주면 그 파일이 일괄 삭제하는 것을 막을 수 있습니다.
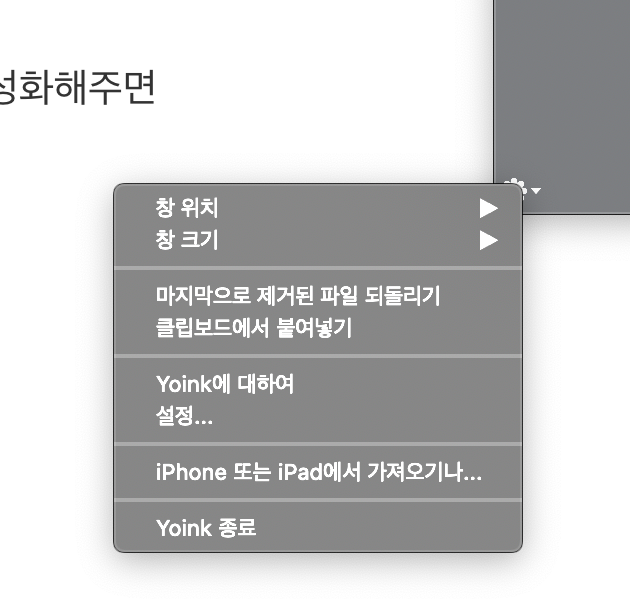

그밖에 실수로 삭제한 파일을 되돌리기도 가능하고 클립보드에 복사한 파일을 그대로 붙여넣는 기능도 가능하고, iphone 또는 ipad에서 사진, 문서 스캔, 스케치 등을 빠르게 추가할 수도 있어서 작업의 능률을 훨씬 높여줍니다. 이렇게 많은 기능을 가졌음에도 가격은 9,900원입니다. 파일을 옮겨가면서 작업할 일이 많은 분이라면 꼭 추천드리는 어플입니다.
3. 맥북 발열 관리 어플. Macs Fan control

맥북뿐만 아니라 모든 랩탑은 발열 관리가 매우 중요합니다. 데스크톱과는 다르게 팬도 작은 편이고 좁은 곳에 부품이 모여있기도 하고 열이 빠져나가는 통풍구도 작기 때문에 랩탑은 발열이 데스크톱에 비해 심한 편입니다. 가끔 고사양의 게임, 고성능 프로그램을 돌릴 때 랩탑이 뜨거워지는 것은 한번씩 겪어보셨을 것입니다. 뜨거워지면 사용에도 불편하지만 가장 큰 문제는 CPU 등의 성능을 떨어뜨리고 수명에도 안 좋은 영향을 끼치고 속도도 떨어뜨립니다. 그래서 맥북을 안정적으로 사용하기 위해서 발열 관리는 필수적인데, 여타 랩탑과 마찬가지로 맥북은 발열을 막기 위해 팬을 돌리는데요. Macs Fan control은 이러한 맥의 팬을 관리하기 위한 어플입니다.
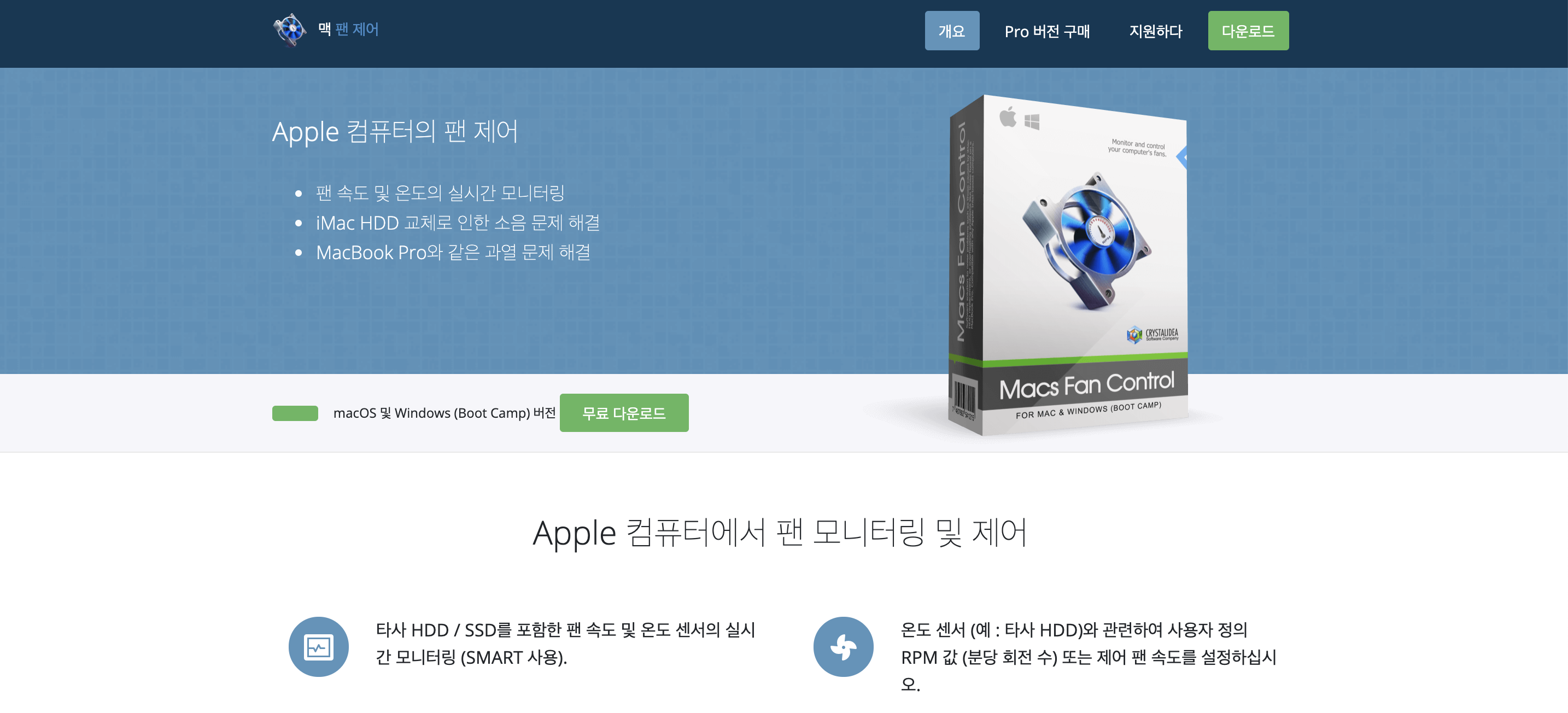

이 어플을 설치하게 되면 메뉴 상단바에 위의 캡처처럼 온도 상태가 표시되기 때문에 맥북의 온도 관리를 하기에 더 좋습니다. 설정에 들어가주시게 되면 자신이 갖고 있는 맥북의 팬과 그 팬의 설정을 할 수 있는 화면이 나타나게 됩니다.

제 맥북 프로 13인치는 왼쪽에만 팬이 있기 때문에 팬이 하나만 나오네요. "자동"으로 하셔도 되지만 전 수동으로 설정하기 위해 자동 옆에 있는 항목을 눌러줬어요.
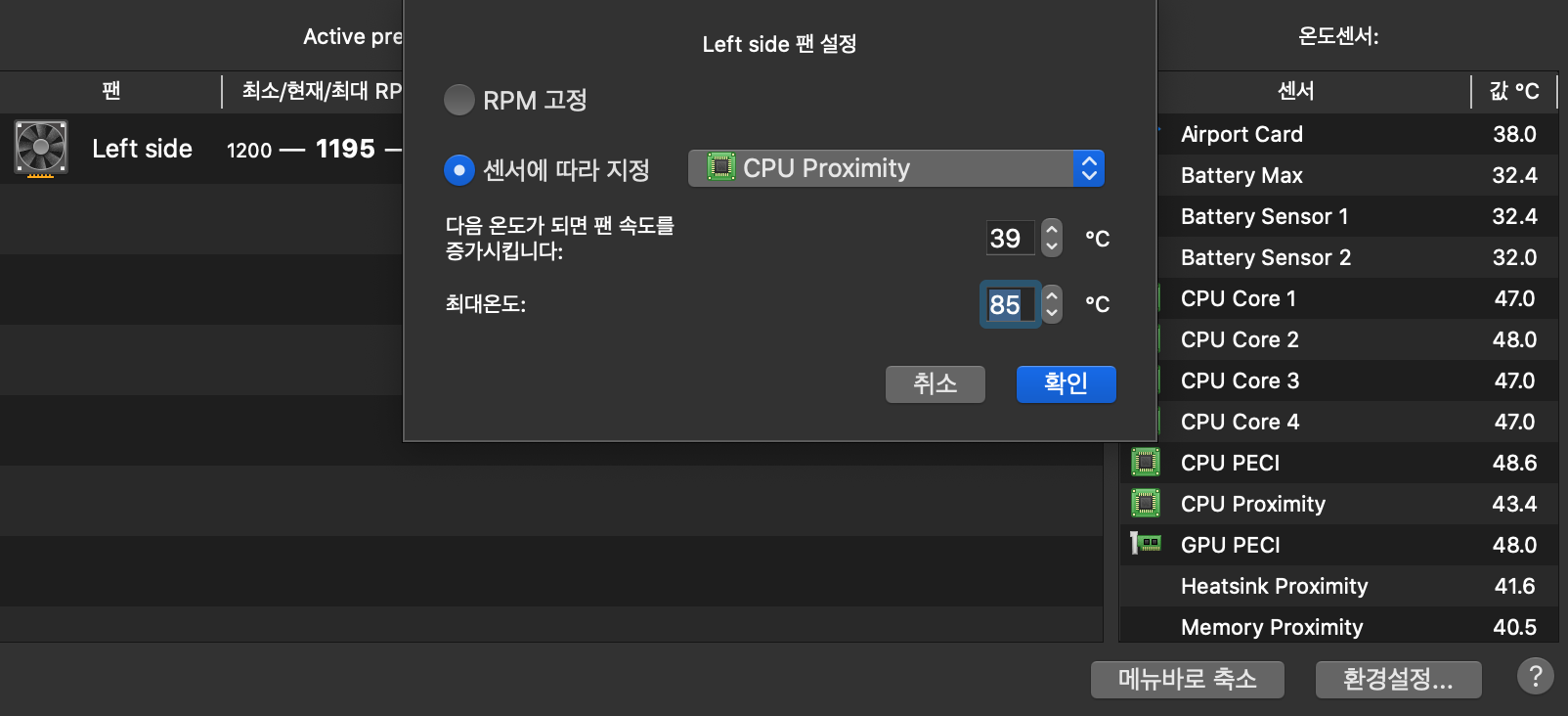
그러면 이렇게 센서에 따라 팬 속도를 조정해줄 수 있는데요. 80도를 넘어가면 맥북에 무리를 준다고 해서 전 85도일 때 최대 속도가 되게 하고 40도 근처에서 팬 속도를 증가시켜 맥의 열 관리를 해주려고 설정해 놓았습니다. 이 이야기만 들으면 무조건 낮게 하기 위해 최대 온도를 낮추는 게 좋을 것 같긴 하지만 최대 속도로 팬이 돌면 소음이 심하기 때문에 너무 낮은 온도에서 돌게 하는 것도 불편하긴 합니다. 여러가지 글을 찾아봤는데 본인에게 편한 설정으로 하시면 될 것 같아요.
이 어플은 무료이며 다음 사이트에서 설치하실 수 있습니다.
https://www.crystalidea.com/macs-fan-control
Macs Fan Control - control fans on Apple computers, also on Windows via Boot Camp
“If you have concerns about the long term health of any machine that's running hot enough, use Macs Fan Control to bump up your fan speed.” – Linus Tech Tips
www.crystalidea.com
지금까지 제가 쓰는 어플 중 맥북 구입 후 유용하게 사용하고 있는 어플 3가지를 소개해 드렸습니다. 무료이거나 가격도 저렴한 어플이기 때문에 본인의 사용 환경에 맞게 필요하시면 써보시는 것을 권해드립니다. 더 많은 어플들이 있지만 이미 그 전에 소개한 어플들(마그넷, 그랩잇, 알프레드, 클린마이맥) 등이 있기 때문에 해당 어플이 궁금하시면 아래 링크를 확인해 주세요! 그리고 더 많은 유용한 어플들을 다음에도 소개해드리도록 하겠습니다.
지금까지 IT 정보를 전달하는 IT’s me(잇츠미)였습니다. 감사합니다.
* 참고할 만한 다른 글들 *(다른 맥의 필수 어플들)
1) 맥 필수어플 1위! 알프레드에 대해 궁금하다면?
[어플(앱) 추천] - 맥북, 아이맥 필수 어플, 알프레드(Alfred) 추천 및 기능(파일 검색편)
맥북, 아이맥 필수 어플, 알프레드(Alfred) 추천 및 기능(파일 검색편)
안녕하세요. IT 소식을 전달하는 IT's Me(잇츠미)입니다. 오늘 소개해 드릴 것은 맥북과 아이맥, 즉 맥의 필수 어플 중 하나인 알프레드입니다. 맥이 윈도우에 비해서 갖는 단점도 많지만 윈도우에 대항해서 갖는..
sjy-itsme.tistory.com
2) 맥의 스크린샷 어플. 그랩잇에 대해 궁금하다면?
[어플(앱) 추천] - [맥 어플 추천] 맥에서 간단하게 스크린샷! Grab it!
[맥 어플 추천] 맥에서 간단하게 스크린샷! Grab it!
안녕하세요. IT 소식을 전달하는 IT's Me(잇츠미)입니다. 오늘은 맥에서 스크린샷하는 방법에 대한 글을 써보려고 합니다. 아마 맥북이나 아이맥을 쓰시는 분이라면 당연히 기본적인 스크린샷 기능이 있는 것도 아..
sjy-itsme.tistory.com
3) 맥의 창 관리 어플. 마그넷에 대해 궁금하다면?
[어플(앱) 추천] - 맥의 필수 어플! 마그넷. 맥에서 창 정렬 제대로 해보자.
맥의 필수 어플! 마그넷. 맥에서 창 정렬 제대로 해보자.
안녕하세요. IT 소식을 전달하는 IT's Me(잇츠미)입니다. 오늘 소개해 드릴 것은 맥의 필수 어플 중 하나인 마그넷입니다. 아무래도 pc에서 여러 작업을 하다 보면 창 정렬을 깔끔하게 할 일들이 많으시죠? 이때..
sjy-itsme.tistory.com
4) 맥 관리 어플. 클린 마이맥에 대해 궁금하다면?
[어플(앱) 추천] - 맥을 깨끗이 관리하자! 클린 마이맥! 쉽게 맥의 용량 관리하기!
맥을 깨끗이 관리하자! 클린 마이맥! 쉽게 맥의 용량 관리하기!
안녕하세요. IT 소식을 전달하는 IT's Me(잇츠미)입니다. 오늘 소개해 드릴 프로그램은 클린 마이맥입니다. 클린 마이맥은 맥의 용량, 메모리 등을 정리해주고 성능을 유지시켜주는 프로그램 중에 가장 유명한 프..
sjy-itsme.tistory.com